Wie lade ich ein Bild von Google Docs herunter?

Das Speichern eines Bildes aus Google Docs mag auf den ersten Blick einfach erscheinen, aber die Plattform selbst bietet keinen direkten Download-Button für in Dokumente eingebettete Bilder. Dies kann für Benutzer, die Bilder zur späteren Verwendung speichern möchten, etwas umständlich sein. Es gibt jedoch mehrere Problemumgehungen, um dies zu erreichen, die jeweils unterschiedlich komplex und praktisch sind. Im Folgenden untersuchen wir verschiedene Methoden zum Speichern von Bildern aus Google Docs, die für verschiedene Benutzeranforderungen und technische Hintergründe geeignet sind.
Methode 1: Verwendung von Google Keep
Google Keep ist ein von Google entwickelter Dienst, der es Nutzern ermöglicht, Notizen zu machen. Es bietet eine einzigartige und indirekte Methode zum Speichern von Bildern aus Google Docs. Dieser Ansatz ist besonders praktisch, da er das Google-Ökosystem nutzt und eine einfachere Extraktion von Bildern ermöglicht, ohne dass externe Tools oder Software erforderlich sind.Befolgen Sie diese Schritte, um ein Bild aus Google Docs mit Google Keep herunterzuladen:
- Markieren Sie das Bild
: Klicken Sie in Ihrem Google Docs-Dokument mit der rechten Maustaste (oder doppeltippen Sie auf Mobilgeräten) auf das Bild, das Sie herunterladen möchten, und wählen Sie es aus
Save to Keep. - Öffnen Sie Google Keep : Navigieren Sie in einem neuen Tab zu Google Keep.
- Finden Sie das Bild : Suchen Sie die Notiz mit dem Bild, das Sie in Google Docs gespeichert haben.
- Laden Sie das Bild herunter
: Klicken Sie mit der rechten Maustaste auf das Bild in der Notiz und wählen Sie es aus
Save image as...um das Bild herunterzuladen.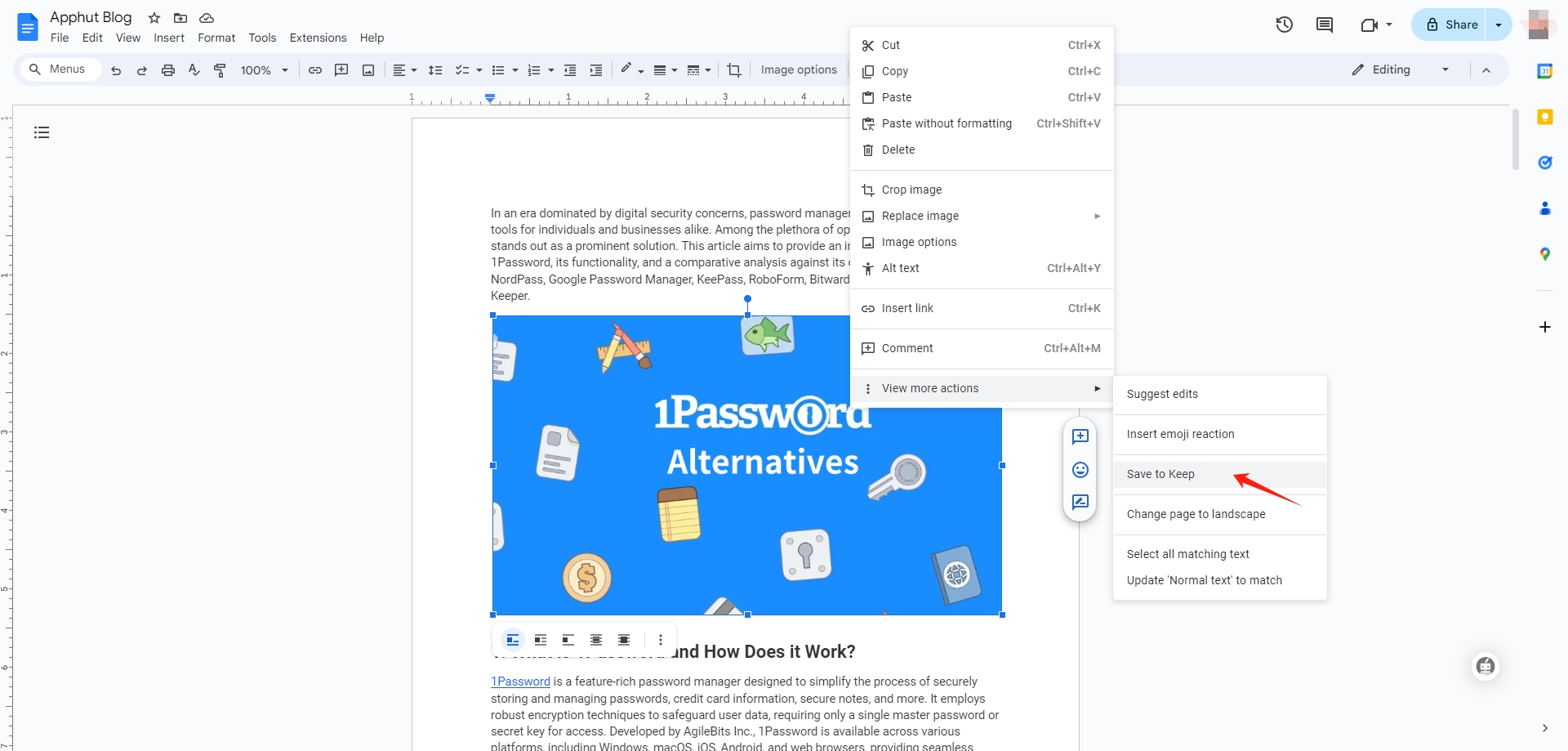
Methode 2: Verwendung von Google Slides
Google Slides bietet eine indirekte Möglichkeit, Bilder aus Google Docs zu speichern, indem es seine flexibleren Bildverarbeitungsfunktionen nutzt. Hier sind die Schritte, mit denen Sie mit Google Slides ein Bild aus Google Docs herunterladen können.
- Kopieren Sie das Bild : Öffnen Sie Ihr Google Docs-Dokument, klicken Sie mit der rechten Maustaste auf das Bild, das Sie speichern möchten, und wählen Sie „Kopieren“.
- Öffnen Sie Google Slides : Öffnen Sie Google Slides in einem neuen Tab oder Fenster und erstellen Sie eine neue Präsentation.
- Fügen Sie das Bild ein : Klicken Sie mit der rechten Maustaste auf eine leere Folie und wählen Sie „Einfügen“, um das Bild in die Folie einzufügen.
- Speichern Sie das Bild : Klicken Sie mit der rechten Maustaste auf das eingefügte Bild in Google Slides, speichern Sie es in „Behalten“ und wählen Sie „Bild speichern unter…“, um das Bild auf Ihren Computer herunterzuladen.
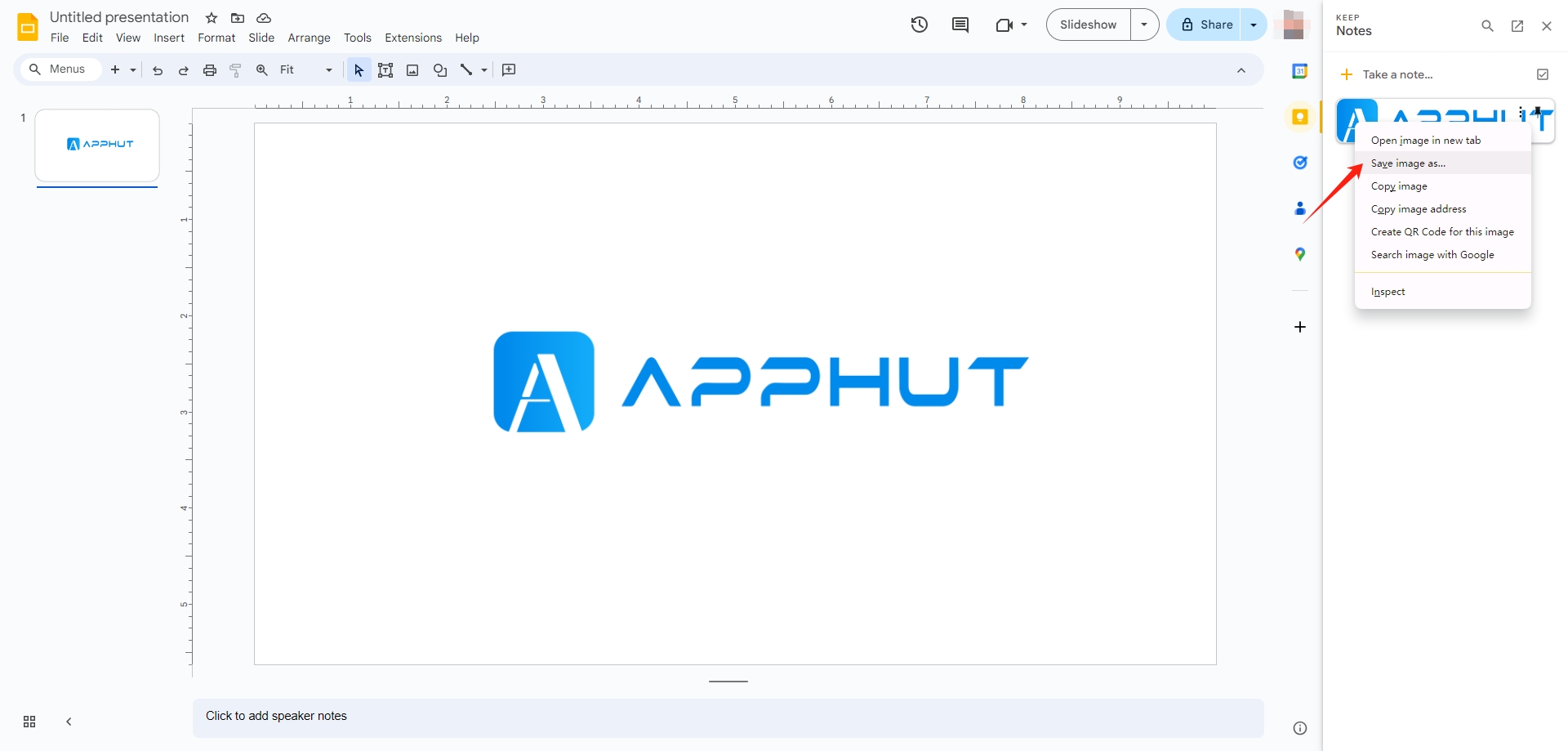
Methode 3: Als HTML-Seite speichern
Eine der effizientesten und effektivsten Methoden zum Extrahieren von Bildern aus einem Google Docs-Dokument besteht darin, das Dokument als Webseite im HTML-Format herunterzuladen. Diese Methode bewahrt die Bilder in ihrer ursprünglichen Auflösung und ermöglicht eine Massenextraktion, was sie ideal für Situationen macht, in denen qualitativ hochwertige Bilder benötigt werden oder mehrere Bilder erforderlich sind.
Befolgen Sie diese Schritte, um ein Bild aus Google Docs herunterzuladen, indem Sie das Dokument als Webseite herunterladen:
File
>
Download
>
Web Page (.html, zipped)
.
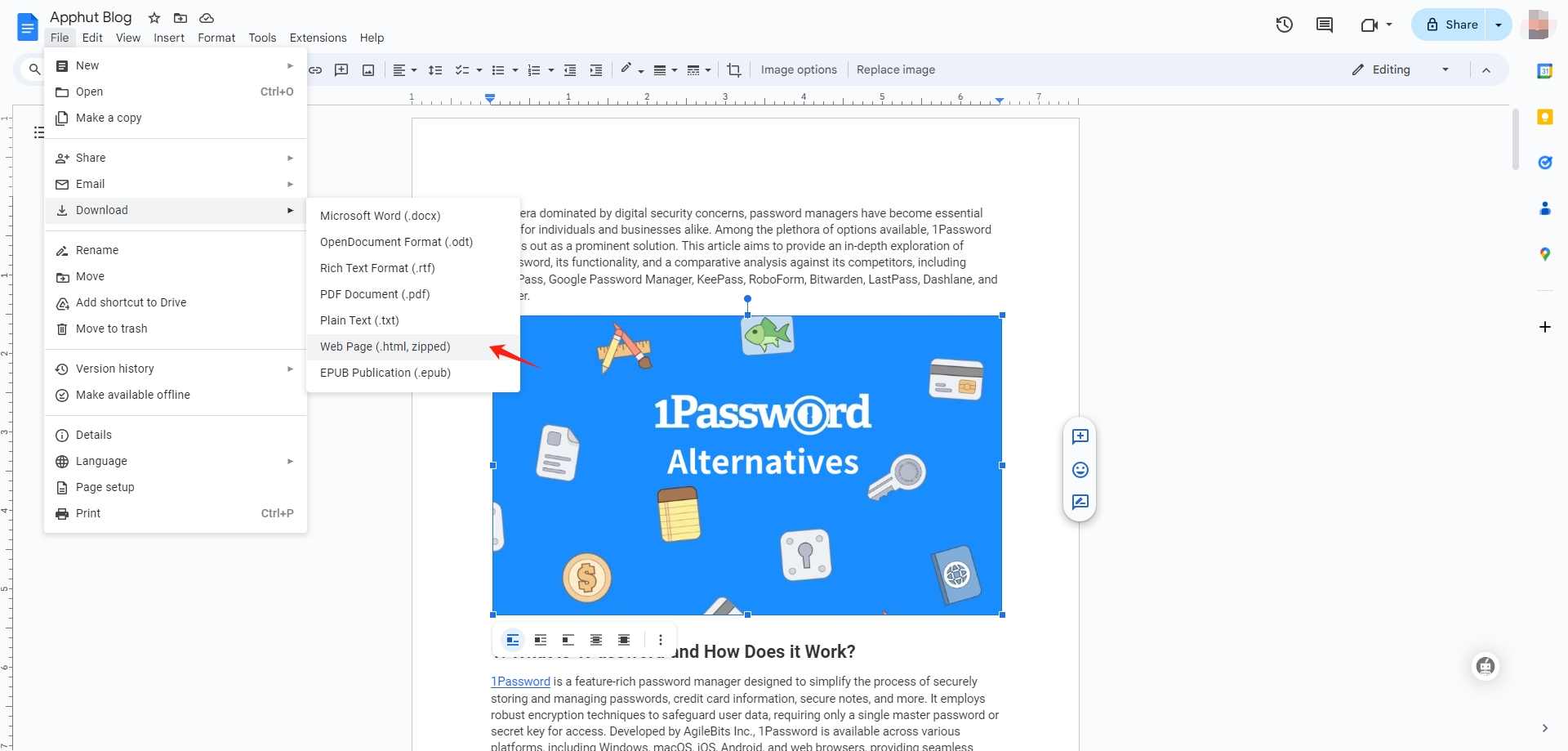
Schritt 2 : Suchen Sie die heruntergeladene ZIP-Datei auf Ihrem Computer und extrahieren Sie sie. Öffnen Sie den extrahierten Ordner und Sie finden einen weiteren Ordner, der alle Bilder aus dem Dokument enthält. Sie können diese Bilder nun nach Bedarf kopieren oder verschieben.
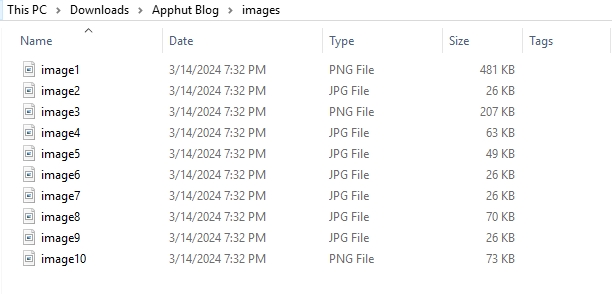
Methode 4: Veröffentlichen des Dokuments
Durch die Veröffentlichung Ihres Google Docs-Dokuments ist es als Webseite zugänglich, von der aus Sie ganz einfach Bilder speichern können. Befolgen Sie dazu einfach die folgenden Schritte:
Schritt 1 : Gehe zuFile
>
Publish to the web
, und klicken Sie dann auf „Veröffentlichen“.
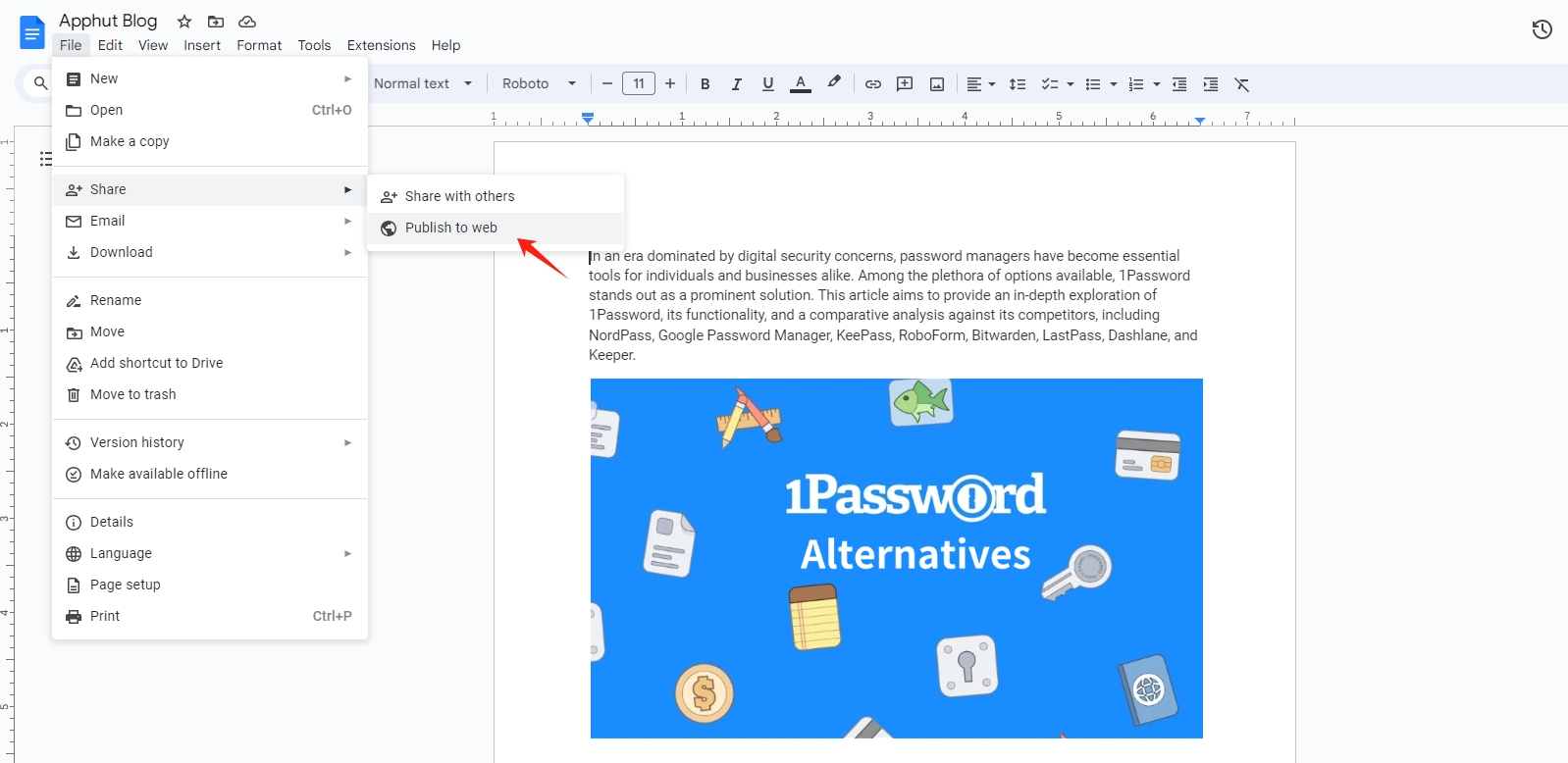
Schritt 2 : Kopieren Sie den bereitgestellten Link und öffnen Sie ihn in einem neuen Browser-Tab.
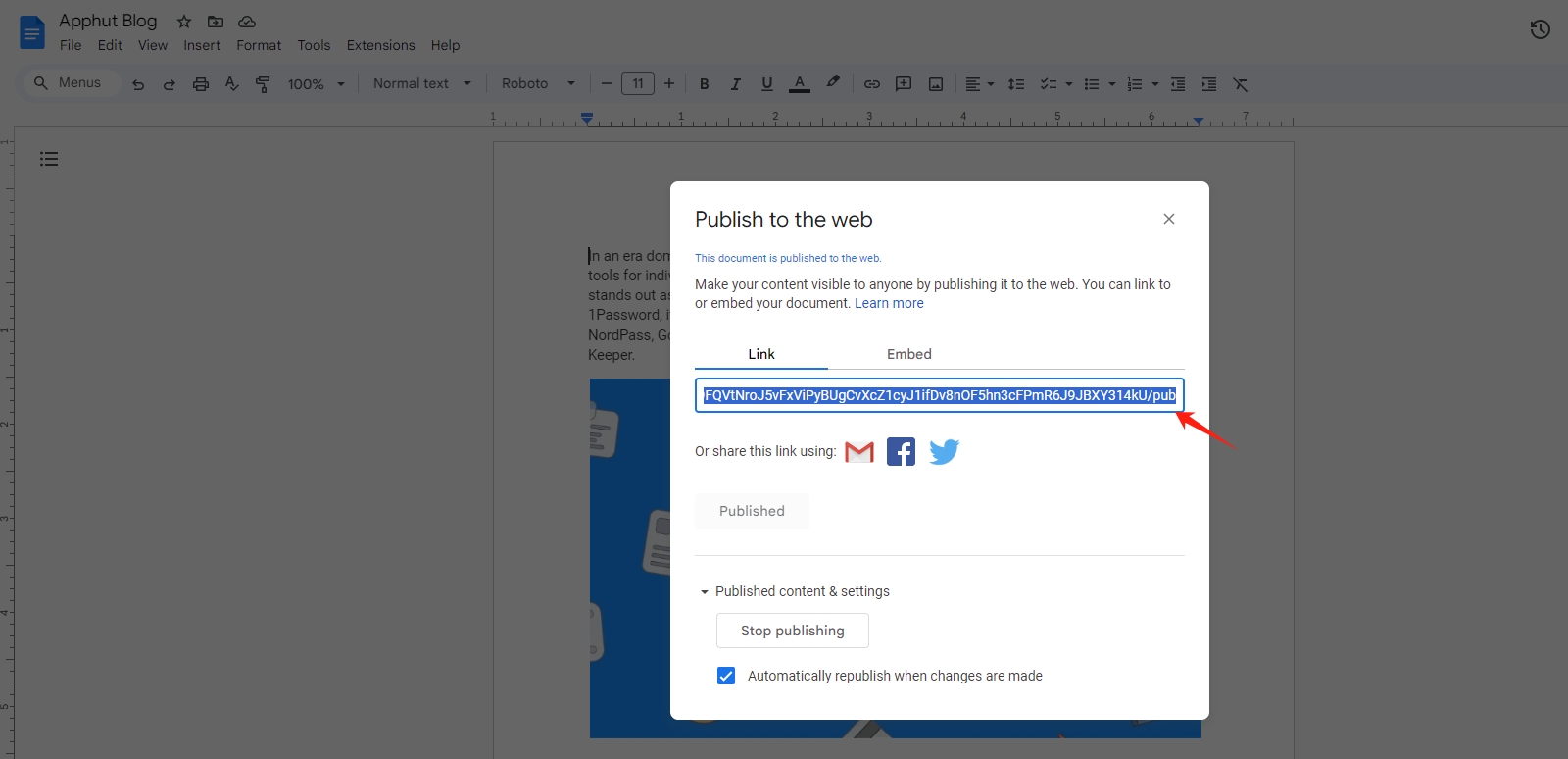
Schritt 3 : Klicken Sie mit der rechten Maustaste auf das Bild, das Sie speichern möchten, und wählen Sie „Bild speichern unter…“, um es auf Ihr Gerät herunterzuladen.
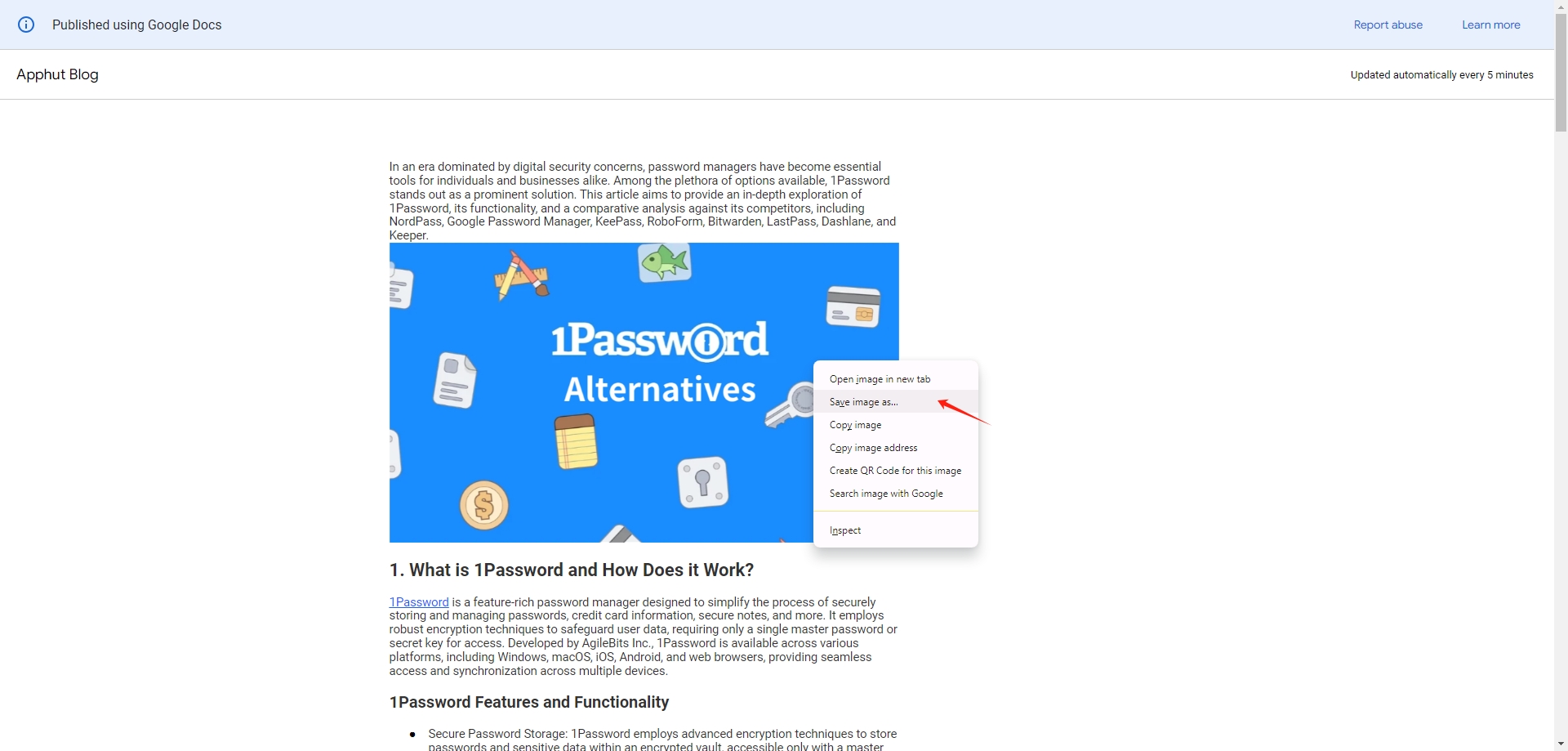
Methode 5: Herunterladen als Microsoft Word-Dokument
Das Herunterladen eines Google Docs-Dokuments als Microsoft Word-Dokument bietet eine einfache und effektive Möglichkeit, Bilder zu extrahieren. Diese Methode ist ideal für Benutzer, die einen unkomplizierten Ansatz suchen, ohne spezielle Tools oder Dienste zu benötigen.Befolgen Sie diese Schritte, um ein Bild aus Google Docs herunterzuladen, indem Sie es als Microsoft Word-Dokument herunterladen:
- Navigieren Sie in Google Docs zum Menü „Datei“, wählen Sie „Herunterladen“ und dann „Microsoft Word (.docx)“.
- Öffnen Sie das heruntergeladene Dokument in Microsoft Word. Klicken Sie mit der rechten Maustaste auf das Bild und wählen Sie es aus
Save as Pictureum das Bild auf Ihr Gerät herunterzuladen.
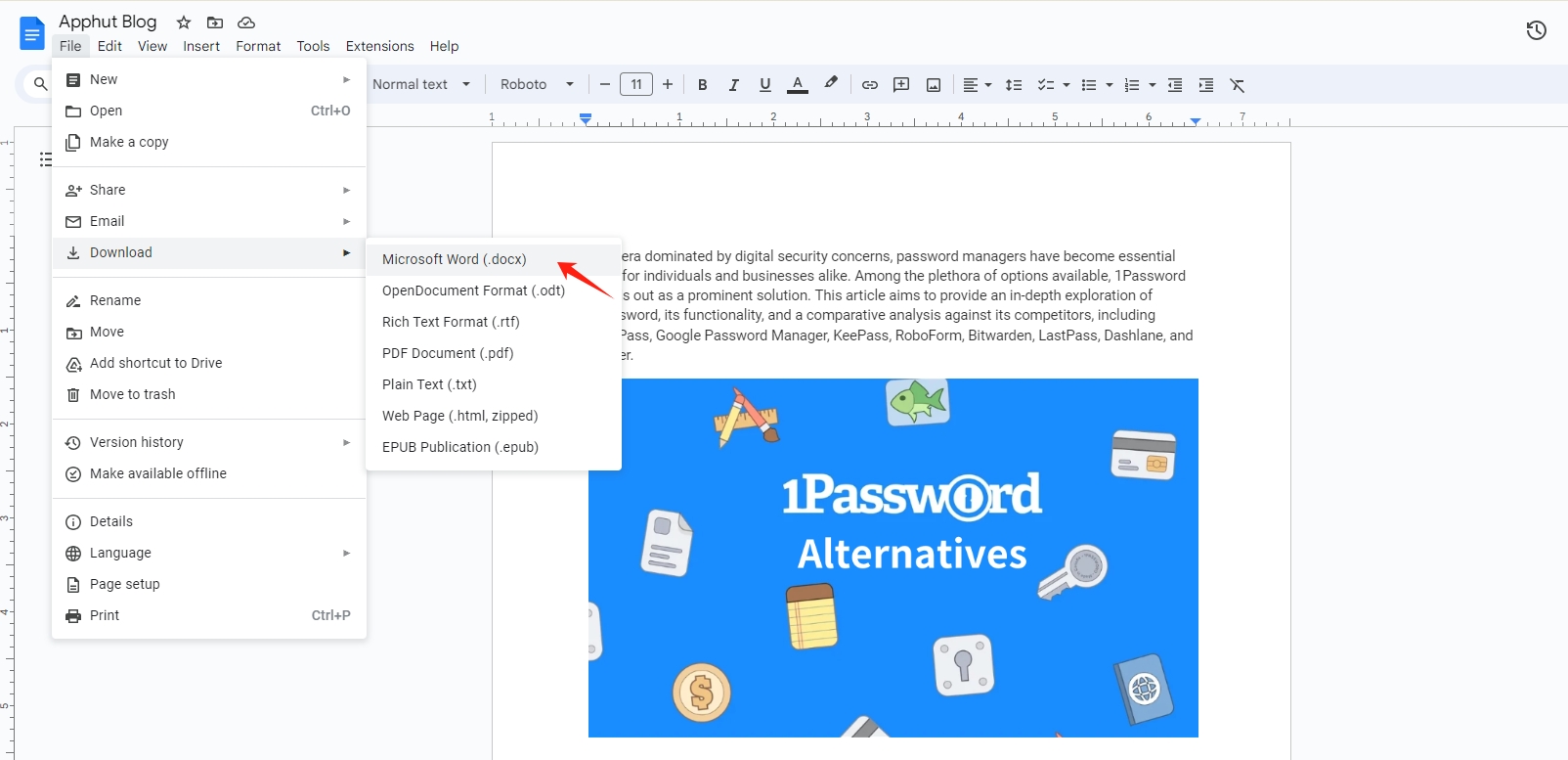
Methode 6: Verwendung eines dedizierten Add-ons
Google Docs unterstützt verschiedene Add-ons, die seine Funktionalität über die grundlegende Dokumentbearbeitung hinaus erweitern. Einige spezielle Add-ons sollen Benutzern dabei helfen, in Dokumente eingebettete Bilder zu extrahieren und herunterzuladen.
Führen Sie die folgenden Schritte aus, um ein Google Docs-Bild mit einem Add-on herunterzuladen:
Extensions
>
Add-ons
>
Get add-ons
Suchen Sie in Google Docs nach einem Bildextraktions-Add-on, z. B. „Image Extractor & Remover“, und installieren Sie es.
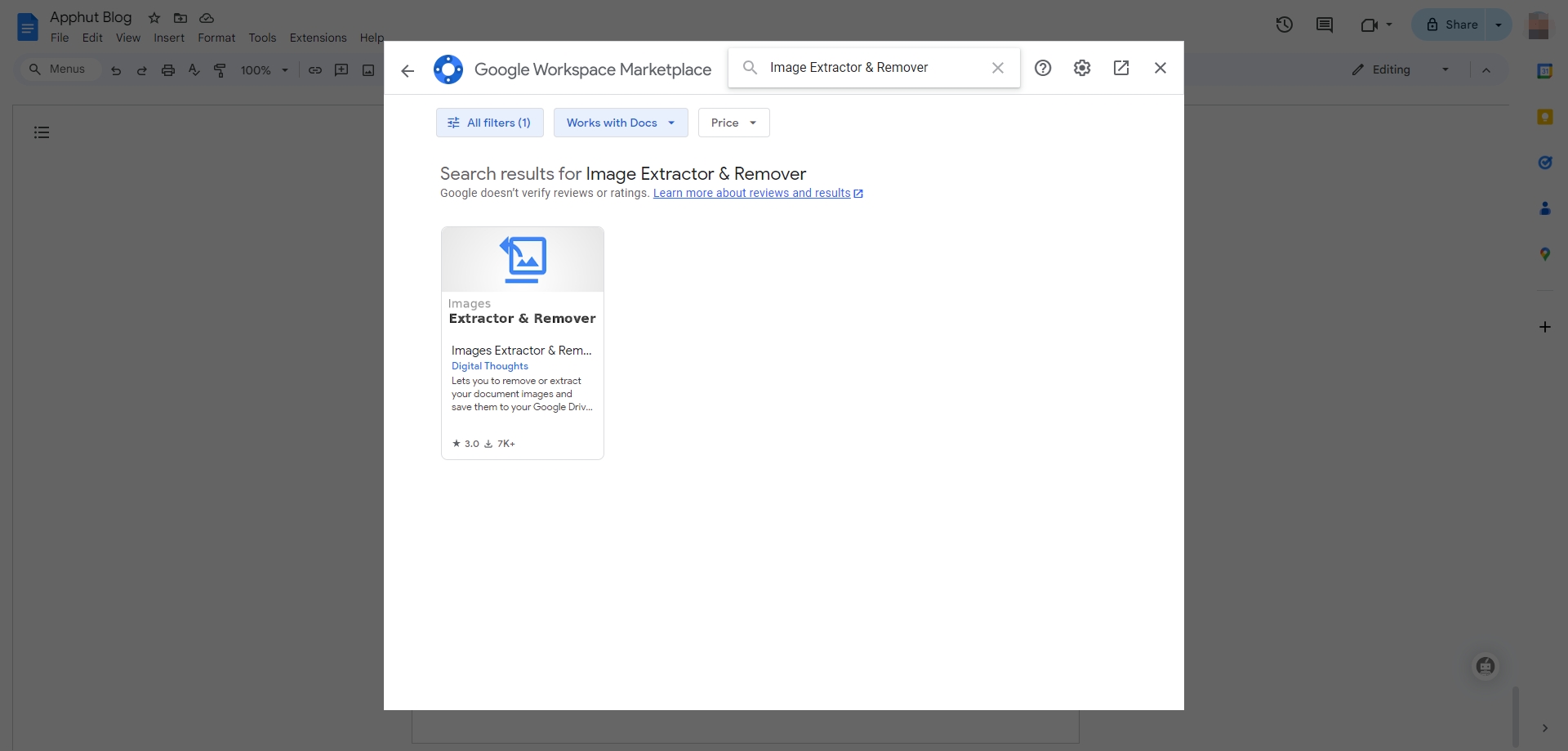
Schritt 2 : Wählen Sie nach der Installation
Extensions
>
Images Extractor & Remover for Docs
>
Start
>
Extract images to Drive
, dann speichert die Erweiterung alle Bilder in Ihrem Google Drive.
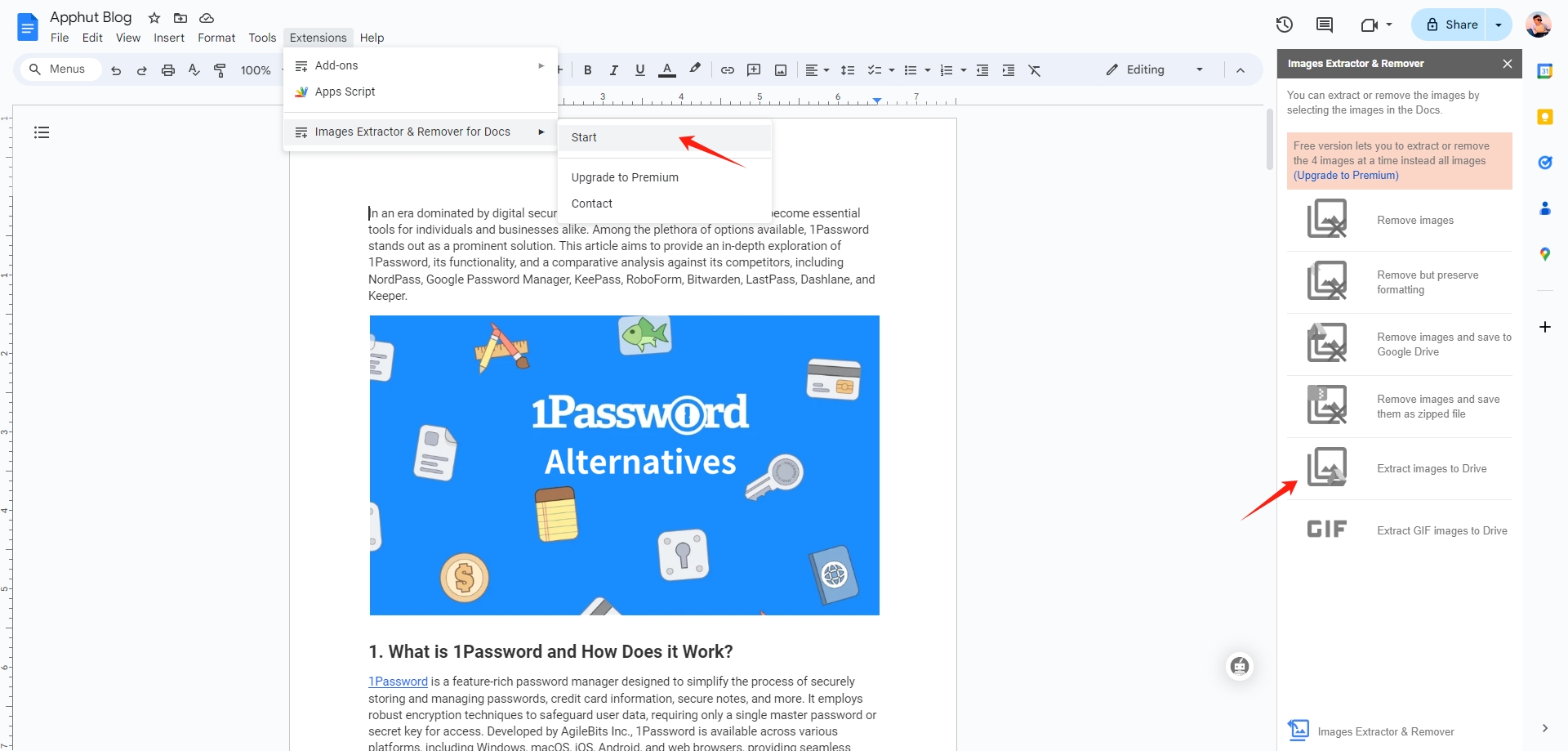
Methode 7: Verwenden der Entwicklertools eines Webbrowsers
Webbrowser-Entwicklertools bieten eine leistungsstarke Möglichkeit, mit den Elementen und Ressourcen einer Webseite zu interagieren. Diese Tools werden von Entwicklern hauptsächlich zu Debug- und Testzwecken verwendet, können aber auch für den Zugriff auf und das Herunterladen von Bildern von Webdiensten wie Google Docs verwendet werden. Diese Methode ist besonders nützlich, wenn andere einfache Optionen nicht verfügbar sind.
- Öffnen Sie die Entwicklertools
: Klicken Sie mit der rechten Maustaste auf eine beliebige Stelle auf der Seite und wählen Sie aus
Inspectoder nutzen Sie dieCtrl+Shift+I(oderCmd+Opt+Iauf dem Mac) Verknüpfung zum Öffnen der Entwicklertools. - Suchen Sie das Bild
: Drücke den
NetworkKlicken Sie auf die Registerkarte, laden Sie die Dokumentseite neu und scrollen Sie dann durch die Ressourcen, um die Bilddatei zu finden. - Laden Sie das Bild herunter
: Klicken Sie mit der rechten Maustaste auf die Bilddatei und wählen Sie sie aus
Open in new tab. Auf der neuen Registerkarte können Sie mit der rechten Maustaste klicken und auswählenSave image as...um das Bild herunterzuladen.
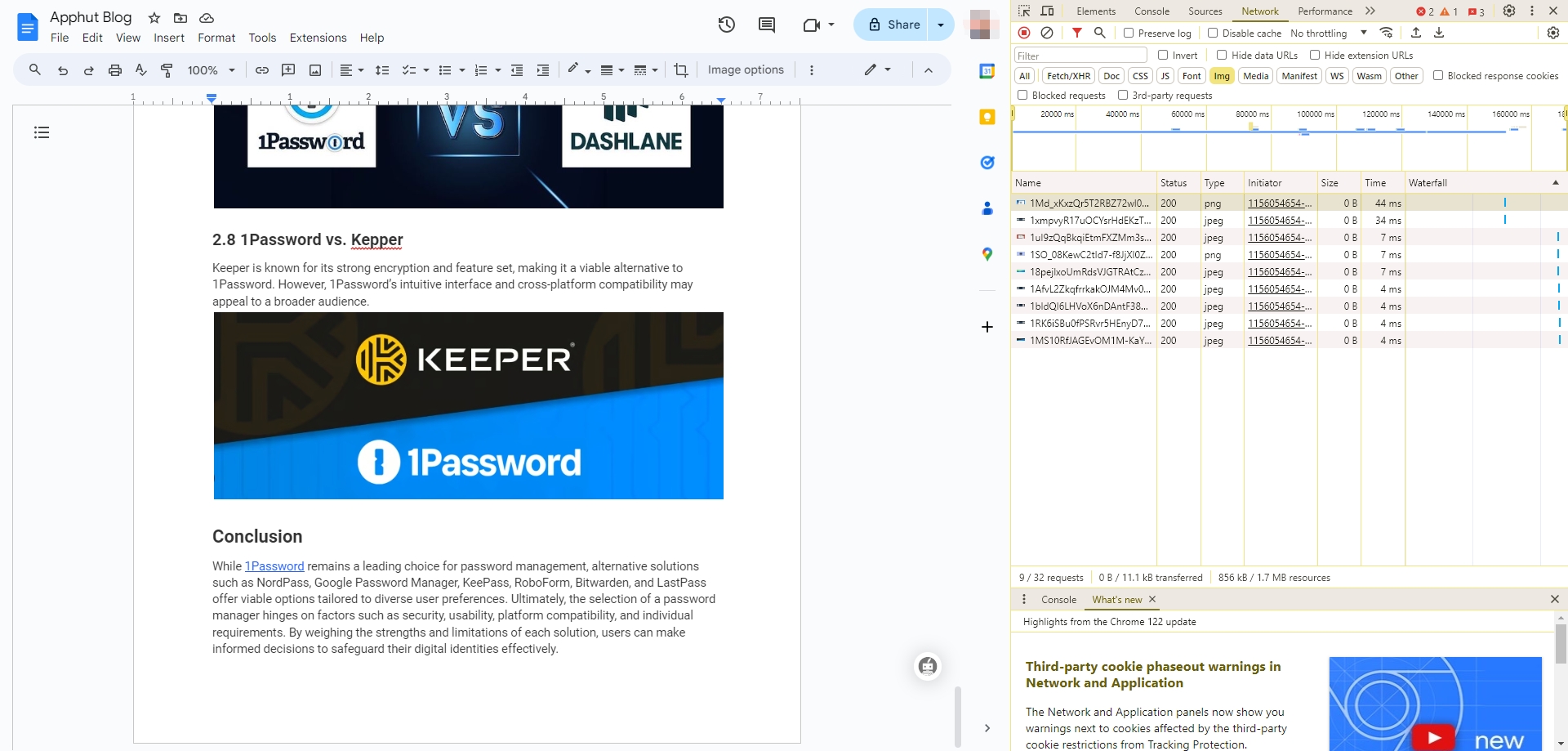
Abschluss
Die Vielfalt der Methoden zum Speichern von Bildern aus Google Docs stellt sicher, dass es für nahezu jeden Benutzertyp und jedes Szenario eine Lösung gibt. Indem Sie Ihre spezifischen Anforderungen sorgfältig abwägen – unabhängig davon, ob sie sich auf die Einfachheit des Prozesses, die Qualität der Bilder, die Bildmenge oder die Verfügbarkeit bestimmter Tools konzentrieren – können Sie eine Methode auswählen, die Ihren Anforderungen, Ihrem Kenntnisstand usw. entspricht die aktuelle Aufgabe. Letztendlich vereinfacht der richtige Ansatz nicht nur Ihren Arbeitsablauf, sondern steigert auch die Qualität Ihrer Arbeit, sei es bei persönlichen Projekten, in der Ausbildung oder bei beruflichen Unternehmungen.
