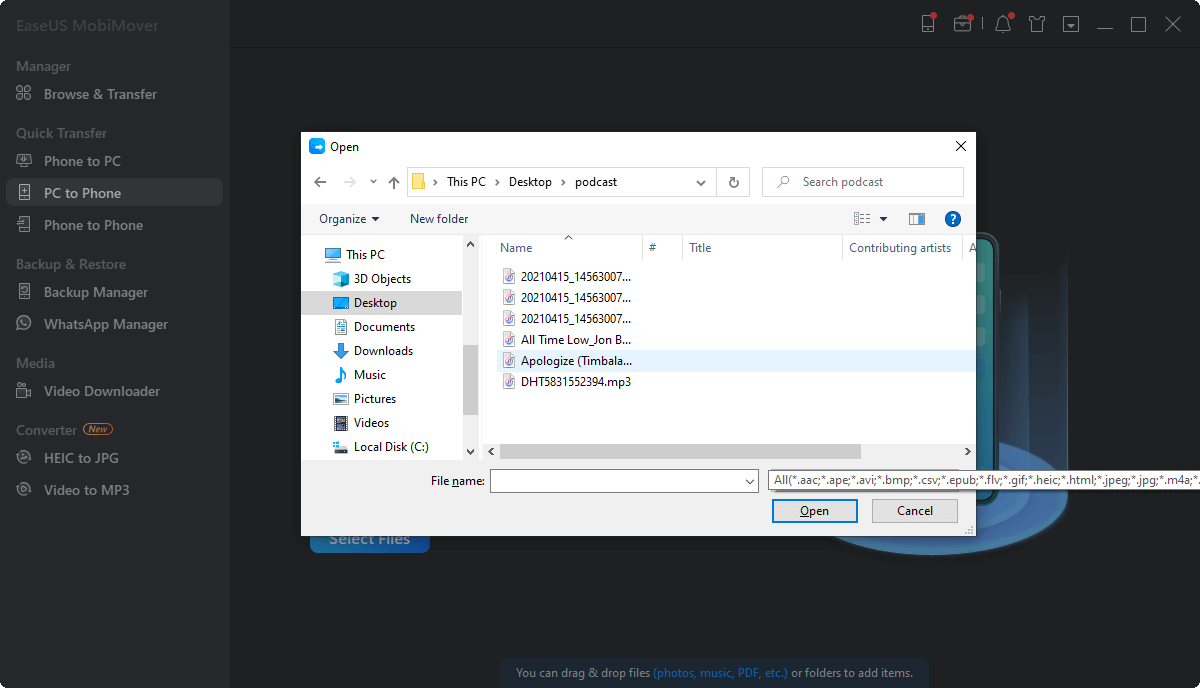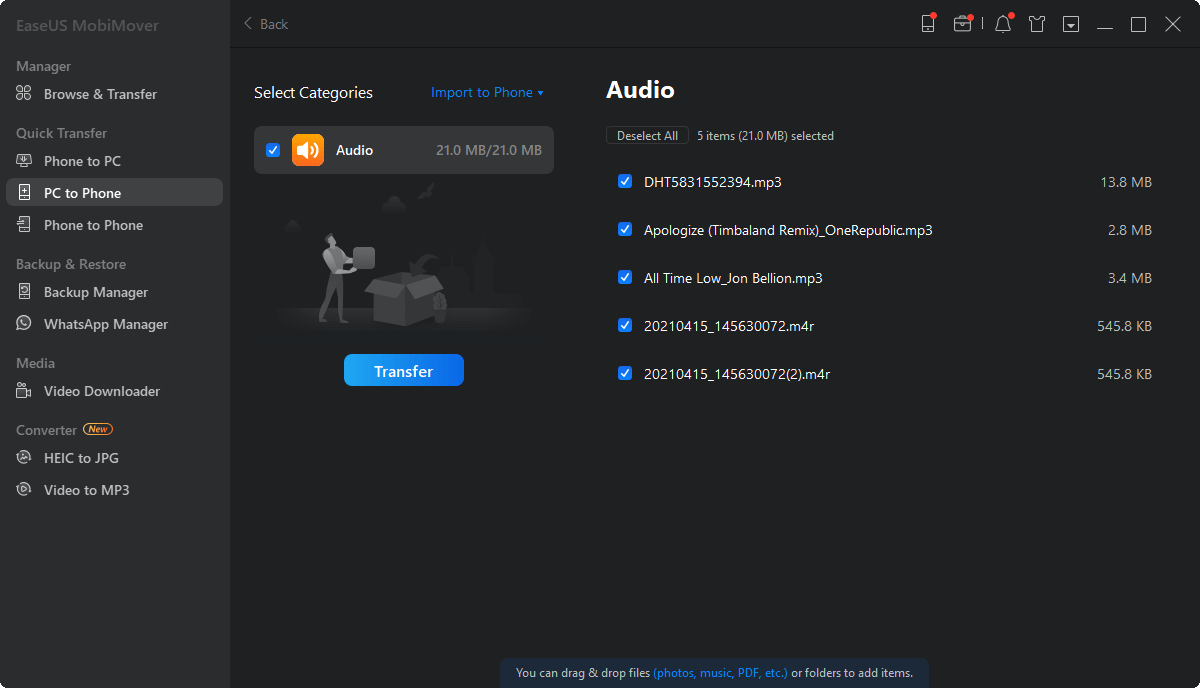[Top 4 Methoden] Wie synchronisiert man Kontakte vom iPhone auf das iPad?

Möchten Sie Ihre Kontakte mühelos vom iPhone auf das iPad synchronisieren? Sie fragen sich, welche Methode Ihren Anforderungen am besten entspricht? Entdecken Sie die folgenden Optionen und entscheiden Sie: Sollten Sie sich auf iCloud verlassen, die Leistungsfähigkeit von iTunes nutzen, den Komfort von AirDrop nutzen oder Lösungen von Drittanbietern für eine nahtlose Kontaktübertragung in Betracht ziehen?
1. Methode Nr. 1: iCloud-Synchronisierung
Stellen Sie sicher, dass sowohl Ihr iPhone als auch Ihr iPad mit derselben Apple-ID registriert sind, bevor Sie beginnen.
Auf Ihrem iPhone:
Verbinden Sie Ihr iPhone mit einem Wi-Fi-Netzwerk und überprüfen Sie noch einmal, ob es funktioniert.
Aktivieren Sie die Synchronisierung von iCloud-Kontakten:
Öffnen Sie die App „Einstellungen“ auf Ihrem iPhone.
Tippen Sie oben auf dem Bildschirm auf Ihr Apple-ID-Banner.
Scrollen Sie nach unten und wählen Sie „iCloud“.
Aktivieren Sie den Schalter „Kontakte“, um die Synchronisierung von iCloud-Kontakten zu aktivieren. Möglicherweise ist ein mit Ihrer Apple-ID verknüpftes Passwort erforderlich.
Auf Ihrem iPad:
Mit WLAN verbinden:
Verbinden Sie Ihr iPad mit demselben drahtlosen Netzwerk wie Ihr iPhone.
Aktivieren Sie die Synchronisierung von iCloud-Kontakten:
Öffnen Sie die App „Einstellungen“ auf Ihrem iPad.
Tippen Sie oben auf dem Bildschirm auf Ihr Apple-ID-Banner.
Scrollen Sie nach unten und wählen Sie „iCloud“.
Aktivieren Sie den Schalter „Kontakte“, um die Synchronisierung von iCloud-Kontakten zu aktivieren. Möglicherweise ist ein mit Ihrer Apple-ID verknüpftes Passwort erforderlich.
Warten Sie auf die Synchronisierung:
Nachdem Sie die Synchronisierung von iCloud-Kontakten auf beiden Geräten aktiviert haben, warten Sie einen Moment. Ihre Kontakte sollten mit der Synchronisierung zwischen Ihrem iPhone und iPad beginnen.
Überprüfen Sie Ihre Kontakte:
Öffnen Sie die „Kontakte“-App auf Ihrem iPad, um zu überprüfen, ob Ihre Kontakte synchronisiert wurden. Dies kann einige Zeit dauern, insbesondere wenn Sie viele Kontakte haben.
Bitte beachten Sie: Wenn Sie einen Kontakt auf einem Gerät hinzufügen, bearbeiten oder löschen, werden die Änderungen auf dem anderen Gerät übernommen, sofern beide Geräte mit dem Internet verbunden sind.
Denken Sie daran, sicherzustellen, dass beide Geräte dieselbe Apple-ID verwenden und über eine WLAN-Konnektivität verfügen, damit die Kontakte erfolgreich synchronisiert werden können.
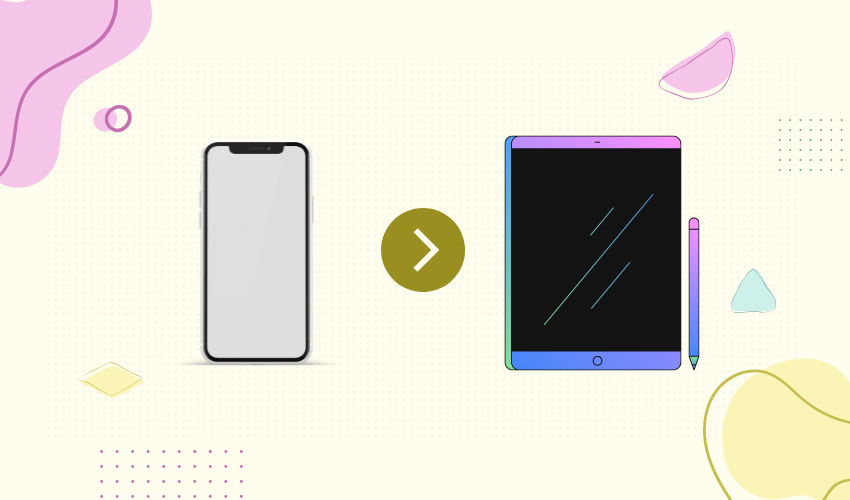
Das ist es! Ihre Kontakte sollten jetzt über iCloud zwischen Ihrem iPhone und iPad synchronisiert werden.
2. Methode Nr. 2: iTunes Backup and Sync – Kontakte vom iPhone auf das iPad synchronisieren
Wenn Sie Ihre Kontakte von Ihrem iPhone mit iTunes mit Ihrem iPad synchronisieren möchten, befolgen Sie diese detaillierten Schritte:
Schritt 1: Installieren Sie das neueste iTunes
Stellen Sie sicher, dass auf Ihrem Computer die neueste Version von iTunes installiert ist. Es kann von der Hauptwebsite von Apple heruntergeladen werden.
Schritt 2: Verbinden Sie Ihr iPhone mit Ihrem Computer
Über eine USB-Verbindung lässt sich das iPhone mit einem Computer verbinden. Starten Sie iTunes, wenn es nicht automatisch geöffnet wird.
Schritt 3: Sichern Sie Ihr iPhone
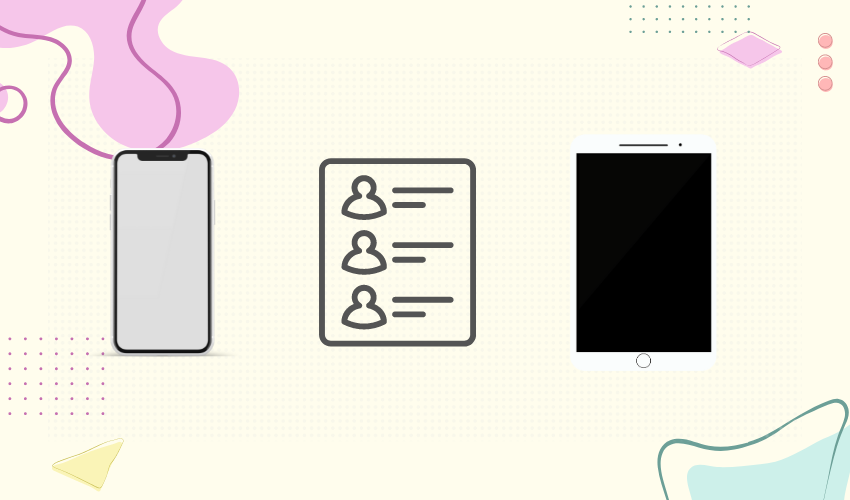
Bevor Sie mit der Kontaktsynchronisierung fortfahren, wird empfohlen, ein Backup Ihres iPhones zu erstellen. Dies ist ein wichtiger Schritt, um die Sicherheit Ihrer Daten zu gewährleisten. So sichern Sie Ihr iPhone:
Suchen Sie in iTunes Ihr iPhone-Symbol in der oberen linken Ecke und klicken Sie darauf.
Wählen Sie im Bereich „Zusammenfassung“ im Abschnitt „Backups“ „Dieser Computer“ aus und tippen Sie auf „Jetzt sichern“. Warten Sie, bis der Sicherungsvorgang abgeschlossen ist.
Schritt 4: Trennen Sie Ihr iPhone
Sobald die Sicherung abgeschlossen ist, können Sie Ihr iPhone vom Computer trennen.
Schritt 5: Verbinden Sie Ihr iPad mit Ihrem Computer
Verwenden Sie ein USB-Kabel, um Ihr iPad mit demselben Computer zu verbinden.
Schritt 6: Stellen Sie Ihr iPad aus dem iPhone-Backup wieder her
Suchen Sie in iTunes Ihr iPad-Symbol in der oberen linken Ecke und klicken Sie darauf.
Wählen Sie im Bereich „Zusammenfassung“ im Abschnitt „Backups“ aus dem Dropdown-Menü „Backup wiederherstellen“ das iPhone-Backup aus, das Sie gerade erstellt haben.
Klicken Sie auf „Wiederherstellen“ und bestätigen Sie Ihre Auswahl. Anschließend wird Ihr iPad mit den Daten aus dem iPhone-Backup, einschließlich Kontakten, wiederhergestellt.
Schritt 7: Warten Sie, bis die Synchronisierung abgeschlossen ist
Der Synchronisierungsvorgang kann je nach übertragener Datenmenge einige Zeit dauern. Lassen Sie Ihr iPad mit dem Computer verbunden, bis die Synchronisierung abgeschlossen ist.
Schritt 8: Überprüfen Sie die Kontakte auf Ihrem iPad
Sobald die Synchronisierung abgeschlossen ist, können Sie Ihr iPad vom Computer trennen und prüfen, ob Ihre Kontakte erfolgreich übertragen wurden.
Gehen Sie auf Ihrem iPad zur App „Kontakte“ und vergewissern Sie sich, dass Ihre Kontakte jetzt verfügbar sind.
3. Methode Nr. 3: AirDrop – Kontakte vom iPhone auf das iPad synchronisieren
AirDrop ist eine drahtlose Technologie, mit der Sie Dateien, Fotos und andere Inhalte problemlos zwischen Apple-Geräten teilen können. Mit AirDrop können Sie Kontakte schnell von Ihrem iPhone mit Ihrem iPad synchronisieren. Hier ist eine Schritt-für-Schritt-Anleitung, wie es geht:

Schritt 1: Aktivieren Sie Bluetooth und WLAN auf beiden Geräten
Wischen Sie auf Ihrem iPhone und iPad von der oberen rechten Ecke des Bildschirms nach unten, um auf das Kontrollzentrum zuzugreifen.
Stellen Sie sicher, dass sowohl die Bluetooth- als auch die WLAN-Symbole aktiviert sind. Wenn nicht, tippen Sie auf die entsprechenden Symbole, um sie zu aktivieren.
Schritt 2: Aktivieren Sie AirDrop auf beiden Geräten
Öffnen Sie auf Ihrem iPhone und iPad die App „Einstellungen“.
Scrollen Sie nach unten und tippen Sie auf „Allgemein“.
Tippen Sie auf „AirDrop“.
Wählen Sie je nach Wunsch „Nur Kontakte“ oder „Jeder“. Wenn Sie „Nur Kontakte“ auswählen, können Sie Kontakte nur von Ihren eigenen Kontakten senden und empfangen, während „Jeder“ es jedem Apple-Gerät in der Nähe ermöglicht, Ihnen Kontakte zu senden.
Schritt 3: Kontakte über AirDrop teilen
Öffnen Sie die „Kontakte“-App auf Ihrem iPhone.
Suchen Sie den Kontakt, den Sie teilen möchten, und tippen Sie darauf, um die Kontaktdetails zu öffnen.
Tippen Sie auf die Option „Kontakt teilen“, die sich normalerweise oben auf der Detailseite des Kontakts befindet.
Eine Liste mit Freigabeoptionen wird angezeigt. Wählen Sie „AirDrop“.
Ihr iPad sollte als Option im AirDrop-Bereich angezeigt werden. Tippen Sie auf den Namen Ihres iPads.
Schritt 4: Akzeptieren Sie den Kontakt auf dem iPad
Auf Ihrem iPad erhalten Sie über AirDrop eine Benachrichtigung mit dem Namen und dem Foto des Kontakts (falls verfügbar).
Tippen Sie auf die Benachrichtigung, um die Kontaktdaten zu öffnen.
Sie sehen die Option „Kontakt hinzufügen“. Tippen Sie darauf, um den Kontakt zum Adressbuch Ihres iPads hinzuzufügen.
Schritt 5: Überprüfen und wiederholen
Öffnen Sie die „Kontakte“-App auf Ihrem iPad und stellen Sie sicher, dass der Kontakt erfolgreich hinzugefügt wurde.
Wiederholen Sie den Vorgang für alle anderen Kontakte, die Sie von Ihrem iPhone mit Ihrem iPad synchronisieren möchten.
Bitte beachten Sie, dass für AirDrop beide Geräte relativ nahe beieinander sein müssen und dass Bluetooth und WLAN aktiviert sein müssen. Darüber hinaus können die genauen Schritte und Menüoptionen je nach verwendeter iOS-/iPadOS-Version geringfügig variieren.
Wenn Sie diese Schritte befolgen, können Sie Kontakte mithilfe von AirDrop von Ihrem iPhone mit Ihrem iPad synchronisieren.
4. Methode Nr. 4: Verwendung von Software von Drittanbietern zum Synchronisieren von Kontakten vom iPhone mit dem iPad
4.1 Verwendung von EaseUS MobiMover
Hier finden Sie eine Schritt-für-Schritt-Anleitung zur Verwendung
EaseUS MobiMover
So synchronisieren Sie Kontakte von Ihrem iPhone mit Ihrem iPad:
Schritt 1: Verbinden Sie Ihre iOS-Geräte und starten Sie EaseUS MobiMover
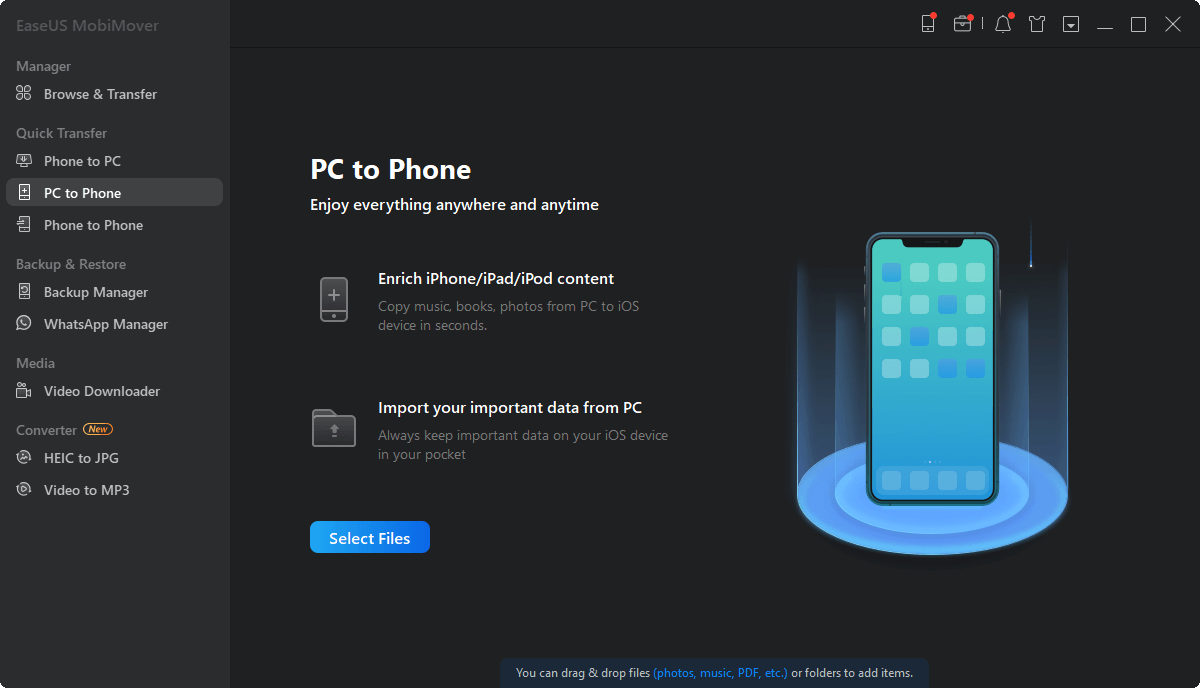
Verbinden Sie sowohl Ihr iPhone als auch Ihr iPad über die jeweiligen USB-Kabel mit Ihrem Computer.
Starten Sie EaseUS MobiMover auf Ihrem Computer.
Schritt 2: Greifen Sie auf Kontakte zu und wählen Sie Kategorien aus
Stellen Sie sicher, dass Sie Ihrem Computer sowohl auf Ihrem iPhone als auch auf Ihrem iPad vertrauen, wenn Sie dazu aufgefordert werden.
Klicken Sie in der EaseUS MobiMover-Benutzeroberfläche in der linken Seitenleiste auf „Content Management“.
Wählen Sie im Menü „Content Management“ die Option „Kontakte“.
Schritt 3: Wählen Sie „Kontakte zum Übertragen“ aus
Sie sehen nun eine Liste Ihrer iPhone-Kontakte im Hauptfenster von MobiMover.
Wählen Sie die Kontakte aus, die Sie von Ihrem iPhone auf Ihr iPad übertragen möchten, indem Sie die Kontrollkästchen neben ihren Namen aktivieren.
Nachdem Sie die Kontakte ausgewählt haben, klicken Sie auf die Option „Mehr“ in der unteren rechten Ecke des Fensters.
Schritt 4: Starten Sie den Übertragungsvorgang
Es erscheint ein Dropdown-Menü. Wählen Sie „An ein anderes Telefon“ aus den Menüoptionen.
MobiMover fordert Sie auf, das Zielgerät auszuwählen. Wählen Sie Ihr iPad aus der Liste der verfügbaren Geräte aus. Klicken Sie auf „Weiter“, um fortzufahren.
Schritt 5: Warten Sie, bis die Übertragung abgeschlossen ist
Wählen Sie die Schaltfläche „Übertragen“, um den Übertragungsvorgang zu starten.
MobiMover beginnt mit der Übertragung der ausgewählten Kontakte von Ihrem iPhone auf Ihr iPad.
Sie können den Fortschritt der Übertragung auf dem Bildschirm sehen.
Schritt 6: Überprüfen Sie die übertragenen Kontakte auf Ihrem iPad
Sobald die Übertragung abgeschlossen ist, zeigt MobiMover die Meldung „Übertragung abgeschlossen“ an.
Öffnen Sie auf Ihrem iPad die App „Kontakte“, um die von Ihrem iPhone übertragenen Kontakte anzuzeigen und zu überprüfen.
4.2 AnyTrans verwenden
Hier finden Sie eine Schritt-für-Schritt-Anleitung wie man AnyTrans verwendet So synchronisieren Sie Kontakte von Ihrem iPhone mit Ihrem iPad:
Schritt 1: Starten Sie AnyTrans und verbinden Sie Geräte
Starten Sie zunächst AnyTrans auf Ihrem Computer. Stellen Sie sicher, dass Sie die Software heruntergeladen und installiert haben.
Schließen Sie sowohl Ihr iPhone als auch Ihr iPad über USB-Kabel an Ihren Computer an.
Sobald die Geräte verbunden sind, befinden Sie sich auf der Hauptoberfläche von AnyTrans. Klicken Sie auf die Option „Geräte-Manager“.
Schritt 2: Greifen Sie auf die Kontaktübertragungsschnittstelle zu
Suchen Sie im Abschnitt „Geräte-Manager“ nach der Option „Mehr“ und klicken Sie darauf. Dies unterstützt Sie beim Zugriff auf erweiterte Funktionen, einschließlich Kontaktverwaltung und -übertragung.
Möglicherweise müssen Sie im linken Bildschirmbereich nach unten scrollen, um die kontaktbezogenen Optionen zu finden.
Schritt 3: Wählen Sie Kontakte zur Übertragung aus
Im linken Bereich sehen Sie Optionen für Kontakte. Wählen Sie das Quellgerät (Ihr iPhone), von dem Sie Kontakte übertragen möchten.
Eine Liste mit Kontaktverwaltungsoptionen wird angezeigt. Wählen Sie „Kontakte“, um Ihre Kontakte auf dem iPhone anzuzeigen.
Schritt 4: Kontaktübertragung einleiten
Wählen Sie aus Ihrem Adressbuch die Personen aus, die Sie zu Ihrem iPad hinzufügen möchten. Indem Sie beim Klicken die Strg-Taste (Windows) bzw. die Befehlstaste (Mac) gedrückt halten, können Sie entweder einen einzelnen Kontakt oder eine Gruppe davon auswählen.
Nachdem Sie die Kontakte ausgewählt haben, klicken Sie auf die Schaltfläche „Zum Gerät“ in der oberen rechten Ecke der AnyTrans-Benutzeroberfläche.
Schritt 5: Zielgerät (iPad) auswählen
Nachdem Sie auf „Zum Gerät“ geklickt haben, erscheint ein Dropdown-Menü. Wählen Sie Ihr Zielgerät, also Ihr iPad, aus der Liste der verfügbaren Geräte aus.
AnyTrans fordert Sie auf, die Übertragung zu bestätigen. Klicken Sie auf „OK“, um fortzufahren.
Schritt 6: Übertragung läuft
AnyTrans beginnt mit der Übertragung der ausgewählten Kontakte von Ihrem iPhone auf Ihr iPad.
Sie sehen einen Fortschrittsbalken, der den Status der Übertragung anzeigt.
Schritt 7: Kontakte auf Ihrem iPad überprüfen
Sobald die Übertragung abgeschlossen ist, trennen Sie beide Geräte vom Computer.
Öffnen Sie auf Ihrem iPad die App „Kontakte“, um zu überprüfen, ob die Kontakte erfolgreich übertragen wurden.
Mit AnyTrans können Sie ganz einfach Kontakte und andere Daten zwischen Ihren iOS-Geräten übertragen. Befolgen Sie immer unbedingt die Anweisungen auf dem Bildschirm von AnyTrans und überprüfen Sie Ihre Auswahl noch einmal, bevor Sie die Übertragung starten.
5. Zusammenfassung
Sie können die Kontakte Ihres iPhones über iCloud, iTunes, AirDrop oder Apps von Drittanbietern mit Ihrem iPad synchronisieren. Wählen Sie für eine problemlose Kontaktübertragung zwischen Geräten den Ansatz, der Ihren Bedürfnissen und Vorlieben am besten entspricht.