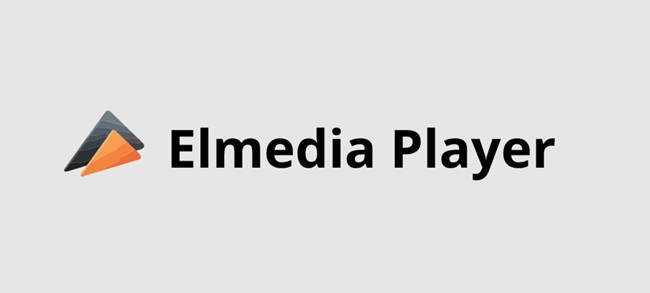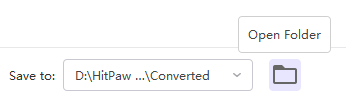Wie kann man AVI-Dateien auf dem Mac abspielen? [Neueste Anleitung]

Fällt es Ihnen schwer, AVI-Dateien auf Ihrem Mac abzuspielen? Treten bei der Wiedergabe Kompatibilitätsprobleme oder fehlende Audio- und Videodaten auf? In diesem Artikel tauchen wir in die Welt der AVI-Dateien ein und erkunden die besten Methoden, sie unter macOS abzuspielen und zu konvertieren. Entdecken Sie mit uns die Lösungen, mit denen Sie AVI-Multimedia nahtlos auf Ihrem Mac-System genießen können.
1. Was ist eine AVI-Datei?
Eine AVI-Datei (Audio Video Interleave) ist ein Multimedia-Containerformat, das zum Speichern von Audio- und Videodaten verwendet wird. Es wurde 1992 von Microsoft als Teil der Video-für-Windows-Technologie entwickelt. AVI-Dateien sind als flexibles und weithin unterstütztes Format für die Audio- und Videowiedergabe auf Windows-basierten Computern konzipiert.
AVI-Dateien können sowohl Audio- als auch Videostreams enthalten, die mit verschiedenen Codecs (z. B. DivX, XviD, MPEG-4 und anderen) komprimiert wurden, und können auch zusätzliche Daten wie Untertitel oder Metadaten enthalten. Das Format unterstützt verschiedene Kombinationen von Audio- und Video-Codecs und gibt Benutzern die Freiheit, die Komprimierungsstufe und Qualität zu wählen, die ihren Anforderungen am besten entspricht.

Trotz seiner weit verbreiteten Verwendung in der Vergangenheit weist das AVI-Format im Vergleich zu moderneren Containerformaten wie MP4 und MKV einige Einschränkungen auf. Eine der Haupteinschränkungen ist die fehlende native Unterstützung neuerer Videokomprimierungsstandards, was zu größeren Dateigrößen bei gleicher Qualität führt. Darüber hinaus unterstützen AVI-Dateien möglicherweise bestimmte erweiterte Funktionen wie adaptives Streaming oder DRM-Schutz (Digital Rights Management) nicht.
Mit fortschreitender Technologie sind neuere und effizientere Multimediaformate populär geworden, und AVI ist für bestimmte Anwendungen etwas in Ungnade gefallen. Dennoch bleibt es ein erkennbares und unterstütztes Format, insbesondere in Legacy-Systemen oder bestimmten speziellen Anwendungsfällen.
2. Können wir AVI-Dateien auf dem Mac abspielen?
macOS bietet zwar eine gewisse native Unterstützung für die Wiedergabe von AVI-Dateien, diese ist jedoch möglicherweise nicht so umfassend wie die Unterstützung unter Windows. QuickTime, der Standard-Mediaplayer unter macOS, kann einige AVI-Dateien abspielen, die gängige Codecs wie MJPEG oder unkomprimiertes Video mit PCM-Audio verwenden. Allerdings werden AVI-Dateien, die weniger verbreitete oder proprietäre Codecs verwenden, möglicherweise nicht nativ unterstützt, und es können Probleme bei der Audio- oder Videowiedergabe auftreten.
3. Wie spielt man eine AVI-Datei auf einem Mac ab?
Wenn Sie auf eine AVI-Datei stoßen, die unter macOS nicht flüssig abgespielt wird oder der Ton fehlt, können Sie alternative Mediaplayer verwenden.
4. Beste AVI-Player auf dem Mac
4.1 Wondershare UniConverter
Schritt 1: AVI-Dateien zum Wondershare UniConverter hinzufügen
Herunterladen und installieren Wondershare UniConverter für Mac.
Starten Sie die UniConverter-Anwendung auf Ihrem Mac.
Fügen Sie Ihre Ziel-AVI-Videos direkt in das Wondershare UniConverter-Fenster ein.
Schritt 2: Spielen Sie AVI-Videos auf dem Mac ab
Sobald Sie die AVI-Dateien importiert haben, werden diese als Miniaturansichten in der Anwendung angezeigt.
Bewegen Sie den Mauszeiger über die Miniaturansicht des Videos. In der Mitte wird ein Wiedergabesymbol angezeigt.
Wählen Sie das Wiedergabesymbol und das ausgewählte AVI-Video wird sofort mit dem Wondershare UniConverter auf Ihrem Mac abgespielt.
4.2 Elmedia-Player
Schritt 1: Elmedia Player installieren
Laden Sie das .dmg-Installationsprogramm von Elmedia Player von der offiziellen Website herunter.
Installieren Sie den Elmedia Player, indem Sie den Anweisungen auf dem Bildschirm folgen.
Schritt 2: Fügen Sie AVI-Dateien zu Ihrer Bibliothek hinzu
Starten Sie den Elmedia Player auf Ihrem Mac.
Ziehen Sie die AVI-Dateien, die Sie abspielen möchten, per Drag & Drop in das Elmedia Player-Fenster.
Alternativ können Sie AVI-Dateien öffnen, indem Sie auf das Menü „Datei“ klicken und „Öffnen“ auswählen, um nach der AVI-Datei zu suchen, die Sie abspielen möchten.
Schritt 3: AVI-Dateien auswählen und abspielen
Nachdem Sie die AVI-Dateien hinzugefügt haben, sehen Sie auf der rechten Seite des Players eine Liste der Dateien.
Doppelklicken Sie in der Liste auf die AVI-Datei, die Sie abspielen möchten.
Elmedia Player beginnt mit der Wiedergabe des ausgewählten AVI-Videos auf Ihrem Mac.
4.3 VLC-Player

Schritt 1: Nach VLC-Updates suchen (optional, aber empfohlen)
Bevor Sie AVI-Videodateien in VLC auf Ihrem Mac abspielen, sollten Sie sicherstellen, dass Sie über die neuesten Codecs und Updates verfügen.
Öffnen Sie VLC auf Ihrem Mac.
Gehen Sie zum Menü „Hilfe“ und tippen Sie auf „Nach Updates suchen“, um VLC auf die neueste Version zu aktualisieren, falls verfügbar.
Schritt 2: AVI-Dateien auf VLC abspielen
Starten Sie den VLC Media Player auf Ihrem Mac.
Wählen Sie das Menü „Datei“ und dann „Datei öffnen …“.
Navigieren Sie zu dem Speicherort Ihrer AVI-Datei und klicken Sie auf „Öffnen“.
VLC beginnt mit der Wiedergabe der AVI-Videodatei auf Ihrem Mac.
5. Wie konvertiert man AVI-Dateien einfach?
5.1 Wondershare UniConverter
Schritt 1: AVI-Videos zur Konvertierung hinzufügen
Herunterladen, installieren und starten Wondershare UniConverter auf Ihrem Mac.
Sobald die Anwendung geöffnet ist, sehen Sie eine Schnittstelle mit dem Namen „Konvertieren“ (ähnlich wie bei Methode 1).
Klicken Sie auf die Schaltfläche „+ Dateien hinzufügen“, um AVI-Videos zu importieren, oder ziehen Sie die AVI-Dateien einfach per Drag & Drop in das Programm.
Schritt 2: Wählen Sie das Ausgabevideoformat
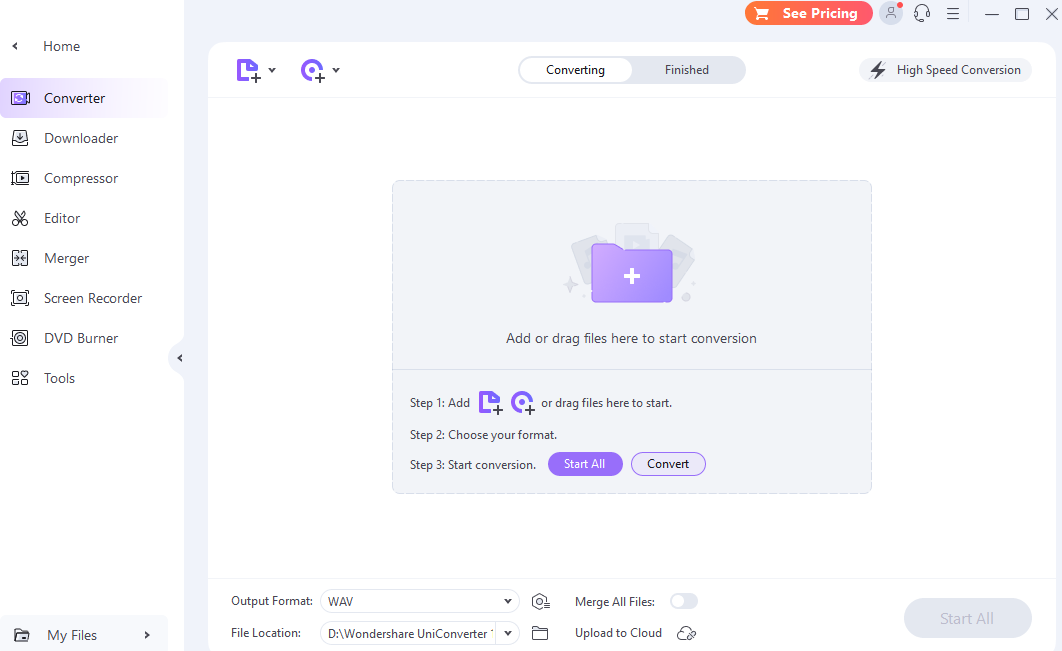
Unten auf der Benutzeroberfläche finden Sie die Option „Ausgabeformat“.
Klicken Sie auf die Dropdown-Liste unter „Ausgabeformat“ und wählen Sie auf der Registerkarte „Video“ das gewünschte Ausgabevideoformat aus, z. B. MP4 oder MOV.
Schritt 3: Konvertieren Sie AVI-Videos auf dem Mac
Nachdem Sie das Ausgabeformat ausgewählt haben, klicken Sie auf die Schaltfläche „Alle starten“, um mit der Konvertierung Ihrer AVI-Videos in das ausgewählte Format (z. B. MP4 oder MOV) zu beginnen.
Sobald die Konvertierung abgeschlossen ist, können Sie die konvertierten AVI-Dateien mit dem Standard-Mediaplayer auf Ihrem Mac abspielen.
5.2 Umtausch
Schritt 1: Fügen Sie die AVI-Datei hinzu und wählen Sie das Ausgabeformat
Ziehen Sie die AVI-Datei, die Sie konvertieren möchten, per Drag & Drop in die Datei Austausch Anwendungsfenster.
Klicken Sie auf die Dropdown-Liste oben im Fenster, um das gewünschte Ausgabedateiformat (z. B. MP4) auszuwählen.
Schritt 2: Starten Sie die Konvertierung
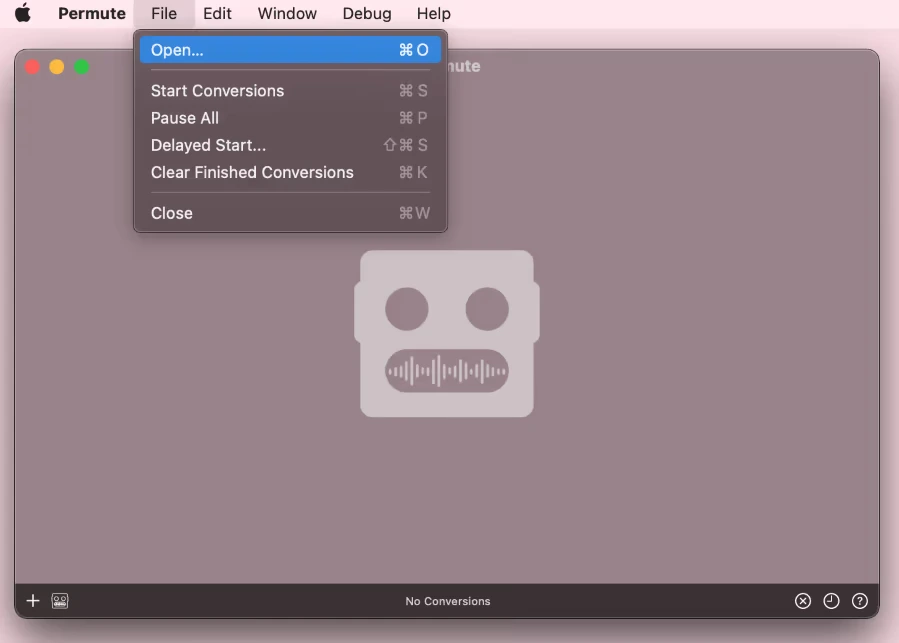
Klicken Sie auf die Schaltfläche „Abspielen“, die sich direkt unter dem Video befindet.
Permute konvertiert nun die AVI-Datei in das ausgewählte Ausgabeformat (in diesem Fall MP4).
5.3 HitPaw Video Converter
Schritt 1: AVI-Datei zum HitPaw Video Converter hinzufügen
Öffne das HitPaw-Videokonverter auf Ihrem Mac.
Klicken Sie auf das Symbol „Dateien hinzufügen“ in der oberen linken Ecke der Anwendung.
Wählen Sie „Video hinzufügen“ und wählen Sie entweder die AVI-Datei von Ihrem System aus oder ziehen Sie sie per Drag & Drop in den Konverter.
Schritt 2: Wählen Sie Ausgabeformat und Qualität

Klicken Sie auf die Schaltfläche „Alle konvertieren in“ in der unteren linken Ecke der Benutzeroberfläche.
Es erscheint ein Popup-Fenster mit den unterstützten Formaten. Wählen Sie „MP4“ als Ausgabeformat und wählen Sie die gewünschte Ausgabequalität.
Schritt 3: Starten Sie die Konvertierung
Nachdem Sie das Ausgabeformat und die Qualität ausgewählt haben, klicken Sie auf die Schaltfläche „Konvertieren“, um mit der Konvertierung der AVI-Datei in MP4 zu beginnen.
Schritt 4: Greifen Sie auf die konvertierte Datei zu

Sobald die Konvertierung abgeschlossen ist, klicken Sie oben auf der Benutzeroberfläche auf die Schaltfläche „Konvertiert“.
Sie können auf „Ordner öffnen“ tippen, um die konvertierte Datei anzuzeigen, und auf „Zur Bearbeitungsliste hinzufügen“ klicken, um die Datei bei Bedarf weiter zu bearbeiten.
6. Zusammenfassung
Das Abspielen von AVI-Dateien auf einem Mac kann über verschiedene Mediaplayer erfolgen, darunter native Optionen wie QuickTime oder Software von Drittanbietern wie VLC, Elmedia Player und Wondershare UniConverter . Für eine nahtlose AVI-Wiedergabe wird die Verwendung von VLC oder speziellen AVI-Playern aufgrund ihrer umfangreichen Codec-Unterstützung empfohlen. Darüber hinaus bieten Software wie Wondershare UniConverter, Permute oder HitPaw Video Converter einfache und effiziente Lösungen für Benutzer, die AVI-Dateien in andere Formate konvertieren müssen. Mit diesen Tools können Benutzer AVI-Dateien in Formate wie MP4 konvertieren und so eine reibungslose Wiedergabe auf macOS-Systemen ermöglichen.