Wie kann ich den Bildschirm ganz einfach auf Facetime teilen?

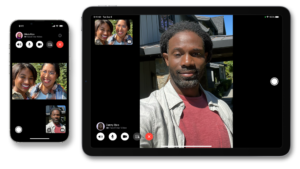
Wenn Sie ein iPhone-Benutzer sind, kennen Sie FaceTime möglicherweise bereits. Schließlich ist es eine der nützlichsten Funktionen, die ein iPhone mit sich bringt. Aber wie kann man den Bildschirm auf FaceTime teilen?
Tatsächlich gibt es einige einfache Schritte, die Sie befolgen können, um Bildschirme schnell auf FaceTime zu teilen. Die Verwendung von FaceTime und das Teilen von Bildschirmen kann ziemlich verwirrend sein, insbesondere wenn Sie kürzlich Ihr erstes iPhone gekauft haben.
Glücklicherweise ist es nicht so schwierig, es zu tun. In dieser Anleitung finden Sie alle Schritte, die Sie benötigen.
1. FaceTime
Apple bietet FaceTime bereits seit einiger Zeit als feste Funktion seiner Geräte an. Früher war es eine iOS-exklusive Funktion, aber mit neueren Updates können Sie damit auch eine Verbindung zu Android-Benutzern herstellen.
Das bedeutet, dass Sie FaceTime auf vielen Geräten verwenden können, um nach Bedarf zu arbeiten, Filme, Videos anzusehen oder Bilder anzuzeigen. Dies sind nur einige Faktoren, die FaceTime tatsächlich sehr attraktiv machen. Dies bedeutet jedoch nicht, dass die Funktion nicht verwirrend sein kann. Tatsächlich kommt es recht häufig vor, dass Menschen tatsächlich damit zu kämpfen haben.
2. Bildschirmfreigabe auf einem iPhone oder iPad
Wenn Sie FaceTime schon immer auf Ihrem iPhone oder iPad verwenden wollten, ist es an der Zeit, es tatsächlich zu lernen. Dies sind einige einfache Schritte, die Sie dazu befolgen können:
- Finden Sie FaceTime auf Ihrem Startbildschirm
- Tippen Sie auf das Symbol und starten Sie die Anwendung
- Starten Sie einen Anruf und warten Sie, bis die Verbindung hergestellt wird
- Suchen Sie das Freigabesymbol und tippen Sie darauf. Sie finden es in der oberen rechten Ecke.
Dies sind einige einfache Schritte, die Sie befolgen können, um Ihren Bildschirm auf Ihrem iPhone oder iPad zu teilen.
3. Bildschirmfreigabe auf einem Mac
Wenn Sie einen Mac verwenden und den Bildschirm freigeben möchten, müssen Sie einige Schritte ausführen. Sie sind wie folgt:
- Suchen Sie FaceTime auf Ihrem Mac und führen Sie die Anwendung aus.
- Rufen Sie den gewünschten Kontakt an und klicken Sie auf „Neues FaceTime“, bevor Sie den gewünschten Kontakt auswählen.
- Warten Sie, bis die Verbindung hergestellt ist, und navigieren Sie dann durch die Optionen, um die Schaltfläche „SharePlay“ zu finden.
- Wählen Sie das Fenster aus, das Sie auf Ihrem Bildschirm freigeben möchten, und wenn Sie möchten, können Sie sogar den gesamten Bildschirm auswählen.
Sie können diese Schritte befolgen, um sicherzustellen, dass Sie Ihre Anwendung oder bei Bedarf sogar den gesamten Bildschirm freigeben. Denken Sie daran: Wenn Sie eine bestimmte Anwendung zum Teilen auswählen, müssen Sie diese zuerst auswählen.
Obwohl dies einige einfache Schritte sind, die Sie für den Anfang befolgen können, ist es wahrscheinlich, dass dabei einige Probleme auftreten. Viele iOS-Benutzer haben beispielsweise über fehlende Funktionen zum Teilen des Bildschirms berichtet. Anschließend fragen sich die meisten, wie man Bildschirme auf FaceTime teilt. Wenn Sie mit ähnlichen Problemen konfrontiert sind, finden Sie hier einige Lösungen, die Sie in Betracht ziehen können.
4. Lösung A: Stellen Sie eine Verbindung zu einem schnellen WLAN her
Beginnen wir mit einem grundlegenden Trick. Sie sollten versuchen, die Geschwindigkeit Ihres Internets zu überprüfen. Wenn diese nicht so hoch ist, können Sie eine Verbindung zu einem stärkeren WLAN herstellen. Tatsächlich unterscheidet sich das Teilen eines Bildschirms deutlich von Sprachanrufen, die nur wenige Mbit/s erfordern.
Daher ist eine schnelle Verbindung unerlässlich, damit es tatsächlich funktioniert.
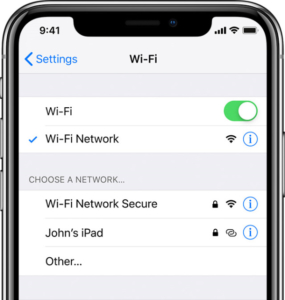
- Klicken Sie auf die Einstellungs-App und öffnen Sie dann WLAN.
- Stellen Sie eine Verbindung zu dem Netzwerk her, von dem Sie wissen, dass es schneller ist als Ihr aktuelles.
5. Lösung B: Aktualisieren Sie Ihr iPhone
Auch wenn es nicht nach einer idealen Lösung aussieht, kann es durchaus größere Betriebssystemprobleme lösen. Nur weil Sie eine alte iOS-Version verwenden, kann es zu Störungen und anderen Problemen kommen. Versuchen Sie daher unbedingt, die iOS-Version Ihres Telefons zu aktualisieren.
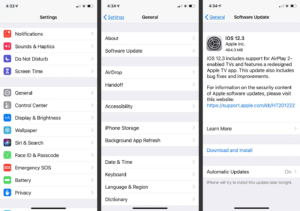
- Klicken Sie auf Einstellungen und dann auf Allgemein.
- Fahren Sie mit dem Software-Update fort und klicken Sie darauf.
- Klicken Sie auf „Installieren“, um Ihr iPhone zu aktualisieren.
Bevor Sie versuchen, einen Bildschirm mit einer anderen Person zu teilen, fragen Sie sie unbedingt, ob sie ebenfalls eine aktualisierte iOS-Version verwendet oder nicht.
6. Lösung C: Starten Sie Ihr iPhone neu
Es gibt Zeiten, in denen ein Neustart Ihres iPhones auch dabei hilft, grundlegende Probleme und Probleme zu lösen, z. B. Ihre Unfähigkeit, Bildschirme auf FaceTime zu teilen. Befolgen Sie diese Schritte, um Ihr iPhone neu zu starten:
- Drücken Sie den Netzschalter und warten Sie, bis der Schieberegler hochspringt.
- Ziehen Sie den Schieberegler nach rechts und warten Sie nach dem Ausschalten eine Minute.
- Schalten Sie Ihr Telefon ein und prüfen Sie, ob Sie jetzt Bildschirme teilen können.
Lösung D: Verwenden Sie eine Drittanbietersoftware
„Tenorshare Reiboot Tool
Dies sind einige einfache Schritte, die Sie befolgen sollten:
Besuchen Sie die Website und laden Sie die Software auf Ihren Laptop herunter. Installieren Sie die Anwendung und verbinden Sie dann Ihr iPhone mit Ihrem Laptop, nachdem Sie die Software geöffnet haben.
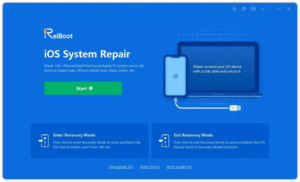
Wählen Sie in der Anwendung die Option „Standardreparatur“ aus.
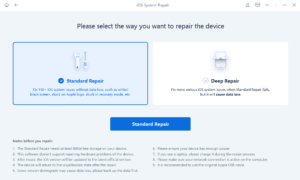
Suchen Sie nach dem Modell Ihres spezifischen iPhone und laden Sie es herunter.
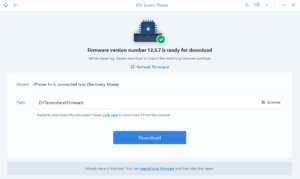
Klicken Sie nach dem Herunterladen auf die Schaltfläche Standardreparatur. Dadurch wird Ihr Problem behoben und Sie können jetzt Bildschirme freigeben.
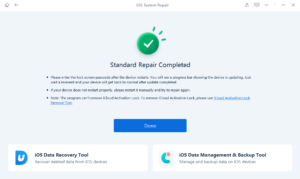
„EaseUS MobiSaver

Laden Sie das Programm von der Website herunter und installieren Sie es.
Führen Sie die Anwendung aus und verbinden Sie Ihr iPhone mit Ihrem Computer oder Laptop.
Laden Sie die richtige Firmware für Ihr Telefon herunter und installieren Sie sie auf Ihrem iPhone.
Überprüfen Sie nach der Installation der Firmware, ob das Problem behoben wurde oder nicht.
â“·Dr. Fone
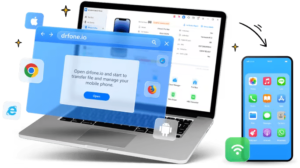
Laden Sie die Anwendung von der Website herunter und starten Sie sie auf Ihrem Laptop oder Computer.
Warten Sie, bis die Anwendung geöffnet wird, und schließen Sie dann Ihr iPhone an. Es erkennt Ihr Gerät automatisch.
Klicken Sie auf das Modul „Systemreparatur“ und dann auf „iOS-Upgrade/Downgrade“.
Klicken Sie auf die Option „iOS aktualisieren“ und laden Sie dann die gewünschte Firmware herunter.
Nachdem die Firmware heruntergeladen und überprüft wurde, klicken Sie auf Jetzt reparieren. Anschließend wird Ihr iPhone repariert.
7. Urteil
Im Großen und Ganzen sind dies einige einfache Methoden mit einfachen Schritten, die Sie befolgen müssen, wenn Sie wissen möchten, wie Sie Bildschirme auf FaceTime teilen. Auch wenn Sie keinen Bildschirm auf FaceTime teilen können, können Sie die in dieser Anleitung aufgeführten Korrekturen in Betracht ziehen.
Diese Lösungen sollen Ihnen dabei helfen, Ihr Telefon zu reparieren und alle möglichen Betriebssystemprobleme zu beheben, die Ihnen Probleme bereiten könnten. Wir empfehlen jedoch die Verwendung der Tenorshare ReiBoot-Software, da diese sehr einfach und effizient zu verwenden ist.
Meta-Beschreibung: Sie können den Bildschirm ganz einfach auf FaceTime teilen, indem Sie zur Anwendung gehen und auf die Schaltfläche „Bildschirmfreigabe“ in der oberen rechten Ecke Ihrer App klicken. Wenn dies nicht möglich ist, können Sie das Problem auch mithilfe der in diesem Artikel beschriebenen Schritte beheben.
