Erstellen einer Donald Trump-Stimme mit KI: So funktioniert es und die beste Sprachgenerator-Software


Die Entwicklung der Technologie der künstlichen Intelligenz (KI) hat in den letzten Jahren erhebliche Fortschritte gemacht und große Fortschritte gemacht. Eine der neuesten Innovationen ist der Text-to-Speech-Sprachgenerator von Donald Trump.
Mit dieser Technologie können Benutzer eine KI-generierte Stimme erstellen, die genau wie der frühere Präsident der Vereinigten Staaten, Donald Trump, klingt. In diesem Artikel werden die Funktionsweise dieser Technologie und einige ihrer möglichen Einsatzmöglichkeiten untersucht.
Um zu verstehen, wie die Text-to-Speech-Technologie funktioniert, müssen Sie zunächst die Grundlagen verstehen. Die TTS-Technologie nutzt Computeralgorithmen, um geschriebene Informationen in gesprochene Worte zu übersetzen.
Die Technologie gibt es schon seit vielen Jahren, aber jüngste Fortschritte in der Verarbeitung natürlicher Sprache (NLP) und maschinellem Lernen haben die Qualität von TTS-Stimmen erheblich verbessert.
Auf dem Markt sind mehrere Trump-Sprachgeneratorsoftware erhältlich, und es kann schwierig sein, herauszufinden, welche die beste ist.
1. Beste Trump Voice Generator-Software
„Wootechy SoundBot
Diese Software gehört zu den beliebtesten Trump-Sprachgeneratorprogrammen. Es verwendet Deep-Learning-Algorithmen, um eine natürlich klingende Trump-Stimme zu erzeugen. Mit der benutzerfreundlichen Software können Sie Tonhöhe, Geschwindigkeit und Lautstärke an die gewünschten Werte anpassen.
â ·Replica Studios
Diese Software bietet eine beeindruckende Auswahl an KI-generierten Stimmen, darunter eine Donald Trump-Stimme. Mithilfe von KI-Algorithmen werden Audioaufnahmen von Trumps Reden analysiert, um eine überzeugende und realistische Stimme zu erzeugen.
â ¸Lyrebird AI
Diese Software bietet einen Trump-Stimmengenerator, der für kommerzielle oder persönliche Zwecke verwendet werden kann. Es nutzt Deep-Learning-Techniken, um eine Stimme zu erzeugen, die wie Donald Trump klingt, und bietet anpassbare Einstellungen zur Anpassung von Tonhöhe und Geschwindigkeit.
â ¹iSpeech
Diese Software bietet einen Trump-Stimmengenerator, der Sprachsynthesetechnologie nutzt, um eine lebensechte Trump-Stimme zu erzeugen. Es bietet eine hochwertige Audioausgabe und anpassbare Einstellungen zur Anpassung der Tonhöhe und Geschwindigkeit der Stimme.
â ºNaturalReader
Diese Software bietet einen Trump-Stimmengenerator, der mithilfe fortschrittlicher Text-to-Speech-Technologie eine natürlich klingende Trump-Stimme erzeugt. Es bietet eine Vielzahl von Spracheinstellungen und Anpassungsoptionen, um die Stimme an Ihre Bedürfnisse anzupassen.
2. Wie kann man verschiedene KI-Tools verwenden, um Trumps Stimme zu generieren?
So verwenden Sie Wootechy SoundBot für Trumps Stimme: Schritt-für-Schritt-Anleitung
Im Folgenden finden Sie detaillierte Anweisungen zur Verwendung von Wootechy SoundBot für Trumps Stimme.

Laden Sie zunächst die Wootechy SoundBot-Software von der offiziellen Website herunter und installieren Sie sie.
Starten Sie das SoundBot-Programm und klicken Sie auf die Registerkarte „Stimmen“.
Klicken Sie auf die Sprachoption „Donald Trump“ und wählen Sie die Sprache aus, die Sie verwenden möchten.
Geben Sie den Text, der in Trumps Stimme umgewandelt werden soll, in das Textfeld ein.
Passen Sie die Einstellungen für Tonhöhe, Geschwindigkeit und Lautstärke an die gewünschten Werte an.
Klicken Sie auf die Schaltfläche „Vorschau“, um eine Probe der Trump-Stimme zu hören, die Ihren Text spricht.
Wenn Sie mit den Einstellungen zufrieden sind, klicken Sie auf die Schaltfläche „Konvertieren“, um die Audiodatei zu generieren.
Speichern Sie die Audiodatei am gewünschten Ort auf Ihrem Computer.
Sie können die Audiodatei der Trump-Stimme jetzt in verschiedenen Anwendungen wie Videobearbeitungsprogrammen, Podcast-Aufnahmen oder sogar als Klingelton verwenden.
So nutzen Sie Replica Studios für Trumps Stimme: Schritt-für-Schritt-Anleitung
Im Folgenden finden Sie detaillierte Anweisungen zur Verwendung von Replica Studios für Trumps Stimme.

Gehen Sie zunächst auf die Website von Replica Studios und erstellen Sie ein Konto.
Wählen Sie nach der ersten Registrierung und Anmeldung die Option „Neues Projekt erstellen“.
Wählen Sie in den Projektoptionen die Sprache und Stimme aus, die Sie verwenden möchten.
Wählen Sie „Englisch“ und „Donald Trump“ für Trumps Stimme.
Geben Sie als Nächstes den Text, den Sie in Trumps Stimme umwandeln möchten, in das Textfeld ein.
Klicken Sie auf die Schaltfläche „Vorschau“, um eine Probe der Trump-Stimme zu hören, die Ihren Text spricht.
Passen Sie die Einstellungen für Tonhöhe, Geschwindigkeit und Lautstärke an die gewünschten Werte an.
Wenn Sie mit den Einstellungen einverstanden sind, klicken Sie auf die Schaltfläche „Audio generieren“.
Replica Studios generiert dann die Audiodatei der Trump-Stimme für Sie.
Sobald die Audiodatei erstellt wurde, können Sie sie auf Ihren Computer herunterladen, indem Sie auf die Schaltfläche „Herunterladen“ klicken.
Sie können die Audiodatei der Trump-Stimme jetzt in verschiedenen Anwendungen wie Videobearbeitungsprogrammen, Podcast-Aufnahmen oder sogar als Klingelton verwenden.
So verwenden Sie Lyrebird AI für Trumps Stimme: Schritt-für-Schritt-Anleitung
Im Folgenden finden Sie detaillierte Anweisungen zur Verwendung von Lyrebird AI für Trumps Stimme.

Gehen Sie zur Lyrebird AI-Website und eröffnen Sie ein Konto.
Wählen Sie nach der ersten Registrierung und Anmeldung die Option „Neue Stimme erstellen“.
Wählen Sie die Option „Audiobeispiele hochladen“ und laden Sie Audiobeispiele von Donald Trumps Stimme hoch.
Lyrebird AI verwendet dann Deep-Learning-Algorithmen, um ein Trump-Stimmmodell basierend auf den von Ihnen bereitgestellten Audiobeispielen zu erstellen.
Sobald das Modell erstellt ist, können Sie den Text, den Sie in Trumps Stimme umwandeln möchten, in das Textfeld eingeben.
Wählen Sie im Dropdown-Menü die Stimme „Donald Trump“.
Klicken Sie auf die Schaltfläche „Stimme generieren“, um die Audiodatei zu erstellen.
Lyrebird AI generiert dann die Trump-Sprach-Audiodatei für Sie.
Sobald die Audiodatei erstellt wurde, können Sie sie auf Ihren Computer herunterladen, indem Sie auf die Schaltfläche „Herunterladen“ klicken.
Sie können die Audiodatei der Trump-Stimme jetzt in verschiedenen Anwendungen wie Videobearbeitungsprogrammen, Podcast-Aufnahmen oder sogar als Klingelton verwenden.
So verwenden Sie iSpeech für Trumps Stimme: Schritt-für-Schritt-Anleitung
Im Folgenden finden Sie detaillierte Anweisungen zur Verwendung von iSpeech für Trumps Stimme:

Gehen Sie zur iSpeech-Website und eröffnen Sie ein Konto.
Wählen Sie nach der ersten Registrierung und Anmeldung die Option „Text-to-Speech“.
Geben Sie in das Textfeld den Text ein, den Sie in Trumps Stimme ändern möchten.
Wählen Sie im Dropdown-Menü die Stimme „Donald“.
Passen Sie die Einstellungen für Tonhöhe, Geschwindigkeit und Lautstärke an die gewünschten Werte an.
Um eine Probe der Trump-Stimme zu hören, die Ihre Worte vorliest, klicken Sie auf die Schaltfläche „Play“.
Wenn Sie mit den Einstellungen zufrieden sind, klicken Sie auf die Schaltfläche „Herunterladen“.
iSpeech generiert dann die Audiodatei der Trump-Stimme für Sie.
Sobald die Audiodatei generiert ist, können Sie sie auf Ihren Computer herunterladen.
Sie können die Audiodatei der Trump-Stimme jetzt in verschiedenen Anwendungen wie Videobearbeitungsprogrammen, Podcast-Aufnahmen oder sogar als Klingelton verwenden.
So verwenden Sie NaturalReader für Trumps Stimme: Schritt-für-Schritt-Anleitung
Im Folgenden finden Sie detaillierte Anweisungen zur Verwendung von NaturalReader für Trumps Stimme:

Gehen Sie zur NaturalReader-Website und eröffnen Sie ein Konto.
Wählen Sie nach der ersten Registrierung und Anmeldung die Option „Online Reader“.
Geben Sie in das Textfeld den Text ein, den Sie in Trumps Stimme ändern möchten.
Wählen Sie die Sprache „US-Englisch“ und wählen Sie im Dropdown-Menü die Stimme „Trump“.
Passen Sie die Geschwindigkeits- und Lautstärkeeinstellungen an Ihre gewünschten Werte an.
Um eine Probe der Trump-Stimme zu hören, die Ihre Worte vorliest, klicken Sie auf die Schaltfläche „Play“.
Wenn Sie mit den Einstellungen einverstanden sind, klicken Sie auf die Schaltfläche „Audio exportieren“.
NaturalReader generiert dann die Trump-Sprachaudiodatei für Sie.
Sobald die Audiodatei erstellt wurde, können Sie sie auf Ihren Computer herunterladen, indem Sie auf die Schaltfläche „Herunterladen“ klicken.
Sie können die Audiodatei der Trump-Stimme jetzt in verschiedenen Anwendungen wie Videobearbeitungsprogrammen, Podcast-Aufnahmen oder sogar als Klingelton verwenden.
Hinweis: Es ist wichtig, sich daran zu erinnern, dass die Verwendung von KI-generierten Stimmen zur Nachahmung oder Täuschung umstritten ist. Der verantwortungsvolle und ethische Umgang mit dieser Technologie ist wichtig, um die Verbreitung von Fehlinformationen oder die Entstehung von Schaden zu vermeiden.
So verwenden Sie Wondershare Filmora für Trumps Stimme: Schritt-für-Schritt-Anleitung
Im Folgenden finden Sie detaillierte Anweisungen zur Verwendung von Wondershare Filmora für Trumps Stimme:

Installieren Wondershare Filmora zuerst auf Ihrem PC.
Starten Sie das Programm und importieren Sie die Video- oder Audiodatei, um Trumps Stimme hinzuzufügen.
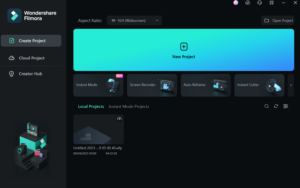
Klicken Sie auf der linken Seite des Bildschirms auf die Schaltfläche „Importieren“ und wählen Sie die Video- oder Audiodatei aus, die Sie bearbeiten möchten.

Ziehen Sie die Video- oder Audiodatei auf die Timeline am unteren Bildschirmrand.

Klicken Sie anschließend über der Timeline auf die Schaltfläche „Voiceover aufnehmen“.

Wählen Sie die Option „Mikrofon“.
Klicken Sie auf die Schaltfläche „Aufzeichnen“ und beginnen Sie, den gewünschten Text mit Trumps Stimme zu sprechen.

Wenn Sie mit der Aufnahme fertig sind, klicken Sie auf die Schaltfläche „Stopp“, um die Aufnahme zu beenden.

Sie können eine Vorschau der Aufnahme anzeigen, indem Sie auf die Schaltfläche „Abspielen“ neben der Schaltfläche „Voiceover aufnehmen“ klicken.
Wenn Sie mit der Aufnahme zufrieden sind, klicken Sie auf die Schaltfläche „OK“, um die Aufnahme zu speichern.
Sie können die Lautstärke und das Timing des Trump-Voiceovers anpassen, indem Sie den Voiceover-Clip auf der Timeline ziehen.

Exportieren Sie abschließend die Video- oder Audiodatei, indem Sie oben auf dem Bildschirm auf die Schaltfläche „Exportieren“ klicken.
Wählen Sie das gewünschte Format und die gewünschten Qualitätseinstellungen aus und klicken Sie auf die Schaltfläche „Exportieren“, um die bearbeitete Video- oder Audiodatei zu speichern.

3. Fazit
Zusammenfassend lässt sich sagen, dass die Entwicklung der Text-to-Speech-Technologie zur Entwicklung der Donald Trump-Sprachgeneratorsoftware geführt hat, die Deep Learning und natürliche Sprachverarbeitung nutzt, um eine realistisch klingende Stimme zu erzeugen.
Dank der Verfügbarkeit mehrerer Softwareoptionen können Benutzer jetzt ganz einfach Trumps Stimme in ihre Projekte integrieren. Die Software kann für verschiedene Anwendungen verwendet werden, darunter Videobearbeitung, Podcast-Aufnahme oder sogar als Klingelton. Die Möglichkeiten sind endlos und diese Technologie stellt einen bedeutenden Fortschritt auf dem Gebiet der Text-to-Speech-Technologie dar.
