Screenshots leicht gemacht: Entdecken Sie die besten kostenlosen Tools für Mac

Da es eine Fülle kostenloser Screenshot-Tools für Mac gibt, kann es überwältigend sein, das richtige auszuwählen. Ziel dieses Dokuments ist es, die besten kostenlosen Screenshot-Tools für Mac hervorzuheben und zu vergleichen. Dabei werden ihre Funktionen, Vor- und Nachteile erörtert und Ihnen dabei geholfen, das perfekte Tool zum mühelosen Erfassen und Verbessern Ihrer Screenshots zu finden.
1. Integrierte Screenshot-Tools auf dem Mac
â™ Greifen
Grab ist ein integriertes Dienstprogramm auf dem Mac, mit dem Benutzer Screenshots aufnehmen können. Es bietet verschiedene Aufnahmeoptionen, darunter Auswahl, Fenster, Bildschirm und zeitgesteuerte Aufnahme.
â™ Tastaturkürzel
Mac bietet praktische Tastaturkürzel zum direkten Aufnehmen von Screenshots.
Die wichtigsten Tastenkombinationen sind:
- Befehl + Umschalt + 3: Erfasst den gesamten Bildschirm und speichert ihn als Datei auf dem Desktop.
- Befehl + Umschalt + 4: Aktiviert den Auswahlmodus, sodass Benutzer einen bestimmten Bereich auf dem Bildschirm erfassen können.
- Befehl + Umschalt + 4, dann Leertaste: Aktiviert den Fensteraufnahmemodus, sodass Benutzer ein bestimmtes Fenster oder Menü erfassen können.
â™ Vorschau
Die Vorschau-App auf dem Mac bietet grundlegende Screenshot-Funktionen. Benutzer können die Vorschau öffnen, zum Menü „Datei“ gehen und „Screenshot erstellen“ wählen, um auf verschiedene Aufnahmeoptionen zuzugreifen.
2. Beste kostenlose Screenshot-Tools für Mac
Werkzeug 1: Lichtschuss

Vorteile:
„…Leichte und benutzerfreundliche Oberfläche.
„… Bietet eine breite Palette an Anmerkungs- und Bearbeitungswerkzeugen.
„…Ermöglicht das sofortige Teilen von Screenshots über Links.
„… Bietet anpassbare Tastaturkürzel für eine effiziente Aufnahme.
Nachteile:
„Begrenzte Cloud-Speicheroptionen.“
„Keine Videoaufzeichnungsfunktionen.“
„Die Mac-Version verfügt möglicherweise nicht über alle Funktionen, die auf anderen Plattformen verfügbar sind.
Werkzeug 2: Skitch
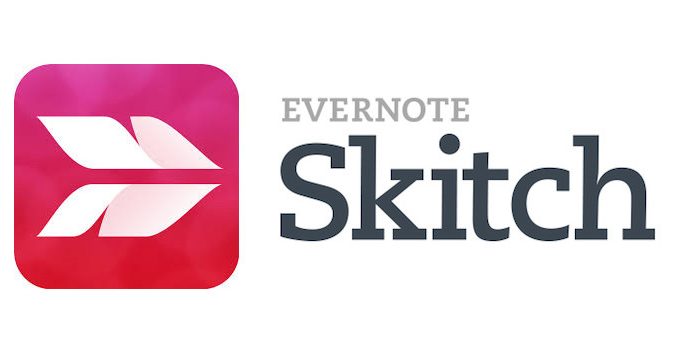
Vorteile:
„…Benutzerfreundliche Oberfläche mit intuitiven Anmerkungs- und Bearbeitungswerkzeugen.
„… Bietet Cloud-Synchronisierung und einfache Freigabeoptionen.
„…Unterstützt verschiedene Aufnahmemodi, einschließlich Vollbild-, Fenster- und zeitgesteuerte Aufnahme.
„…Integration mit Evernote für nahtloses Notieren und Organisieren.“
Nachteile:
„Erfordert ein Evernote-Konto für den vollen Funktionsumfang.“
„Erweiterte Bearbeitungsfunktionen können im Vergleich zu anderen Tools eingeschränkt sein.
„Einige Benutzer finden die Benutzeroberfläche möglicherweise veraltet.
Werkzeug 3: Snagit

Vorteile:
„… Umfangreiche Bearbeitungs- und Anmerkungsfunktionen, einschließlich Pfeile, Formen und Text.
„… Bietet Scrolling-Capture zum Erfassen langer Webseiten oder Dokumente.
„… Ermöglicht Benutzern das Aufzeichnen von Videos und das Erstellen von GIFs.
„… Bietet plattformübergreifende Kompatibilität mit Windows.
Nachteile:
„Die kostenlose Version verfügt über eingeschränkte Funktionalität und fügt den Aufnahmen Wasserzeichen hinzu.“
Werkzeug 4: Monosnap

Vorteile:
„… Anpassbare Aufnahmeoptionen, einschließlich Vollbild, Fenster und Region.
„… Bietet Bearbeitungswerkzeuge wie Anmerkungen, Pfeile und Unschärfeeffekte.
„… Bietet Cloud-Speicher für einfaches Teilen und Zusammenarbeiten.
„…Unterstützt Videoaufzeichnung und Webcam-Aufnahme.
Nachteile:
„Die kostenlose Version verfügt über begrenzten Cloud-Speicherplatz.
„Einige Benutzer empfinden die Benutzeroberfläche möglicherweise als weniger intuitiv.
„Für erweiterte Funktionen ist möglicherweise ein Premium-Abonnement erforderlich.
Werkzeug 5:
Xnapper
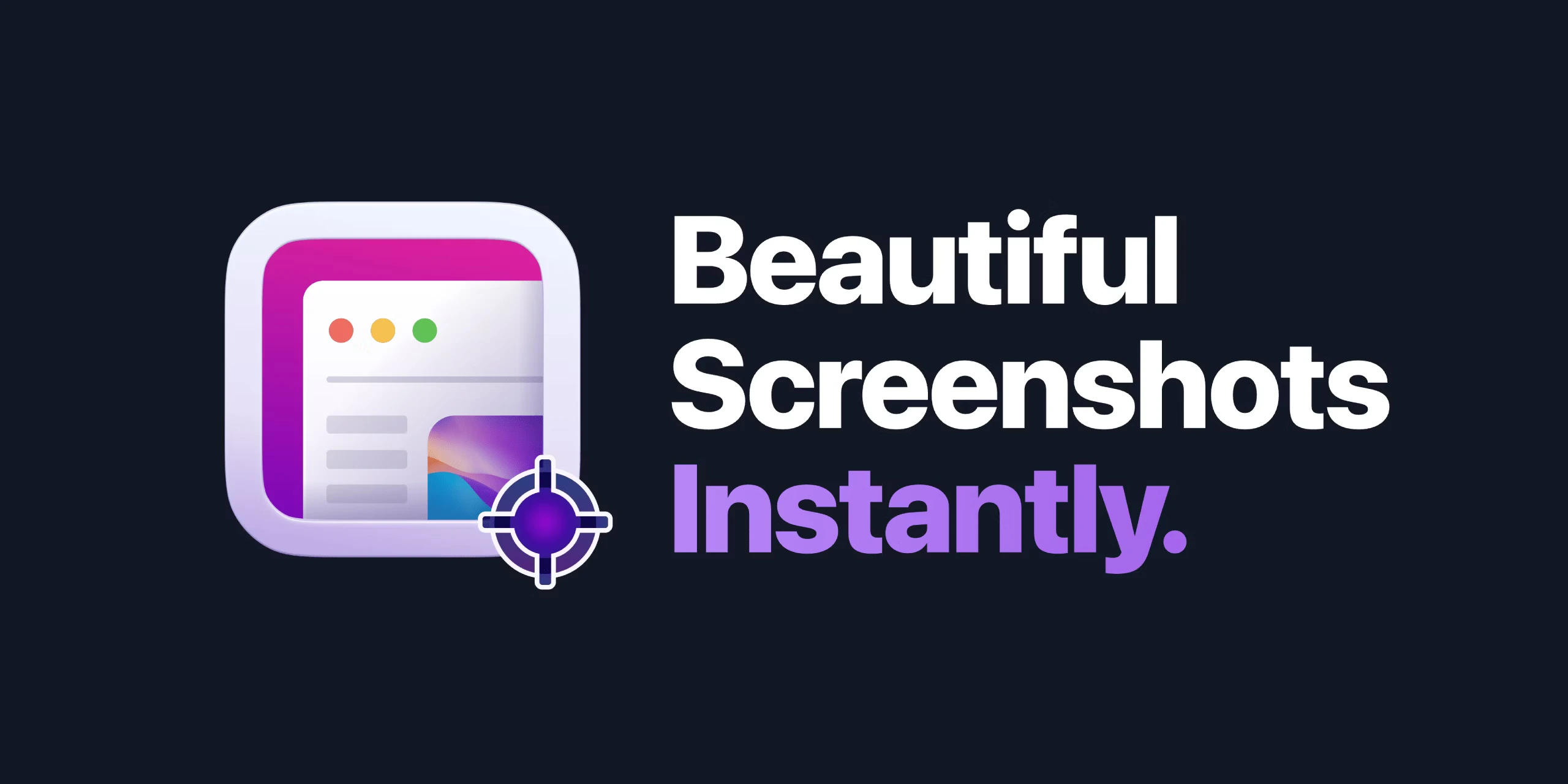
Vorteile:
„… Bietet eine einfache und unkomplizierte Benutzeroberfläche.
„… Ermöglicht Benutzern das Aufnehmen von Screenshots und das Aufzeichnen von Videos.
„… Bietet grundlegende Anmerkungswerkzeuge für die Bildbearbeitung.
„…Ermöglicht das Teilen von Aufnahmen über verschiedene Plattformen.
Nachteile:
„Weniger bekannt
Hinweis: Die angegebenen Vor- und Nachteile basieren auf allgemeinem Benutzerfeedback und können je nach individuellen Vorlieben und spezifischen Anwendungsfällen variieren.
3. Faktoren, die bei der Auswahl des besten Screenshot-Tools zu berücksichtigen sind
„Anwendungsfall
Ermitteln Sie Ihre spezifischen Bedürfnisse und Anforderungen für die Aufnahme und Bearbeitung von Screenshots. Überlegen Sie, ob Sie erweiterte Bearbeitungsfunktionen, häufige Videoaufnahmen oder nahtlose Freigabeoptionen benötigen.
„Benutzerfreundlichkeit
Wählen Sie ein Tool, das Ihrem Komfortniveau und Ihren Vorlieben in Bezug auf Benutzeroberfläche und Benutzerfreundlichkeit entspricht.
„Workflow-Integration
Wenn Sie andere Produktivitätstools oder Cloud-Dienste verwenden, sollten Sie ein Tool in Betracht ziehen, das sich gut in diese Plattformen integrieren lässt.
„Anpassungsoptionen
Wenn Sie Wert auf Flexibilität und Anpassung legen, entscheiden Sie sich für ein Tool, mit dem Sie die Aufnahmeeinstellungen und Bearbeitungsfunktionen nach Ihren Wünschen anpassen können.
„Gemeinschaft und Unterstützung
Bewerten Sie die Verfügbarkeit von Tutorials, Benutzerforen und Kundensupport für jedes Tool, um ein reibungsloses Erlebnis zu gewährleisten.
4. Warum Xnapper wählen?
Mit Xnapper können Benutzer in nur zwei Sekunden sofort wunderschöne Screenshots machen, was es zu einem schnellen und effizienten Tool macht. Es gleicht Screenshots automatisch aus, um ein optisch ansprechendes Ergebnis zu erzielen, passt die Hintergrundfarbe an, um den Fokus auf den Inhalt zu erhöhen, und bietet die Möglichkeit, vertrauliche Informationen mit einem einzigen Klick zu schwärzen.
5. Wie mache ich Screenshots auf dem Mac?
Schritt 1: Xnapper installieren und starten
Nach der Installation Xnapper Auf Ihrem Mac finden Sie es oben auf dem Bildschirm. Alternativ können Sie auch die Tastenkombinationen verwenden, um einen Screenshot zu erstellen.
Schritt 2: Greifen Sie auf die Einstellungen zu
Öffnen Sie die Xnapper-Einstellungen, um auf zusätzliche Einstellungen und Anpassungsoptionen zuzugreifen.
Schritt 3: Benutzerdefinierte Verknüpfung festlegen
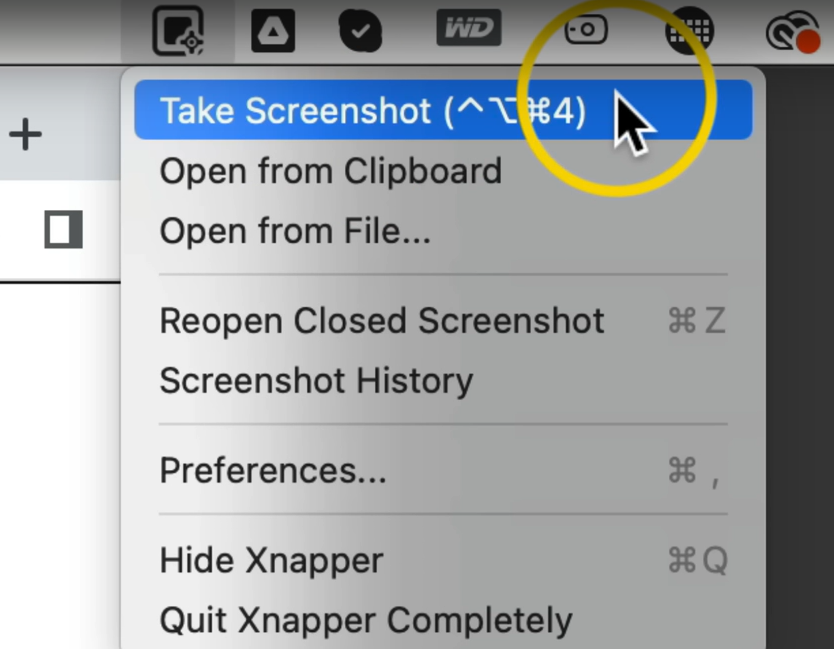
In den Einstellungen können Sie eine benutzerdefinierte Verknüpfung zum Aufnehmen von Screenshots festlegen. Wählen Sie eine für Sie passende Tastenkombination.
Schritt 4: Speicherort anpassen
Bei Bedarf können Sie den Standardspeicherort für Ihre Screenshots ändern. Passen Sie es nach Ihren Wünschen an.
Schritt 5: Erfassen Sie Ihren Screenshot
Wenn Xnapper bereit ist, können Sie mit Ihren benutzerdefinierten Tastenkombinationen einen Screenshot aufnehmen. Drücken Sie gleichzeitig die zugewiesenen Tasten und die Benutzeroberfläche des Screenshot-Tools wird angezeigt.
Schritt 6: Anpassen und Speichern
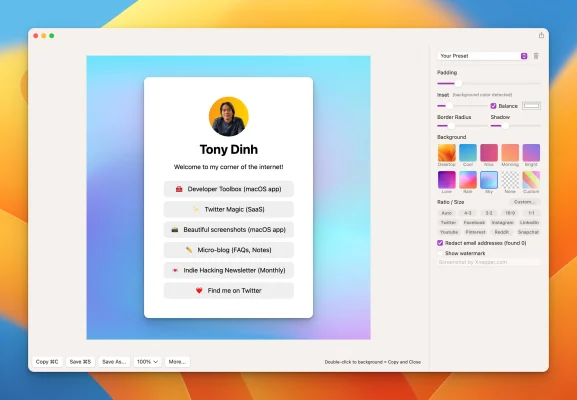
Sobald die Benutzeroberfläche des Screenshot-Tools sichtbar ist, positionieren und rahmen Sie den gewünschten Screenshot-Bereich ein. Xnapper fügt automatisch Leerraum hinzu und führt die notwendigen Anpassungen durch. Wenn Sie zufrieden sind, speichern Sie den Screenshot.
Wenn Sie diese Schritte befolgen, können Sie ganz einfach Screenshots auf Ihrem Mac erstellen mit Xnapper , was den Prozess schnell und effizient macht.
6. Das Fazit
Durch die Berücksichtigung von Faktoren wie Funktionen, Benutzerfreundlichkeit, Anpassungsoptionen und Plattformkompatibilität können Sie das Tool auswählen, das Ihren Anforderungen am besten entspricht und Ihre Produktivität beim Aufnehmen und Bearbeiten von Screenshots auf Ihrem Mac steigert.
