Wie lange können Sie Bildschirmaufnahmen auf dem iPhone machen?

Die Bildschirmaufzeichnung ist eine leistungsstarke Funktion von iPhones, mit der Benutzer alles auf ihren Bildschirmen festhalten können. Aber wie lange kann man den Bildschirm auf einem iPhone aufzeichnen? In diesem Leitfaden untersuchen wir die Faktoren, die die maximale Bildschirmaufzeichnungsdauer beeinflussen, und Strategien für die Aufzeichnung längerer Videos. Außerdem geben wir Ihnen einige Tipps, wie Sie Ihre aufgenommenen Videos mit gängiger Bearbeitungssoftware bearbeiten können. Ganz gleich, ob Sie neu in der Bildschirmaufzeichnung sind oder ein erfahrener Profi sind, in diesem Dokument finden Sie alles, was Sie wissen müssen, um Ihre iPhone-Bildschirmaufzeichnungen wie ein Profi zu erfassen und zu bearbeiten.

1. Wie lange können Sie Bildschirmaufnahmen auf dem iPhone machen?
Die Bildschirmaufzeichnung ist eine nützliche Funktion auf iPhones, mit der Benutzer ein Video der Bildschirmaktivität ihres Geräts aufzeichnen können. Es gibt jedoch Einschränkungen hinsichtlich der Dauer einer Bildschirmaufzeichnung auf einem iPhone.
Die maximale Aufnahmezeit für iPhone-Bildschirmaufnahmen ist grundsätzlich auf 10 Minuten begrenzt. Das heißt, wenn Sie versuchen, ein Video mit einer Länge von mehr als 10 Minuten mit der Standard-Bildschirmaufzeichnungsfunktion auf einem iPhone aufzunehmen, wird die Aufnahme automatisch beendet, sobald Sie das Zeitlimit erreicht haben.
Faktoren, die die Dauer der Bildschirmaufzeichnung auf dem iPhone beeinflussen
A. Verfügbarer Speicherplatz
Wenn auf Ihrem iPhone nur noch wenig Speicherplatz vorhanden ist, ist die Bildschirmaufnahmezeit möglicherweise kürzer, da nur begrenzter Speicherplatz zum Speichern der Aufnahme zur Verfügung steht.
B. Gerätemodell
Das Zeitlimit für die Bildschirmaufzeichnung kann auch je nach Modell Ihres iPhones variieren. Ältere Modelle haben beispielsweise möglicherweise eine kürzere Bildschirmaufzeichnungszeit als neuere Modelle.
C. iOS-Version
Die maximale Bildschirmaufzeichnungszeit kann auch von der auf Ihrem iPhone ausgeführten iOS-Version beeinflusst werden. Neuere iOS-Versionen haben möglicherweise längere Zeitlimits für die Bildschirmaufzeichnung als ältere Versionen.
2. Strategien zur Aufnahme längerer Videos
Wenn Sie ein Video länger als das standardmäßige Zeitlimit für die Bildschirmaufnahme auf Ihrem iPhone aufnehmen möchten, gibt es einige Strategien, mit denen Sie Ihre Aufnahmezeit verlängern können:
📹Stoppen und Starten neuer Bildschirmaufzeichnungssitzungen
Eine einfache Strategie besteht darin, die aktuelle Bildschirmaufzeichnungssitzung vor Erreichen des Zeitlimits von 10 Minuten zu stoppen, die Aufzeichnung zu speichern und eine neue Aufzeichnungssitzung zu starten. Auf diese Weise können Sie mehrere Videos aufnehmen und sie später bei Bedarf zusammenfügen.
📹Verwendung von Bildschirmaufzeichnungs-Apps von Drittanbietern
Eine weitere Möglichkeit besteht darin, Bildschirmaufzeichnungs-Apps von Drittanbietern zu verwenden, die möglicherweise längere Aufnahmezeiten als die standardmäßige iOS-Bildschirmaufzeichnungsfunktion bieten. Diese Apps bieten möglicherweise auch zusätzliche Vorteile wie Videobearbeitungstools und anpassbare Einstellungen.
📹Verwalten von Speichereinstellungen zur Optimierung der Bildschirmaufzeichnungszeiten
Schließlich kann die Optimierung der Speichereinstellungen Ihres iPhones auch dazu beitragen, die Bildschirmaufzeichnungszeit zu verlängern. Durch das Löschen unnötiger Dateien, das Leeren des Caches und die Nutzung von Cloud-Speicherdiensten können Sie beispielsweise Speicherplatz freigeben und die Aufnahme längerer Videos ermöglichen.
3. Beste Bildschirmrekorder-Apps
AZ-Bildschirmrekorder
Diese App bietet hochwertige Bildschirmaufzeichnungen ohne Zeitlimit, Wasserzeichen oder die Notwendigkeit eines Root-Zugriffs. Es bietet außerdem Tools zur Videobearbeitung und ermöglicht Ihnen das Hinzufügen von Text und Musik zu Ihren Aufnahmen.
â'¡TechSmith Capture
Nehmen Sie Ihren iPhone-Bildschirm auf und fügen Sie mit dieser App Kommentare zu Ihren Videos hinzu. Darüber hinaus bietet es verschiedene Videobearbeitungswerkzeuge zum Zuschneiden, Schneiden und Zusammenführen.
â'¢Bildschirmrekorder +
Mit dieser App können Sie Ihren iPhone-Bildschirm mit Audio und ohne zeitliche Einschränkungen aufzeichnen. Es verfügt auch über Funktionen zur Videobearbeitung, einschließlich Schneiden, Zuschneiden und Hinzufügen von Text.
â'£DU Recorder
Ähnlich wie AZ Screen Recorder können Benutzer mit dieser App ihre Bildschirme in hoher Qualität ohne Zeitlimit oder Wasserzeichen aufzeichnen. Es verfügt sogar über Live-Streaming-Funktionen und Videobearbeitungstools.
₤Vidyo
Nehmen Sie mit dieser App Ihren iPhone-Bildschirm auf und fügen Sie Audio, Text und Emojis hinzu. Darüber hinaus bietet diese App Benutzern eine Reihe von Videobearbeitungsoptionen, darunter Zuschneiden, Schneiden und Zusammenführen.
4. Wie bearbeite ich das aufgenommene Video?
Wenn Sie mit der Aufnahme des iPhone-Bildschirms fertig sind, möchten Sie das Video möglicherweise bearbeiten, bevor Sie es an andere Personen senden. Es gibt zwei Möglichkeiten, Ihr aufgenommenes Video zu bearbeiten:
„Bearbeiten Sie das aufgenommene Video auf dem iPhone.“
Rufen Sie die Foto-App auf Ihrem iPhone auf und suchen Sie im Album „Bildschirmaufnahme“ nach dem Film, den Sie gerade erstellt haben.
Um ein Video zu bearbeiten, öffnen Sie es, indem Sie darauf tippen und dann auf die Schaltfläche „Bearbeiten“ tippen.
Mit den Bearbeitungswerkzeugen können Sie das Video zuschneiden, Effekte hinzufügen, Farbe und Kontrast ändern und andere Dinge tun.
Tippen Sie auf „Fertig“ und dann auf „Video speichern“, um das geänderte Video in Ihrer Kamerarolle zu speichern, wenn Sie fertig sind.
„Bearbeiten Sie das aufgenommene Video mit Software von Drittanbietern.“
Übertragen Sie das aufgenommene Video mit einem USB-Kabel oder einem Cloud-Speicher von Ihrem iPhone auf Ihren Computer.
Öffnen Sie eine Videobearbeitungssoftware wie Adobe Premiere Pro, Final Cut Pro oder iMovie.
Importieren Sie das aufgenommene Video in die Software.
Verwenden Sie die Bearbeitungsinstrumente, um das Video zuzuschneiden, Musik oder Soundeffekte hinzuzufügen, Textüberlagerungen hinzuzufügen und mehr.
Wenn Sie mit der Bearbeitung fertig sind, exportieren Sie das bearbeitete Video in das gewünschte Format und die gewünschte Auflösung und übertragen Sie es dann zurück auf Ihr iPhone oder teilen Sie es direkt von Ihrem Computer aus.
5. Wie bearbeite ich das aufgenommene Video auf Filmora?
Schritt 1: Übertragen Sie das aufgenommene Video auf Ihren Computer

Übertragen Sie das aufgenommene Video mit einem USB-Kabel oder einem Cloud-Speicher von Ihrem iPhone auf Ihren Computer.
Schritt 2: Laden Sie die Videobearbeitungssoftware Filmora herunter und installieren Sie sie
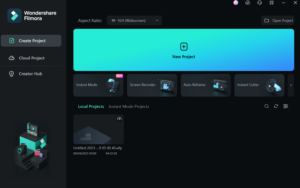
Herunterladen und installieren Filmora Videobearbeitungssoftware auf Ihrem Computer.
Schritt 3: Importieren Sie das aufgenommene Video in Filmora
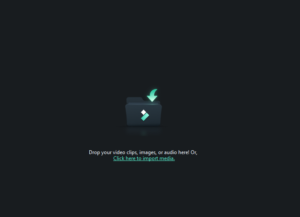
Öffnen Sie Filmora und klicken Sie auf die Schaltfläche „Importieren“, um das aufgenommene Video in die Software zu importieren. Ziehen Sie den Film einfach per Drag & Drop aus der Medienbibliothek auf die Timeline am unteren Bildschirmrand.
Schritt 4: Verwenden Sie Filmora zum Zuschneiden, Hinzufügen von Musik oder Texteinblendungen
Verwenden Sie Filmora, um das Video zuzuschneiden, Musik oder Soundeffekte hinzuzufügen, Textüberlagerungen hinzuzufügen und mehr.
Schritt 5: Exportieren Sie das bearbeitete Video in das gewünschte Format und die gewünschte Auflösung
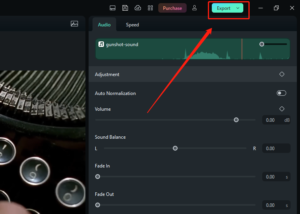
Nachdem Sie die Anpassungen am Video vorgenommen haben, wählen Sie „Exportieren“, um es in einem Format und einer Auflösung Ihrer Wahl zu speichern.
6. Fazit
Die Bildschirmaufzeichnung auf dem iPhone kann ein nützliches Tool zum Festhalten und Teilen von Momenten auf Ihrem Gerät sein. Die maximale Aufnahmezeit kann je nach Faktoren wie verfügbarem Speicherplatz, Gerätemodell und iOS-Version variieren. Es gibt jedoch Strategien zum Aufzeichnen längerer Videos, z. B. die Verwaltung von Speichereinstellungen und die Verwendung von Bildschirmaufzeichnungs-Apps von Drittanbietern. Darüber hinaus können Sie mit den richtigen Tools Ihre aufgezeichneten Videos bearbeiten, um deren Qualität zu verbessern und ein ansprechenderes Seherlebnis zu schaffen. Egal, ob Sie ein Tutorial aufzeichnen oder einen unvergesslichen Moment festhalten, die Bildschirmaufzeichnung auf dem iPhone kann eine wertvolle Funktion sein, die Sie einfach und kreativ nutzen können.
7. FAQs
Wie lange können Sie den Bildschirm Ihres iPhones aufzeichnen?
Antwort: Die maximale Aufnahmezeit für die iPhone-Bildschirmaufzeichnung wird durch Faktoren wie verfügbarer Speicherplatz, Gerätemodell und iOS-Version bestimmt. Im Allgemeinen können die meisten iPhones problemlos bis zu 10 Minuten Bildschirmaufzeichnung aufnehmen.
Kann man während der Bildschirmaufnahme auf einem iPhone Audio aufnehmen?
Antwort: Ja, Sie können während der Bildschirmaufnahme auf dem iPhone Audio aufnehmen. Dazu müssen Sie die Mikrofon-Audio-Option aktivieren, bevor Sie mit der Aufnahme beginnen.
Wie greife ich auf meine Bildschirmaufzeichnungen auf meinem iPhone zu?
Antwort: Sie können auf Ihre Bildschirmaufzeichnungen auf dem iPhone zugreifen, indem Sie in der Fotos-App nach dem Album „Bildschirmaufzeichnung“ suchen. Alternativ können Sie die Dateien-App verwenden, um auf Ihre Aufzeichnungen zuzugreifen.

