So ändern Sie JFIF in JPG in Windows 10: Einfache Konvertierungsmethoden

Das Konvertieren von Bilddateiformaten ist für viele Windows 10-Benutzer eine häufige Aufgabe, und eine dieser Konvertierungen ist die von JFIF in JPG. JFIF (JPEG File Interchange Format) und JPG (Joint Photographic Experts Group) sind beliebte Bildformate, aber manchmal ist es notwendig, JFIF-Dateien in das weiter verbreitete JPG-Format zu konvertieren. In diesem Leitfaden untersuchen wir die verschiedenen Optionen zur Konvertierung von Windows 10, die uns zur Verfügung stehen.
1. Methoden zum Konvertieren von JFIF in JPG in Windows 10
Verwenden der Windows 10-Fotos-App
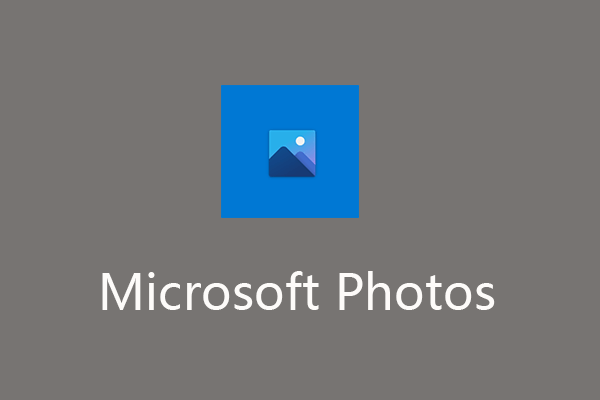
Die Windows 10-Fotos-App ist eine integrierte Anwendung, die Benutzer beim Anzeigen und Bearbeiten von Bildern unterstützt. Es bietet auch die Möglichkeit, Bilddateiformate, einschließlich JFIF in JPG, zu konvertieren. Um diese Methode zu verwenden:
Öffnen Sie die Windows 10-Fotos-App.
Wählen Sie die Schaltfläche „Importieren“, um die JFIF-Bilddatei zu importieren.
Klicken Sie nach dem Import auf die Option „Kopie speichern“.
Wählen Sie als Ausgabeformat das Format „JPG“.
Klicken Sie auf den gewünschten Speicherort, um die konvertierte Datei zu speichern.
Wählen Sie die Schaltfläche „Speichern“, um den Konvertierungsvorgang zu starten. Die JFIF-Datei wird in JPG konvertiert und am angegebenen Speicherort gespeichert.
Umbenennen der Dateierweiterung
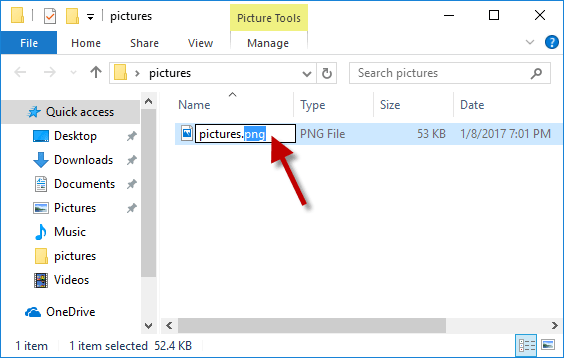
Eine weitere Methode zum Konvertieren von JFIF in JPG in Windows 10 besteht darin, die Dateierweiterung manuell umzubenennen. Diese Methode ist einfach und erfordert keine zusätzliche Software. Es ist jedoch wichtig zu beachten, dass durch das Umbenennen der Dateierweiterung nicht der Dateiinhalt tatsächlich konvertiert wird, sondern vielmehr die Dateiformatkennung geändert wird. Um diese Methode zu verwenden:
Suchen Sie die JFIF-Datei, die Sie konvertieren möchten.
Klicken Sie mit der rechten Maustaste auf die Datei und wählen Sie „Umbenennen“.
Ändern Sie die Dateierweiterung von „.jfif“ in „.jpg“.
Bestätigen Sie die Änderung, wenn Sie dazu aufgefordert werden.
Die JFIF-Datei wird nun als JPG-Datei erkannt, sodass Sie sie öffnen und als JPG-Bild verwenden können.
Verwenden von Konvertierungstools
Für Windows 10 stehen verschiedene Konvertierungstools von Drittanbietern zur Verfügung, die erweiterte Funktionen und Anpassungsoptionen für die Konvertierung von JFIF in JPG bieten. Diese Tools können Stapelkonvertierungen durchführen, Bildverbesserungen anwenden und zusätzliche Formatoptionen bereitstellen.
2. Wie ändere ich JFIF in JPG in Windows 10 Online?
Um JFIF in JPG in Windows 10 mit kostenlosen Online-Tools zu konvertieren, können Sie die folgenden Schritte ausführen:
Schritt 1: Identifizieren Sie zuverlässige Online-Konvertierungstools
Für die Konvertierung von JFIF in das JPG-Format stehen zahlreiche kostenlose Online-Dienstprogramme zur Verfügung.
Online-Konvertierung (https://www.online-convert.com/)
Zamzar (https://www.zamzar.com/)
Convertio (https://convertio.co/)
Schritt 2: Wählen Sie ein Online-Tool aus
Starten Sie einen Webbrowser auf Ihrem Windows 10-Computer und navigieren Sie zur Website des Online-Tools.
Schritt 3: Laden Sie die JFIF-Datei hoch
Suchen Sie auf der Startseite oder Konvertierungsseite der Website nach der Schaltfläche „Hochladen“ oder „Datei auswählen“. Klicken Sie darauf, um die JFIF-Datei zu durchsuchen und auszuwählen, die Sie konvertieren möchten.
Schritt 4: Wählen Sie das Ausgabeformat
Suchen Sie nach dem Hochladen der JFIF-Datei nach den Ausgabeformateinstellungen. Wählen Sie „JPG“ als gewünschtes Ausgabeformat für die Konvertierung.
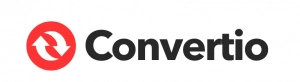
Schritt 5: Optionale Einstellungen anpassen (falls verfügbar)
Einige Online-Tools bieten möglicherweise zusätzliche Optionen zum Anpassen des Konvertierungsprozesses, z. B. Bildqualität, Auflösung oder Komprimierungsstufe. Passen Sie diese Einstellungen Ihren Wünschen entsprechend an.
Schritt 6: Starten Sie den Konvertierungsprozess
Suchen Sie auf der Website nach der Schaltfläche „Konvertieren“ oder „Konvertierung starten“ und wählen Sie sie aus, um den Konvertierungsvorgang zu starten. Das Online-Tool konvertiert die JFIF-Datei in das JPG-Format.
Schritt 7: Laden Sie die konvertierte Datei herunter
Sobald der Konvertierungsprozess abgeschlossen ist, stellt das Online-Tool einen Download-Link für die konvertierte JPG-Datei bereit. Klicken Sie auf den Download-Link, um die Datei auf Ihrem Windows 10-Computer zu speichern.
Schritt 8: Überprüfen Sie die konvertierte Datei
Suchen Sie nach dem Herunterladen die konvertierte JPG-Datei auf Ihrem Computer. Doppelklicken Sie darauf, um es zu öffnen und sicherzustellen, dass die Konvertierung erfolgreich war.
Seien Sie bei der Verwendung von Online-Tools vorsichtig, insbesondere beim Umgang mit sensiblen oder vertraulichen Bildern. Stellen Sie sicher, dass Sie seriöse und vertrauenswürdige Websites verwenden, um Ihre Daten und Privatsphäre zu schützen.
3. Wie kann man JFIF in Windows 10 einfach in JPG umwandeln?
Um JFIF in JPG in Windows 10 einfach mit dem Wondershare UniConverter zu ändern, befolgen Sie diese Schritte:
Schritt 1: Laden Sie Wondershare UniConverter herunter
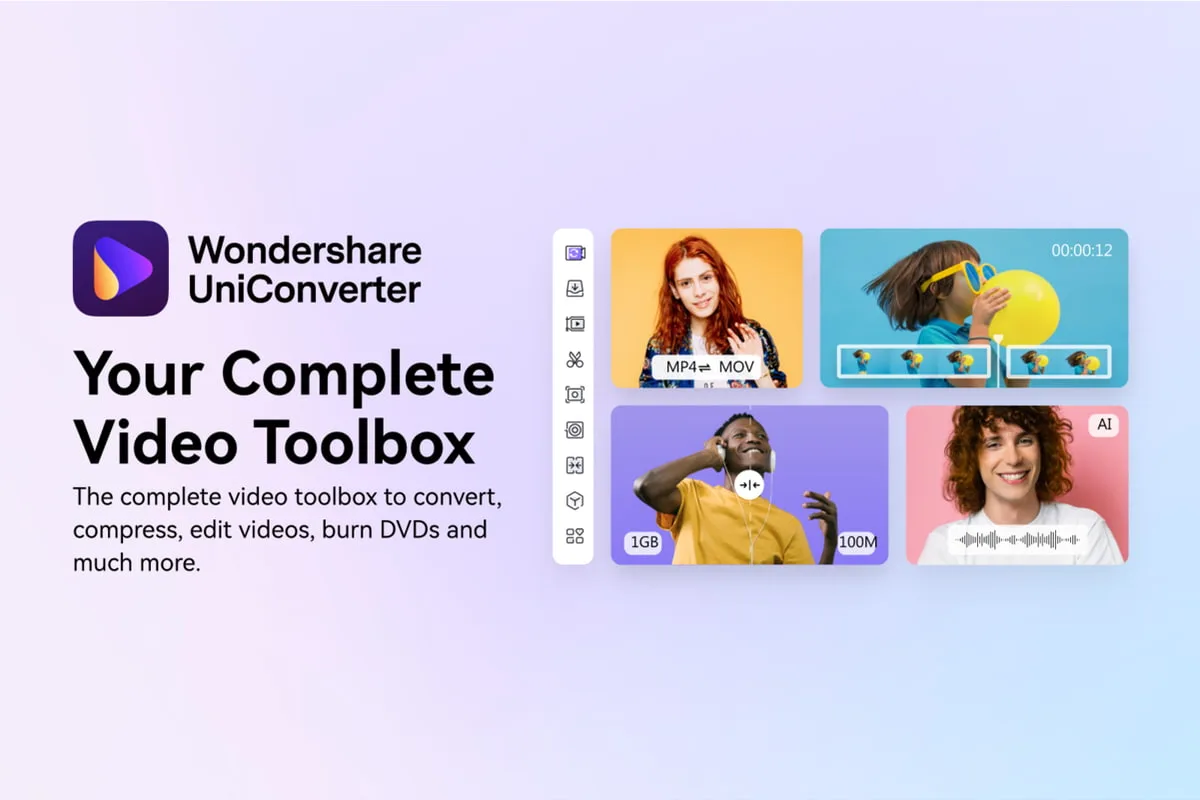
Zugang Wondershare Uniconverter ist die offizielle Website.
Um es auf Ihrem Computer zu installieren, befolgen Sie die Anweisungen auf dem Bildschirm.
Schritt 2: Öffnen Sie Wondershare UniConverter und greifen Sie auf Tools zu
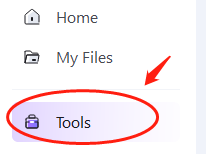
Starten Sie Wondershare UniConverter auf Ihrem Windows 10-Computer.
Suchen Sie in der Menüleiste oben die Option „Werkzeug“ und klicken Sie darauf.
Schritt 3: Wählen Sie Bildkonverter
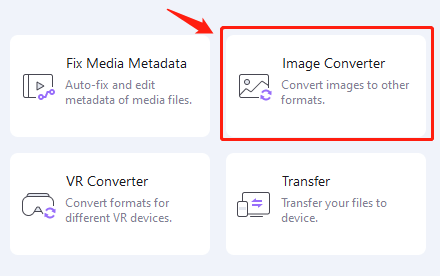
Wählen Sie im Menü „Extras“ die Option „Bildkonverter“.
Dadurch wird die Bildkonverter-Funktion im Wondershare UniConverter geöffnet.
Schritt 4: Fügen Sie das JFIF-Bild hinzu

Klicken Sie im Image Converter-Fenster auf die Schaltfläche „Dateien hinzufügen“.
Suchen Sie die JFIF-Bilddatei, die Sie konvertieren möchten, und wählen Sie sie aus.
Klicken Sie auf die Schaltfläche „Öffnen“, um das JFIF-Bild zum Konverter hinzuzufügen.
Schritt 5: Wählen Sie JPG als konvertiertes Format
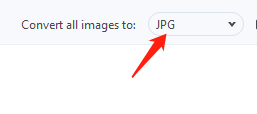
Wählen Sie nach dem Importieren der JFIF-Datei ein Zielformat aus dem Dropdown-Menü „Alle Bilder konvertieren in:“ aus.
Wählen Sie „JPG“ als gewünschtes Ausgabeformat für die Konvertierung.
Schritt 6: Starten Sie den Konvertierungsprozess
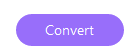
Wählen Sie den Ordner aus, in dem das resultierende JPG gespeichert werden soll, bevor Sie mit der Konvertierung beginnen.
Sobald Sie den Zielordner festgelegt haben, klicken Sie unten rechts auf die Schaltfläche „Konvertieren“.
Wondershare Uniconverter konvertiert nun das JFIF-Bild basierend auf Ihrer Auswahl in das JPG-Format.
Die konvertierte JPG-Datei befindet sich nach Abschluss der Konvertierung im Zielordner. Sie haben das JFIF-Bild mit Wondershare UniConverter in Windows 10 erfolgreich in das JPG-Format geändert.
4. Abschließende Gedanken
Das Konvertieren von JFIF in JPG unter Windows 10 ist ein einfacher Vorgang. Wählen Sie eine Methode, die Ihren Anforderungen entspricht, egal ob Sie integrierte Tools, Online-Konverter oder Software von Drittanbietern verwenden. Stellen Sie die Dateiintegrität sicher und wählen Sie seriöse Tools. Genießen Sie die Vorteile des weithin unterstützten JPG-Formats für Ihre Bilder.
