Wasserzeichen in Photoshop entfernen: Eine Schritt-für-Schritt-Anleitung

Wasserzeichen werden häufig zum Schutz und zur Identifizierung digitaler Bilder verwendet, können jedoch manchmal unerwünscht oder störend sein. In diesem Artikel untersuchen wir verschiedene Methoden zum Entfernen von Wasserzeichen mit Adobe Photoshop, einer weit verbreiteten Bildbearbeitungssoftware. Egal, ob Sie ein professioneller Fotograf sind oder einfach nur persönliche Bilder verbessern möchten, das Verständnis dieser Techniken kann von unschätzbarem Wert sein.
1. Wie entferne ich Wasserzeichen in Photoshop?
Methode 1: Stempelwerkzeug klonen
Um Wasserzeichen aus einem Bild in Photoshop zu entfernen, können Sie das Klonstempel-Werkzeug verwenden. Führen Sie die folgenden Schritte aus, um zu verstehen, wie Sie mit diesem Tool ein Wasserzeichen entfernen:
Schritt 1: Import und Layer-Einrichtung
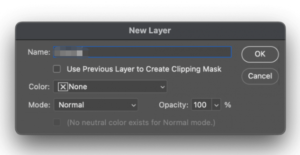
Importieren Sie das Bild in Photoshop und fügen Sie mit der Option „Neue Ebene hinzufügen“ im Ebenenbedienfeld eine neue Ebene hinzu. Richten Sie die neue Ebene an der Hintergrundebene aus, indem Sie die Option „Position sperren“ auswählen.
Schritt 2: Stempelwerkzeug klonen
Wählen Sie in der linken Symbolleiste das „Klonstempel-Werkzeug“. Probieren Sie Pixel aus Bereichen in der Nähe des Wasserzeichens aus, indem Sie die Alt-Taste gedrückt halten und auf den gewünschten Bereich klicken. Lassen Sie die Alt-Taste los und beginnen Sie, über das Wasserzeichen zu stempeln, um es zu entfernen.
Schritt 3: Reparaturpinsel-Werkzeug
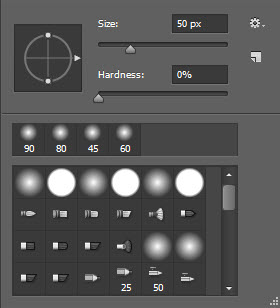
Wenn noch Reste des Wasserzeichens vorhanden sind, wählen Sie in der Symbolleiste das Reparaturpinsel-Werkzeug aus. Klicken Sie mit der rechten Maustaste auf das Bild und passen Sie die Pinseleinstellungen für Größe und Härte an.
Schritt 4: Wasserzeichen entfernen
Probieren Sie die Pixel erneut aus und malen Sie mit kleinen Klicks über das Bild, um das Wasserzeichen nach und nach zu entfernen. Malen Sie weiter, bis das Wasserzeichen vollständig entfernt ist.
Wenn Sie diese Schritte befolgen, können Sie mit dem Klonstempel-Werkzeug in Photoshop effektiv Wasserzeichen aus Ihren Bildern entfernen.
Methode 2: Inhaltsbasiertes Füllen
Gehen Sie folgendermaßen vor, um Wasserzeichen aus einem Bild in Photoshop mit dem Werkzeug „Inhaltsbasierte Füllung“ zu entfernen:
Schritt 1: Importieren und auswählen
Öffnen Sie das Bild in Photoshop. Greifen Sie über die Photoshop-Einstellungen auf das Zauberstab-Werkzeug zu. Vergrößern Sie den Wasserzeichenbereich. Verwenden Sie den Zauberstab, um das Wasserzeichen auszuwählen.
Schritt 2: Erweitern und entfernen
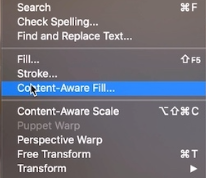
Erweitern Sie das ausgewählte Wasserzeichen um 5 Pixel. Gehen Sie zu „Auswählen“, klicken Sie auf „Ändern“ und wählen Sie „Erweitern“. Um das Wasserzeichen zu entfernen, gehen Sie zu „Bearbeiten“ > „Inhaltsbasierte Füllung“. Stellen Sie den Mischmodus auf ein „Normal“ und Deckkraft auf 100 %. Das Tool entfernt das Wasserzeichen automatisch und zeigt das Bild ohne Wasserzeichen an.
Wenn Sie diese Schritte befolgen, können Sie das inhaltsbasierte Füllwerkzeug in Photoshop effektiv nutzen, um Wasserzeichen aus Ihren Bildern zu entfernen.
Methode 3: Heilpinsel-Werkzeug
Gehen Sie folgendermaßen vor, um Wasserzeichen in Photoshop mit dem Reparaturpinsel-Werkzeug zu entfernen:
Schritt 1: Bild importieren und vorbereiten
Importieren Sie Ihr Bild in Photoshop. Navigieren Sie zur linken Symbolleiste und wählen Sie das Klonstempel-Werkzeug aus. Passen Sie die Pinselhärte und -größe nach Ihren Wünschen an. Klicken Sie mit der rechten Maustaste auf das Bild, um es zu retuschieren.
Schritt 2: Entfernen Sie das Wasserzeichen
Positionieren Sie Ihren Cursor über dem Wasserzeichenbereich und halten Sie die Alt-Taste gedrückt. Wählen Sie einen anderen Bereich des Bildes aus, um Pixel zum Entfernen des Wasserzeichens zu extrahieren. Lassen Sie die Alt-Taste los, wenn Sie fertig sind.
Schritt 3: Verwenden Sie das Reparaturpinsel-Werkzeug
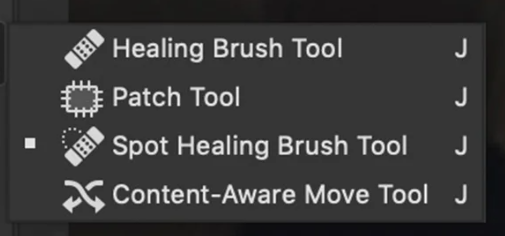
Benutzen Sie die linke Maustaste, um das Wasserzeichen wie gewünscht zu entfernen. Wählen Sie als Nächstes das Reparaturpinsel-Werkzeug aus der linken Symbolleiste. Klicken Sie mit der rechten Maustaste, um auf die Einstellungen zuzugreifen und die Pinselgröße anzupassen.
Schritt 4: Heilen Sie die verbleibenden Stellen
Um verbleibende Flecken zu entfernen, halten Sie die Alt-Taste gedrückt und probieren Sie Pixel aus dem ursprünglichen Wasserzeichen aus. Beginnen Sie mit einem kleinen Bereich und erweitern Sie ihn schrittweise, um das gesamte Wasserzeichen abzudecken.
Indem Sie diese Schritte befolgen und das Reparaturpinsel-Werkzeug in Photoshop verwenden, können Sie Wasserzeichen effektiv aus Ihren Bildern entfernen.
Methode 4: Patch-Tool
Um Wasserzeichen in Photoshop zu entfernen, können Sie das Patch-Tool verwenden. Befolgen Sie diese Schritte, um zu verstehen, wie Sie ein Wasserzeichen mit dem Patch-Tool entfernen:
Schritt 1: Importieren und auswählen
Importieren Sie das Bild in Adobe Photoshop. Greifen Sie über die Symbolleiste auf das Patch-Tool zu. Klicken Sie auf einen Bereich neben dem Wasserzeichen und zeichnen Sie eine Auswahl darum herum. Lassen Sie die Maustaste los und wählen Sie dann den Wasserzeichenbereich aus.
Schritt 2: Flicken und verblenden

Klicken Sie auf Ihre Auswahl und ziehen Sie sie auf einen ähnlichen Bereich im Bild, der nahtlos mit dem Bereich übergeht, den Sie abdecken möchten. Das Patch-Tool ersetzt den ausgewählten Bereich auf intelligente Weise durch Pixel aus einem anderen Teil des Bildes und sorgt so für einen gleichmäßigen Mischeffekt.
Schritt 3: Abschließen und speichern
Wenn Sie mit den Ergebnissen zufrieden sind, speichern Sie die Datei im TIFF- oder PSD-Format, um die während des Vorgangs erstellte separate Retuscheebene beizubehalten.
Wenn Sie diese Schritte befolgen und das Patch-Tool in Photoshop verwenden, können Sie Wasserzeichen effektiv aus Ihren Bildern entfernen.
2. Wie entferne ich Wasserzeichen ganz einfach?
Schritt 1: Installieren Sie HitPaw Watermark Remover


Um Wasserzeichen aus Fotos ganz einfach zu entfernen, ohne Photoshop zu verwenden, beginnen Sie mit dem Herunterladen, Installieren und Starten HitPaw Wasserzeichen-Entferner auf Ihrem PC. Importieren Sie Ihre Fotos, indem Sie entweder auf die Importoption tippen oder sie per Drag & Drop in das Programm ziehen.
Schritt 2: Markieren Sie den Wasserzeichenbereich
Verwenden Sie das Polygon-Lasso-Werkzeug oder das Auswahlrechteck-Werkzeug, um den Wasserzeichenbereich auszuwählen und hervorzuheben. Aktivieren Sie die Option „Vorschau“ und laden Sie bei Bedarf das erforderliche KI-Modell für den Entfernungsprozess herunter.
Schritt 3: KI-gestützte Entfernung
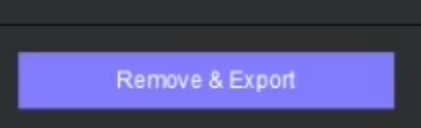
Sobald das KI-Modell heruntergeladen ist, tippen Sie erneut auf die Option „Vorschau“ und das Tool nutzt KI-Technologie, um das Wasserzeichen nahtlos von Ihrem Foto zu entfernen.
Schritt 4: Exportieren und speichern
Wenn Sie mit den Entfernungsergebnissen zufrieden sind, tippen Sie auf die Option „Exportieren“, um das bearbeitete Foto zu speichern. Darüber hinaus können Sie auf die Option „Einstellungen“ zugreifen, um den gewünschten Pfad zum Speichern der exportierten Bilder auszuwählen.
Wenn Sie diese Schritte befolgen und den HitPaw Watermark Remover verwenden, können Sie Wasserzeichen ganz einfach von Ihren Fotos entfernen, ohne dass Photoshop erforderlich ist.
3. Fazit
Adobe Photoshop bietet effektive Methoden zum Entfernen von Wasserzeichen aus Bildern. Alternativ können Tools wie HitPaw Wasserzeichen-Entferner bieten benutzerfreundliche Alternativen an. Mit diesen Techniken können Benutzer Bilder verbessern, indem sie unerwünschte Wasserzeichen entfernen und die gewünschten Ergebnisse erzielen.
4. FAQs
F: Was ist inhaltsbasiertes Füllen?
A: Content-Aware Fill ist eine Funktion in Adobe Photoshop, die die umgebenden Pixel intelligent analysiert und ausgewählte Bereiche mit ähnlichem Inhalt ausfüllt, wodurch unerwünschte Elemente wie Wasserzeichen nahtlos entfernt oder ersetzt werden können.
F: Wie funktioniert das Clone Stamp Tool?
A: Mit dem Klonstempel-Werkzeug in Photoshop können Benutzer Pixel aus einem Bereich eines Bildes aufnehmen und sie auf einen anderen Bereich klonen. Dieses Tool wird häufig zum Entfernen von Wasserzeichen verwendet, indem die Wasserzeichenpixel durch Pixel aus benachbarten Bereichen ersetzt werden.
F: Können Wasserzeichen mit Photoshop automatisch entfernt werden?
A: Ja, Photoshop bietet automatisierte Tools wie Content-Aware Fill, mit denen Wasserzeichen mit minimalem manuellen Eingriff aus Bildern entfernt werden können. Diese Tools nutzen fortschrittliche Algorithmen und künstliche Intelligenz, um die Wasserzeichenpixel zu analysieren und zu ersetzen.
