Wie entferne ich Links in PDFs?

Möchten Sie das volle Potenzial Ihrer PDF-Dokumente ausschöpfen? Hyperlinks spielen eine entscheidende Rolle bei der Verbesserung der Sicherheit, Benutzerfreundlichkeit und Leserbindung. In diesem Artikel beleuchten wir effektive Techniken zum Entfernen von Hyperlinks in PDFs, die es Ihnen ermöglichen, die Funktionalität und Interaktivität Ihrer Dokumente zu verbessern.
1. Warum Links aus PDF-Dokumenten entfernen?
Es gibt mehrere wichtige Gründe, Links aus PDF-Dokumenten zu entfernen:
Sicherheit und Datenschutz: Das Entfernen von Links verringert das Risiko eines böswilligen oder unbefugten Zugriffs über anklickbare Links.
Lesbarkeit und Ästhetik: Das Eliminieren von Links verbessert den visuellen Fluss und die Lesbarkeit des Dokuments.
Ablenkungsfreies Erlebnis: Das Entfernen von Links hilft den Lesern, sich ohne Unterbrechungen auf den Hauptinhalt zu konzentrieren.
Compliance und Druck: Einige Vorschriften oder Druckanforderungen erfordern möglicherweise die Entfernung von Hyperlinks.
Offline-Zugänglichkeit: Durch das Entfernen von Links wird sichergestellt, dass die Inhalte auch ohne Internetverbindung zugänglich bleiben.
Das Entfernen von Links aus PDFs verbessert die Sicherheit, Lesbarkeit, Compliance und Offline-Verwendbarkeit.
2. Entfernen von Hyperlinks mit EaseUS PDF Editor
Schritt 1: EaseUS PDF Editor starten und PDF-Dokument importieren
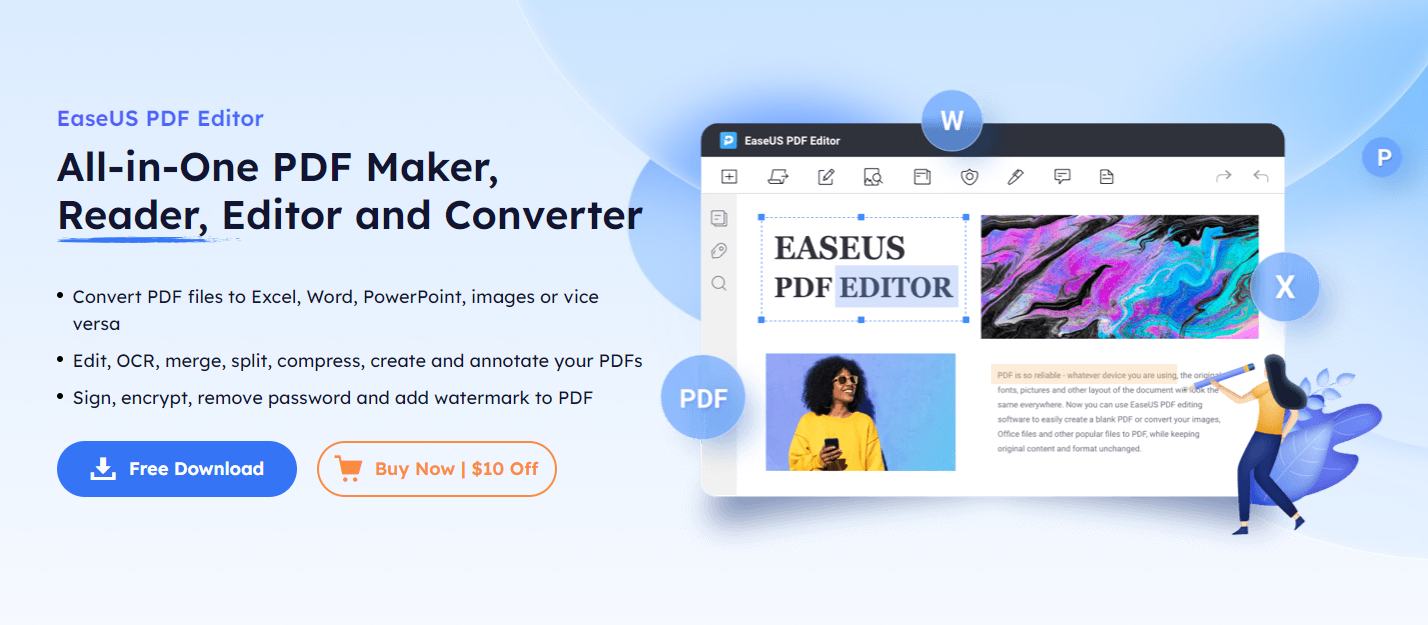
Offen EaseUS PDF-Editor .
Klicken Sie in der Symbolleiste auf die Schaltfläche „Dateien öffnen“.
Wählen Sie das PDF-Dokument aus, das Hyperlinks enthält, und importieren Sie es.
Schritt 2: Zugriff auf die Linkbearbeitungsfunktion
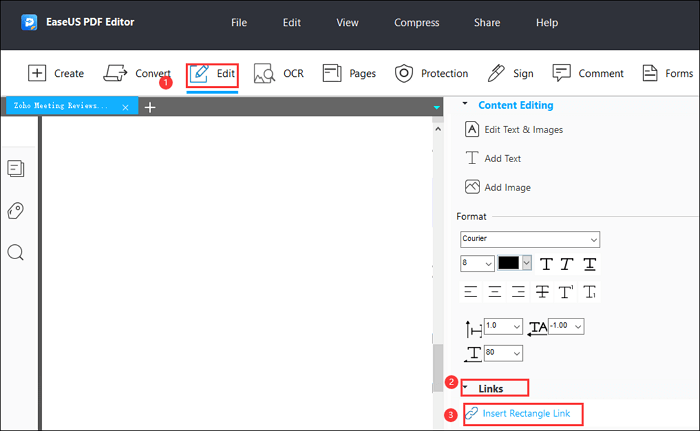
Wählen Sie in der oberen Symbolleiste die Option „Bearbeiten“.
Navigieren Sie zu „Links“ und wählen Sie in der rechten Seitenleiste die Schaltfläche „Rechteck-Link einfügen“.
Schritt 3: Hyperlinks entfernen
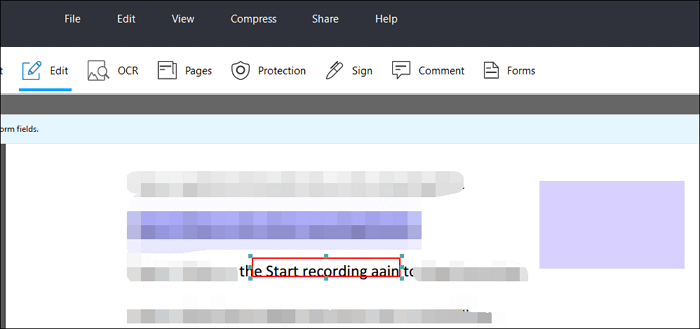
Suchen Sie den an den Hyperlink angehängten Text in Ihrem PDF-Dokument.
Klicken Sie mit der linken Maustaste auf den Text, um ihn auszuwählen.
Drücken Sie die „Entf“-Taste auf Ihrer Tastatur, um den Link zu entfernen.
Bei Bedarf können Sie auch andere Bearbeitungsfunktionen nutzen.
Schritt 4: Mehrere Hyperlinks entfernen (optional)
Wenn Sie mehrere Hyperlinks entfernen möchten, wiederholen Sie Schritt 3 für jeden Link.
Schritt 5: Speichern der geänderten PDF-Datei
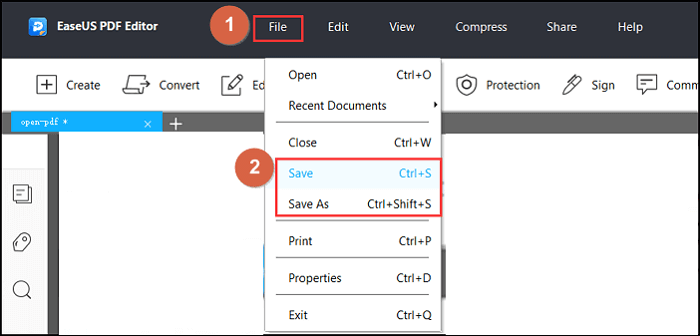
Wenn Sie mit der Bearbeitung fertig sind, klicken Sie in der Symbolleiste auf die Option „Datei“.
Wählen Sie „Speichern“, um das geänderte PDF-Dokument auf Ihrem Windows-Computer zu speichern.
Hinweis: Es empfiehlt sich immer, eine Sicherungskopie Ihres Original-PDF-Dokuments zu erstellen, bevor Sie Änderungen vornehmen.
3. Entfernen versteckter Links mit UPDF
Schritt 1: Öffnen des PDF-Dokuments mit versteckten Links in UPDF

Starten Sie UPDF auf Ihrem Computer.
Öffnen Sie das PDF-Dokument, das versteckte Links enthält, indem Sie „Öffnen“ auswählen oder die Drag-and-Drop-Funktion verwenden.
Schritt 2: Zugriff auf die Registerkarte „PDF bearbeiten“.
Sobald das PDF-Dokument geladen ist, navigieren Sie zur Registerkarte „PDF bearbeiten“ im linken Bereich von UPDF.
Schritt 3: Versteckte Links identifizieren
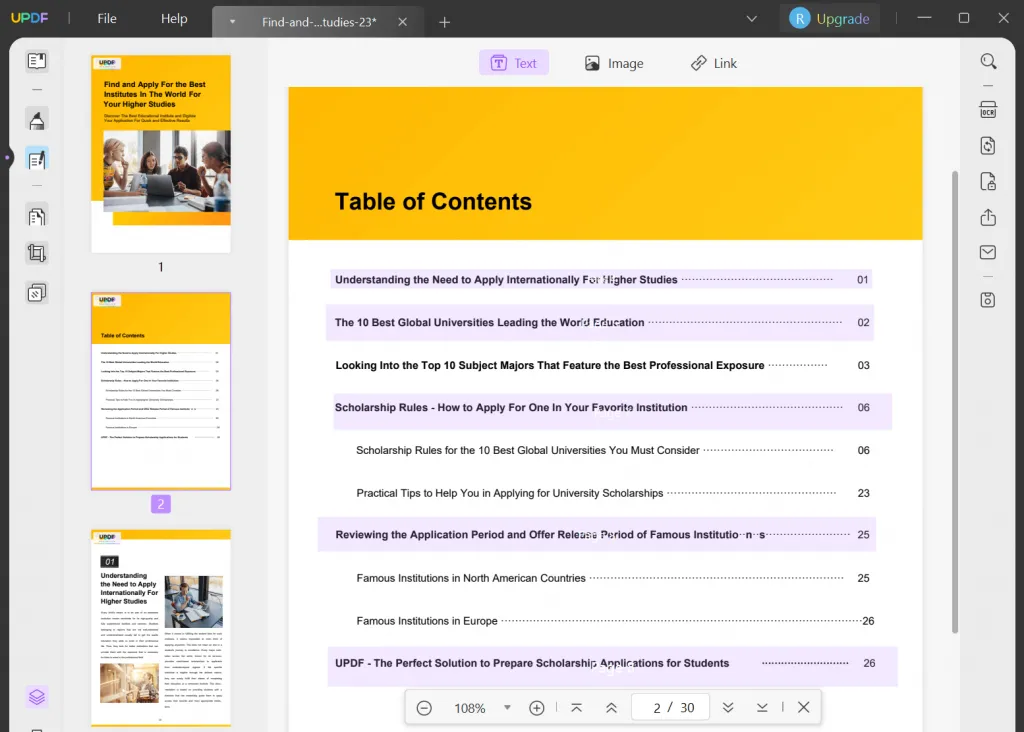
Auf der Registerkarte „PDF bearbeiten“ werden ausgeblendete Links mit einer hervorgehobenen violetten Farbe angezeigt.
Suchen Sie nach diesen hervorgehobenen lila Links, um die versteckten Links im PDF-Dokument zu identifizieren.
Wenn Sie diese Schritte in UPDF befolgen, können Sie versteckte Links in einem PDF-Dokument leicht erkennen und identifizieren. Dadurch haben Sie die Möglichkeit, weitere Maßnahmen zu ergreifen, z. B. diese versteckten Links nach Bedarf zu entfernen oder zu ändern.
4. Löschen aller Hyperlinks mit UPDF
Schritt 1: Öffnen des PDF-Dokuments in UPDF

Starten Sie UPDF auf Ihrem Computer.
Öffnen Sie das PDF-Dokument, das Hyperlinks enthält, indem Sie „Öffnen“ auswählen oder die Drag-and-Drop-Funktion verwenden.
Schritt 2: Zugriff auf die Funktion „Speichern als reduzieren“.
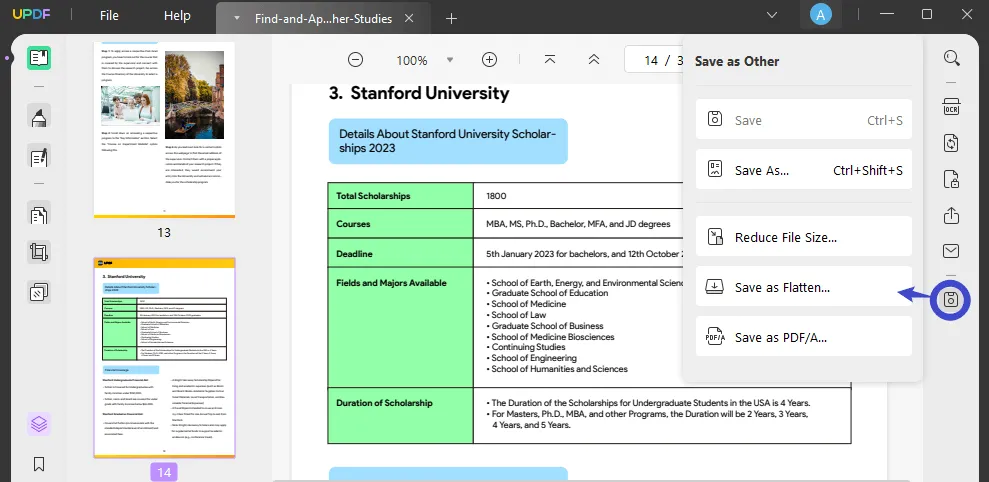
Sobald das PDF-Dokument in UPDF geladen ist, gehen Sie zur rechten Symbolleiste.
Suchen Sie die Registerkarte „Als andere speichern“ und klicken Sie darauf.
Schritt 3: Wählen Sie die Option „Als Flatten speichern“.
Wählen Sie im angezeigten Dropdown-Menü die Option „Speichern als Flatten …“.
Schritt 4: Speichern des reduzierten PDF-Dokuments
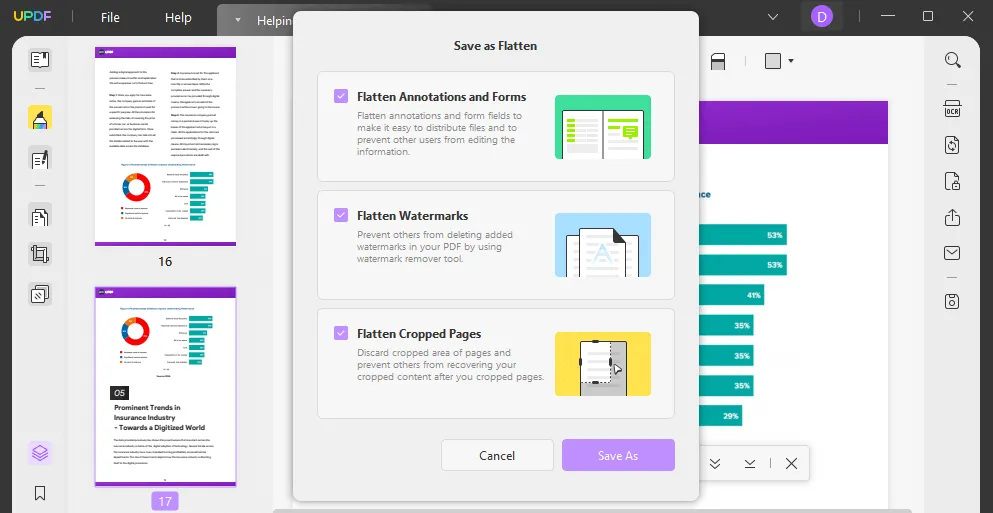
Nachdem Sie die Option „Speichern als Flatten“ ausgewählt haben, klicken Sie auf „Speichern unter“, um fortzufahren.
Wählen Sie ein Ziel auf Ihrem Computer, um das geänderte PDF-Dokument zu speichern.
UPDF entfernt alle Hyperlinks und speichert die reduzierte PDF-Datei am angegebenen Speicherort.
Wenn Sie diese Schritte in UPDF ausführen, können Sie mithilfe der Reduzierungsfunktion ganz einfach alle Hyperlinks aus einem PDF-Dokument löschen. Durch diesen Vorgang wird sichergestellt, dass die Hyperlinks dauerhaft entfernt werden und Sie eine PDF-Datei erhalten, die keine aktiven Links mehr enthält.
5. Überprüfen versteckter Hyperlinks in PDFs mit Adobe Acrobat DC
Schritt 1: Starten Sie Adobe Acrobat DC

Öffnen Sie Adobe Acrobat DC auf Ihrem Computer.
Schritt 2: Öffnen Sie das PDF-Dokument
Klicken Sie in der Menüleiste auf „Datei“.
Wählen Sie „Öffnen“ aus dem Dropdown-Menü.
Durchsuchen und suchen Sie das PDF-Dokument, das Sie auf versteckte Hyperlinks überprüfen möchten.
Klicken Sie auf „Öffnen“, um das PDF-Dokument in Adobe Acrobat DC zu öffnen.
Schritt 3: Greifen Sie auf die Hyperlink-Anzeigeoptionen zu
Gehen Sie in der Menüleiste zum Menü „Ansicht“.
Wählen Sie im Dropdown-Menü „Ansicht“ die Option „Extras“.
Schritt 4: Hyperlinks ein- oder ausblenden
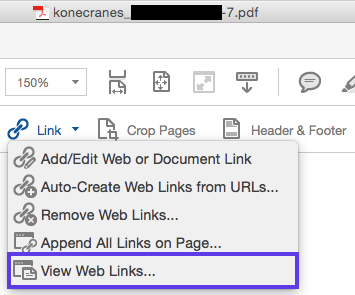
Im Untermenü „Extras“ sehen Sie zwei Optionen: „Hyperlinks anzeigen“ und „Hyperlinks ausblenden“.
Wenn Sie die Hyperlinks anzeigen möchten, wählen Sie „Hyperlinks anzeigen“. Dadurch werden alle Hyperlinks im PDF-Dokument sichtbar.
Wenn Sie die Hyperlinks ausblenden möchten, wählen Sie „Hyperlinks ausblenden“. Dadurch werden alle Hyperlinks im PDF-Dokument ausgeblendet.
Schritt 5: Versteckte Hyperlinks überprüfen
Nachdem Sie die entsprechende Option ausgewählt haben, aktualisiert Adobe Acrobat DC die Anzeige, um die Hyperlinks basierend auf Ihrer Auswahl anzuzeigen oder auszublenden.
Untersuchen Sie das PDF-Dokument sorgfältig, um alle versteckten Hyperlinks zu identifizieren, die je nach der von Ihnen gewählten Einstellung angezeigt oder ausgeblendet werden könnten.
Schritt 6: Bei Bedarf wiederholen
Wenn Sie wieder zwischen dem Anzeigen und Ausblenden von Hyperlinks wechseln möchten, gehen Sie einfach zurück zum Menü „Ansicht“, wählen Sie „Extras“ und wählen Sie die alternative Option.
Hinweis: Durch Umschalten der Optionen „Hyperlinks anzeigen“ und „Hyperlinks ausblenden“ in Adobe Acrobat DC können Sie ganz einfach nach versteckten Hyperlinks in Ihren PDF-Dokumenten suchen. Mit dieser Funktion können Sie das Vorhandensein und die Sichtbarkeit von Hyperlinks überprüfen und so ein umfassendes Verständnis des Inhalts des Dokuments erhalten.
6. Wie füge ich bei Bedarf Hyperlinks wieder in ein PDF-Dokument ein?
Schritt 1: Starten Sie den EaseUS PDF Editor
Erhalten und öffnen EaseUS PDF-Editor auf deinem Computer.
Schritt 2: Importieren Sie das PDF-Dokument
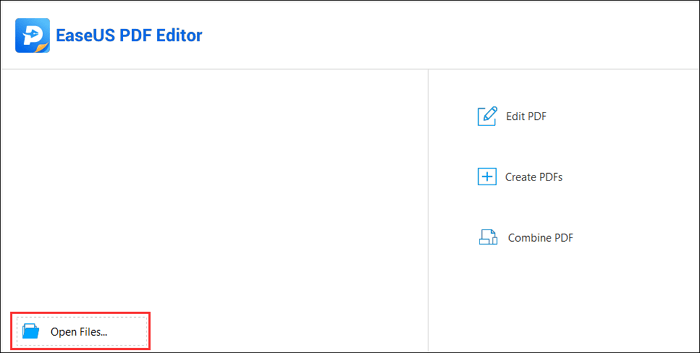
Suchen Sie im EaseUS PDF Editor nach der Option zum Importieren oder Öffnen einer Datei.
Klicken Sie auf „Datei öffnen …“, um das PDF-Dokument zu importieren, dem Sie Hyperlinks hinzufügen möchten.
Durchsuchen Sie Ihren Computer, um das gewünschte PDF-Dokument auszuwählen.
Klicken Sie auf „Öffnen“, um das PDF in das Bearbeitungstool zu importieren.
Schritt 3: Greifen Sie auf die Funktion zum Einfügen von Links zu
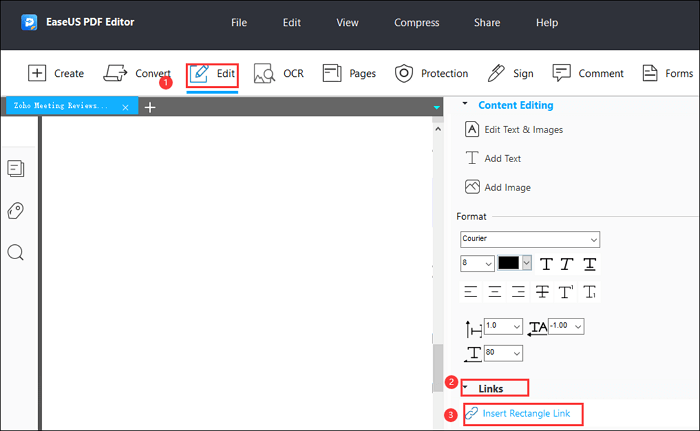
Suchen Sie in der Symbolleiste der Software nach dem Menü „Bearbeiten“.
Klicken Sie auf „Bearbeiten“, um das Dropdown-Menü anzuzeigen.
Suchen Sie im Menü „Bearbeiten“ nach „Links“ und klicken Sie darauf
Es erscheint ein weiteres Dropdown-Menü.
Wählen Sie im Dropdown-Menü „Links“ die Option „Rechteck-Link einfügen“.
Schritt 4: Erstellen Sie den Hyperlink
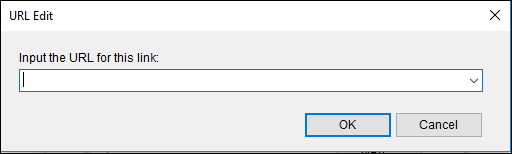
Sobald die Option „Rechteck-Link einfügen“ ausgewählt ist, werden Sie aufgefordert, den Ankertext auszuwählen.
Klicken Sie und ziehen Sie den Cursor über den gewünschten Ankertext im PDF-Dokument.
Ein Dialogfeld oder Fenster „Link erstellen“ wird geöffnet.
Im Dialogfeld „Link erstellen“ haben Sie die Möglichkeit, das Ziel für den Hyperlink auszuwählen:
- Um eine Verknüpfung zu einer bestimmten Seitenansicht herzustellen, wählen Sie die entsprechende Option aus.
- Um eine Verknüpfung zu einer benannten Position herzustellen, wählen Sie die entsprechende Option.
- Um eine Verknüpfung zu einer Webseite herzustellen, wählen Sie „Weblink öffnen“.
- Wenn Sie auf eine Webseite verlinken möchten, geben Sie die URL in das dafür vorgesehene Feld ein.
Sobald das gewünschte Hyperlink-Ziel ausgewählt und eingegeben ist, klicken Sie auf „Weiter“ oder „OK“, um fortzufahren.
Schritt 5: Speichern Sie das bearbeitete PDF
Speichern Sie nach dem Erstellen des Hyperlinks das bearbeitete PDF-Dokument.
Suchen Sie in der Symbolleiste oder im Menü der Software nach der Option „Speichern“ oder „Speichern unter“.
Klicken Sie auf die entsprechende Option, um das bearbeitete PDF-Dokument zu speichern.
Wählen Sie einen Speicherort auf Ihrem Computer, um die Datei zu speichern.
Geben Sie einen Namen für das bearbeitete PDF-Dokument ein.
Klicken Sie auf „Speichern“, um die Änderungen zu speichern und den Vorgang abzuschließen.
Hinweis: Wenn Sie diese Schritte mit dem EaseUS PDF Editor unter Windows 10 ausführen, können Sie bei Bedarf Hyperlinks wieder in ein PDF-Dokument einfügen. Dadurch können Sie die Interaktivität und Funktionalität des PDFs verbessern und den Lesern ermöglichen, bei Bedarf zu bestimmten Seitenaufrufen, Positionen oder externen Weblinks zu navigieren.
7. Das Fazit
Das Entfernen von Links aus PDF-Dokumenten bietet verbesserte Sicherheit, Lesbarkeit, Compliance und Offline-Zugänglichkeit. EaseUS PDF-Editor und UPDF bieten Tools zum Entfernen von Hyperlinks, einschließlich versteckter Links. Adobe Acrobat DC hilft bei der Suche nach versteckten Hyperlinks. Um Hyperlinks wieder hinzuzufügen, verwenden Sie ein PDF-Bearbeitungstool und befolgen Sie die bereitgestellte Anleitung. Mit diesen Techniken können Sie Hyperlinks in PDFs effektiv verwalten und ändern.
