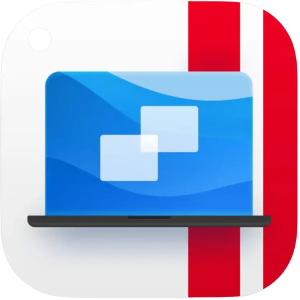

Parallels 19 – Entfesseln Sie Windows Power auf dem Mac
- Preis
- Plattform
Standard Pro-Edition
- Lizenzplan
- Herunterladen
1. Was ist Parallels Desktop 19?
Parallels Desktop 19 für Mac ist ein Programm, mit dem Benutzer Windows und andere Betriebssysteme auf ihren Macs verwenden können. Es erleichtert die gleichzeitige Verwendung von macOS und Windows, sodass Benutzer Windows-Apps und -Software auf ihren Macs verwenden können.
2. Screenshots von Parallels Desktop 19
3. Funktionen von Parallels Desktop 19
Ausführen von Windows auf dem Mac: Mac-Benutzer können viele Windows-Programme verwenden, sogar Spiele, die nur unter Windows verfügbar sind.
Optimiert für macOS: Es funktioniert gut mit den neuesten macOS-Versionen, wie zum Beispiel macOS Sonoma.
Einfache Windows-Installation: Mit nur wenigen Klicks können Mac-Benutzer Windows 11 herunterladen, installieren und einrichten.
Nahtlose Integration: Es erleichtert die Zusammenarbeit zwischen macOS und Windows, sodass Benutzer mehr erledigen können.
Plattformübergreifende Funktionalität: Benutzer können Dateien und Bilder verschieben, indem sie sie per Drag & Drop zwischen Windows- und Mac-Programmen ziehen. Sie können sich auch Windows-Dateien im Finder ansehen und Spiele, die nur unter Windows verfügbar sind, auf ihrem Mac spielen.
4. Wie verwende ich Parallels Desktop 19?
So wechseln Sie in Parallels Desktop 19 vom Kohärenzmodus in den Fenstermodus:
Klicken Sie in der Menüleiste auf das Parallels Desktop-Symbol.
Wählen Sie „Ansicht“ > „Kohärenz beenden“.
So wechseln Sie in Parallels Desktop 19 vom Vollbildmodus in den Fenstermodus:
Drücken Sie Befehl-Strg-F.
Alternativ können Sie Ihren Mauszeiger an den oberen Bildschirmrand bewegen, bis die macOS-Menüleiste angezeigt wird, und dann auf „Ansicht“ > „Vollbildmodus beenden“ klicken. Wenn Sie sich im für Spiele optimierten Vollbildmodus befinden, drücken Sie Strg-Wahltaste (Alt), um die Mac-Menüleiste anzuzeigen.
Um mehr über die Bedienung von Parallels Desktop 19 zu erfahren, besuchen Sie bitte die folgende Website mit dem Parallels Desktop-Benutzerhandbuch: Parallels Desktop-Benutzerhandbuch
5. Technische Daten zu Parallels Desktop 19
System Anforderungen |
Minimum |
Beste Leistung |
Prozessor |
Jeder Apple-Siliziumchip |
Apple M2-, M2 Pro-, M2 Max-, M2 Ultra-, M1-, M1 Pro-, M1 Max- und M1 Ultra-Chips, Intel Core i5-, Core i7-, Core i9- oder Xeon-Prozessor |
Erinnerung |
4 GB RAM |
16 GB RAM oder mehr |
Lagerung |
600 MB für die Parallels Desktop-Installation |
Zusätzlicher Speicherplatz für das Gastbetriebssystem (mindestens 16 GB sind für das Windows-Betriebssystem erforderlich) |
Grafik |
Apple M2-, M2 Pro-, M2 Max-, M2 Ultra-, M1-, M1 Pro-, M1 Max- und M1 Ultra-Chips, Intel-, AMD Radeon- oder NVIDIA-Grafikkarten |
Apple M2-, M2 Pro-, M2 Max-, M2 Ultra-, M1-, M1 Pro-, M1 Max- und M1 Ultra-Chips, AMD Radeon Pro-Grafikkarte |
Betriebssystem |
macOS Sonoma 14.0 oder neuer, macOS Ventura 13.2 oder neuer, macOS Monterey 12.6 oder neuer, macOS Big Sur 11.7 oder neuer[1], macOS Catalina 10.15.7 oder neuer[1], macOS Mojave 10.14.6 oder neuer[1] |
macOS Sonoma 14.0 oder neuer, macOS Ventura 13.2 oder neuer, macOS Monterey 12.6 oder neuer, macOS Big Sur 11.7 oder neuer[1], macOS Catalina 10.15.7 oder neuer[1], macOS Mojave 10.14.6 oder neuer[1] |
6. Preise für Parallels Desktop 19
Bearbeitung |
Abonnement |
Einmaliger Kauf |
Standard Edition |
99,99 $/Jahr |
129,99 $ |
Pro-Edition |
119,99 $/Jahr |
N / A |
7. Parallels Desktop 19 Alternativen
VMware Fusion
VMware Fusion ist eine beliebte Software für Mac, mit der Sie Windows und andere Betriebssysteme auf Ihrem Computer verwenden können. Es ist einfach einzurichten und funktioniert gut mit macOS. Sie können es auch mit verschiedenen Betriebssystemen verwenden.
VirtualBox
VirtualBox ist ein kostenloses Tool von Oracle, mit dem Sie verschiedene Betriebssysteme auf Ihrem Mac ausführen können. Es ist nicht so ausgefallen wie einige kostenpflichtige Optionen, funktioniert aber für viele Leute gut.
Boot Camp
Boot Camp ist ein Tool in macOS, mit dem Sie Windows auf einem anderen Teil der Festplatte Ihres Mac installieren können. Sie können damit keinen gefälschten Computer erstellen, aber Sie können Ihren Mac entweder unter Windows oder macOS starten.
8. Parallels Desktop 19 Rezensionen
Gesamtbewertung: 4,6/5
Ty_Bugz
„Ich hatte dieses Produkt ein Jahr lang und es hat bei mir und meinem Mac Wunder gewirkt.“ Windows 11 lief reibungslos und ich hatte dabei keinerlei Probleme. Leider muss ich das Abonnement kündigen, weil ich mir einen echten PC-Desktop zugelegt habe, sodass ich meinen Mac nur noch selten verwende. Ich würde dieses Produkt jedem wärmstens empfehlen, der Windows für sein(e) Mac-Produkt(e) erwerben möchte!“
Steven
„Ich war ein VM Fusion-Benutzer und musste dann aufgrund des neuen MAC Pro aktualisieren. Fusion funktionierte nicht, also musste ich Parallels laden und bin so froh, dass Fusion nicht funktionierte. Parallels funktioniert so viel einfacher und effizienter als Fusion jemals. Ich weiß, dass Apple viel an der Akkulaufzeit gearbeitet hat, aber Fusion hat meinen Akku nach dem Start in ca. 45 Minuten entladen, selbst wenn ich ihn nicht verwendet habe. „Parallels und den neuen MAC kann ich stundenlang nutzen und muss sie nicht anschließen. Parallels ist viel einfacher zu verwenden und weist keine der Störungen auf, die Fusion hatte.“
Bei einigen Links kann es sich um Affiliate-Links handeln, was bedeutet, dass wir möglicherweise eine Provision erhalten, ohne dass Ihnen zusätzliche Kosten entstehen. Schauen Sie sich unsere an Haftungsausschluss .



