Nachteile der Verwendung derselben Apple-ID auf zwei iPhones

Gibt es Möglichkeiten, Dateien und Daten effizient zwischen iPhones auszutauschen, ohne auf die Verwendung derselben Apple-ID zurückzugreifen? In diesem Artikel werden alternative Methoden untersucht, die eine bequeme Datenübertragung bieten und gleichzeitig eindeutige individuelle Identitäten auf jedem Gerät beibehalten.
1. Ist es möglich, die identische Apple-ID auf zwei verschiedenen Geräten zu verwenden?
Zweifellos ist es möglich, dieselbe Apple-ID auf zwei separaten iPhones zu verwenden. Mit dieser Funktion können Sie App-Käufe, iCloud-Speicher, iMessage-Konversationen und andere Daten zwischen den beiden Geräten teilen. Dies ist besonders vorteilhaft, wenn Sie mehrere Apple-Geräte besitzen und ein einheitliches Erlebnis auf allen wünschen. Um dies zu erreichen, verwenden Sie einfach dieselbe Apple-ID, wenn Sie Ihre Geräte konfigurieren oder Ihre Einstellungen ändern.
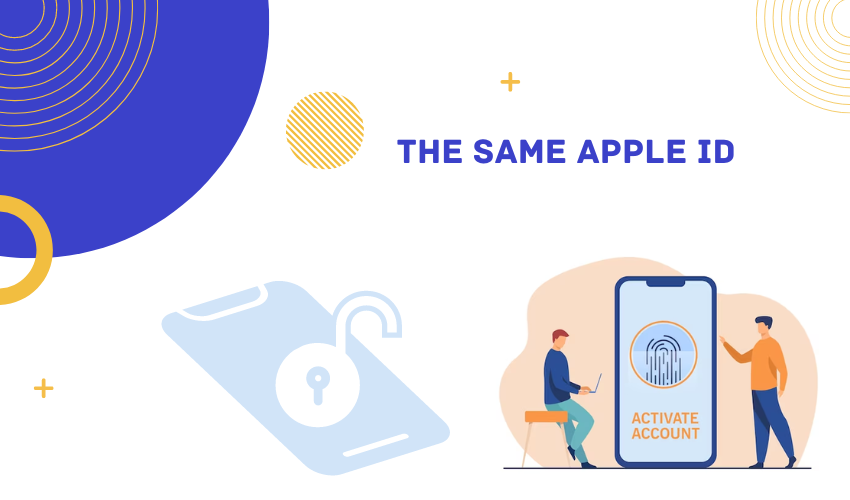
2. Vorteile der Anmeldung an zwei Geräten mit derselben Apple-ID
Die Nutzung einer gemeinsamen Apple-ID ermöglicht das Teilen von App-Käufen, Musik, Filmen und anderen Medieninhalten zwischen zwei Geräten. Diese Vorgehensweise kann zu Kosteneinsparungen führen, da die Notwendigkeit entfällt, denselben Inhalt zweimal zu kaufen.
Die Implementierung einer einheitlichen Erfahrung wird durch die Synchronisierung einer einzelnen Apple-ID auf mehreren Geräten erreicht, was zu einem nahtlosen und konsistenten Benutzererlebnis führt. Dazu gehört die Replikation von App-Layouts, Hintergrundbildern und Einstellungen auf allen synchronisierten Geräten.
Die iCloud-Synchronisierungsfunktion ermöglicht die Synchronisierung verschiedener Daten, einschließlich Fotos, Kontakte und Kalender, über mehrere Geräte hinweg durch die Verwendung einer einzigen Apple-ID. Diese Funktionalität gewährleistet die Verfügbarkeit identischer Informationen, unabhängig vom verwendeten Gerät.
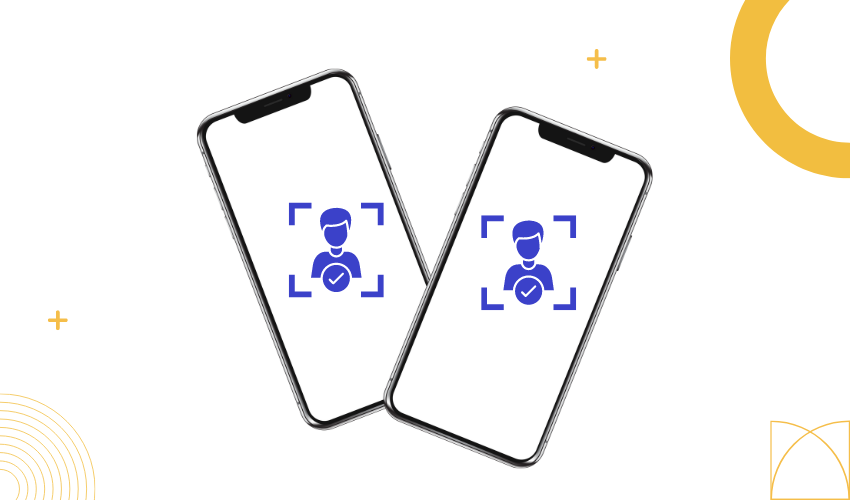
Durch die Verwendung derselben Apple-ID für Nachrichten und FaceTime werden Gespräche und Anrufverlauf automatisch auf allen Geräten repliziert. Diese Funktionalität vereinfacht die Verwaltung der Kommunikation über mehrere Geräte hinweg.
Mit derselben Apple-ID können Sie den Standort beider Geräte mithilfe der Funktion „Find My“ ganz einfach verfolgen.
3. Nachteile der Anmeldung an zwei Geräten mit derselben Apple-ID
3.1 Nachrichtenverwirrung
Wenn Sie dieselbe Apple-ID für iMessage verwenden, erhalten Sie möglicherweise Nachrichten, die für ein Gerät bestimmt sind, auf dem anderen, was zu Verwirrung führt.
3.2 Datenschutzbedenken
Das Teilen einer Apple-ID bedeutet das Teilen von iCloud-Daten, was ein Datenschutzrisiko darstellen könnte, insbesondere wenn Sie vertrauliche Daten auf einem der Geräte haben.
3.3 App-Konflikte
Einige Apps können möglicherweise nicht gleichzeitig auf zwei Geräten mit derselben Apple-ID verwendet werden. Dies kann zu Problemen bei der Datensynchronisierung oder unerwartetem Verhalten führen.
3.4 Speicherbeschränkungen
Die gemeinsame Nutzung des iCloud-Speichers zwischen Geräten kann zu Platzbeschränkungen führen, insbesondere wenn beide Geräte häufig für Fotos und Backups genutzt werden.
Das Teilen von Kontakten und Kalendern auf mehreren Geräten ist möglicherweise nicht optimal, wenn Sie auf jedem Gerät unterschiedliche Informationssätze benötigen.
Änderungen an Anwendungseinstellungen oder Gerätepräferenzen auf einem Gerät können Auswirkungen auf das andere Gerät haben, was möglicherweise nicht wünschenswert ist, wenn für jedes Gerät individuelle Einstellungen gewünscht werden.
3.5 FaceTime-Klingeln auf mehreren Geräten
Mit derselben Apple-ID klingeln FaceTime-Anrufe möglicherweise auf beiden Geräten, was störend oder verwirrend sein kann.
4. Wie teile ich Dateien mit AirDrop?
Um AirDrop zu verwenden, schalten Sie es für beide iPhones ein. Wischen Sie von der oberen rechten Ecke des Bildschirms nach unten (oder bei älteren Modellen von unten nach oben), um das Kontrollzentrum zu öffnen. Halten Sie den Abschnitt mit den WLAN- und Bluetooth-Optionen gedrückt.
4.1 Wählen Sie Dateien aus
Öffnen Sie die App, die die Datei enthält, die Sie teilen möchten. Es kann sich um ein Foto in der Fotos-App, ein Dokument in „Dateien“ oder einen Kontakt in „Kontakte“ handeln.
4.2 Tippen Sie auf „Teilen“.
Suchen Sie in der App nach der Schaltfläche „Teilen“ oder „Senden“. Dies könnte wie ein nach oben zeigender Pfeil aussehen oder die Bezeichnung „Teilen“ tragen
4.3 Wählen Sie AirDrop
In den Freigabeoptionen sehen Sie eine Liste der AirDrop-fähigen Geräte in der Nähe. Wählen Sie das iPhone aus, mit dem Sie die Datei teilen möchten. Das Empfängergerät erhält eine Benachrichtigung mit der Frage, ob die Datei akzeptiert werden soll.

4.4 Datei akzeptieren
Eine Vorschau der Datei und die Angaben des Absenders werden als Eingabeaufforderung auf dem Gerät des Empfängers angezeigt. Sie können die Datei akzeptieren, indem Sie auf die Schaltfläche „Akzeptieren“ klicken.
4.5 Bestätigung
Sobald die Datei erfolgreich übertragen wurde, zeigen beide Geräte eine Bestätigungsmeldung an.
Dateien können mit AirDrop sofort zwischen zwei Apple-Geräten gesendet werden, ohne dass eine gemeinsame Apple-ID erforderlich ist. Die gleichzeitige Nutzung von Wi-Fi und Bluetooth erleichtert den Aufbau einer drahtlosen Verbindung zwischen elektronischen Geräten. Es ist unbedingt sicherzustellen, dass beide Geräte über die AirDrop-Funktion verfügen und sich in unmittelbarer Nähe zueinander befinden.
AirDrop ist ein hilfreiches Tool zum Teilen von Dateien über Bluetooth und WLAN. Für den Versand großer Dateien über große Entfernungen ist dies jedoch möglicherweise nicht die beste Option. Außerdem funktioniert es nur, wenn Personen nahe beieinander sind, was es schwierig machen kann, Dateien mit weit entfernten Personen zu teilen.
5. Wie teile ich Dateien mit der Familienfreigabefunktion?
5.1 Familienfreigabe starten
Öffnen Sie die App „Einstellungen“ auf einem der iPhones.
Tippen Sie oben im Einstellungsmenü auf den Namen Ihrer Apple-ID.
Wählen Sie die Option „Familienfreigabe“.
5.2 Familienfreigabe einrichten
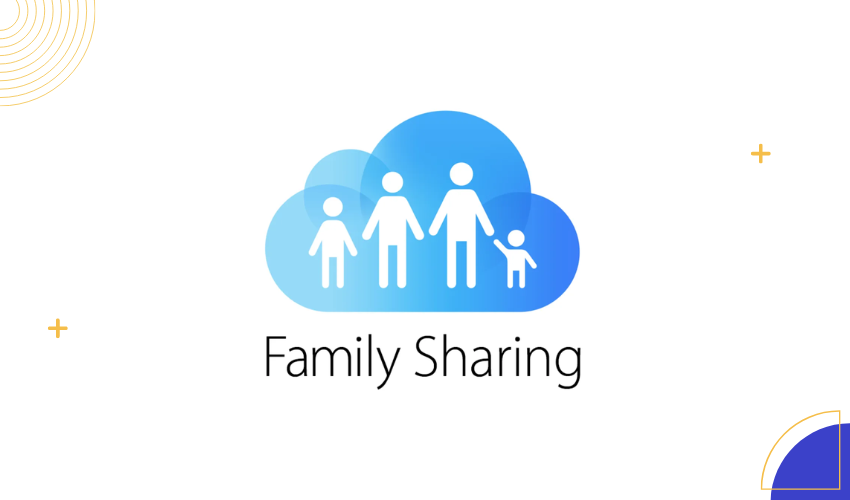
Tippen Sie auf „Erste Schritte“, wenn Sie die Familienfreigabe zum ersten Mal einrichten. Wenn Sie die Familienfreigabe bereits verwendet haben, können Sie auf „Familienmitglied hinzufügen“ tippen, um andere einzuladen.
Richten Sie einfach die Familienfreigabe ein, indem Sie den Anweisungen auf dem Bildschirm folgen. Sie werden aufgefordert, die Dienste auszuwählen, die Sie teilen möchten, z. B. App Store-Käufe, Apple Music, iCloud-Speicher usw.
5.2 Familienmitglieder einladen
Um andere einzuladen, tippen Sie auf „Familienmitglied hinzufügen“ und befolgen Sie die Schritte zum Senden von Einladungen an ihre Apple-IDs.
Jedes Familienmitglied erhält eine Einladung auf seinem Gerät. Sie müssen die Einladung zum Beitritt zur Familienfreigabegruppe annehmen.
5.3 Dateien teilen
Wenn die Familienfreigabe eingerichtet ist, können Sie jetzt Dateien mit verschiedenen Methoden zwischen iPhones teilen:
A. Familien-Sharing-Fotoalbum
Öffnen Sie die App „Fotos“.
Erstellen Sie ein neues freigegebenes Album, indem Sie unten auf dem Bildschirm auf „Geteilt“ tippen und dann auf die Schaltfläche „+“ tippen, um ein Album zu erstellen und Familienmitglieder hinzuzufügen.
Wenn Sie Bilder und Videos in das Familienalbum hochladen, kann sie jeder sehen.
B. Geteilte Notizen
Öffnen Sie die App „Notizen“.
Erstellen Sie eine neue Notiz oder wählen Sie eine aus Ihrem Archiv aus.
Tippen Sie auf die Schaltfläche „Zusammenarbeiten“ (sieht aus wie eine Person mit einem Pluszeichen) und wählen Sie Familienmitglieder aus, mit denen Sie die Notiz teilen möchten.
C. Freigegebener iCloud Drive-Ordner
Öffnen Sie die App „Dateien“.
Tippen Sie unten auf „Durchsuchen“ und dann auf „iCloud Drive“.
Halten Sie einen Ordner gedrückt und tippen Sie dann auf „Personen hinzufügen“, um Familienmitglieder einzuladen, auf den Ordner zuzugreifen.
Mit der Familienfreigabe können Sie Dienste und Dateien mit Ihrer Familie teilen und dabei Ihre eigene Apple-ID behalten. Sie können Inhalte problemlos zwischen Geräten wechseln, ohne sich mit derselben ID anmelden zu müssen. Aber denken Sie daran, dass Sie Zahlungsmethoden und App Store-Käufe teilen. Stellen Sie sicher, dass Sie damit vertraut sind, bevor Sie Family Sharing verwenden.
6. Beste Alternativen zum Teilen von Apple-IDs auf zwei iPhones
Hier sind zwei Alternativen zum Teilen von Apple-IDs auf zwei iPhones, zusammen mit Schritt-für-Schritt-Anleitungen für jede Methode:
Alternative 1: Nutzung von MobileTrans
Schritt 1: Laden Sie MobileTrans herunter und starten Sie es
Herunterladen und installieren MobileTrans auf deinem Computer.
Verbinden Sie beide iPhones mit den entsprechenden Kabeln mit dem Computer.
Starten Sie MobileTrans und klicken Sie auf der Hauptoberfläche auf die Option „Telefonübertragung“.
Schritt 2: Daten von iCloud auf das Telefon übertragen

Wählen Sie die Übertragungsoption „iCloud to Phone“.
Geben Sie den auf Ihrem Telefon bereitgestellten Code in Ihr iCloud-Konto ein.
Schritt 3: Daten auswählen und wiederherstellen
Wählen Sie die Datenkategorien aus, die Sie aus iCloud wiederherstellen möchten.
Wählen Sie die spezifischen Dateien innerhalb dieser Kategorien aus, die Sie übertragen möchten.
Klicken Sie unten rechts auf die Schaltfläche „Auf Gerät wiederherstellen“.
Schritt 4: Starten Sie die Datenwiederherstellung
Um die Daten Ihres iPhones von iCloud wiederherzustellen, tippen Sie auf die Schaltfläche „Start“.
Warten Sie, bis der Vorgang abgeschlossen ist. Das könnte ein paar Minuten dauern.
Schritt 5: Trennen Sie Ihr Gerät
Nachdem die Daten auf Ihrem iPhone wiederhergestellt wurden, trennen Sie das Gerät von Ihrem Computer.
Alternative 2: Verwendung von Tenorshare iCareFone
Schritt 1: Laden Sie Tenorshare iCareFone herunter und starten Sie es
Herunterladen und installieren Tenorshare iCareFone auf deinem Computer.
Verbinden Sie Ihr altes iPhone mit dem Kabel mit dem Computer.
Schritt 2: Daten sichern

Klicken Sie in iCareFone auf „Sichern und Wiederherstellen“. Um eine Kopie der Informationen auf Ihrem alten iPhone zu erstellen, tippen Sie auf die Schaltfläche „Sichern“. Standardmäßig werden alle Dateiformate ausgewählt.
Schritt 3: Sicherungsdaten anzeigen und neues iPhone anschließen
Klicken Sie nach Abschluss der Sicherung auf „Sicherungsdaten anzeigen“.
Verbinden Sie Ihr neues iPhone mit dem Computer.
Schritt 4: Daten wiederherstellen
Alle Sicherungsdaten werden angezeigt. Sie können auswählen, welche Daten wiederhergestellt werden sollen.
Klicken Sie auf „Auf Gerät wiederherstellen“, um den Übertragungsvorgang zu starten.
Warten Sie, bis der Vorgang abgeschlossen ist.
Schritt 5: Beenden Sie den Vorgang
Sobald die Daten übertragen wurden, trennen Sie Ihr iPhone vom Computer.
Diese Alternativen bieten Möglichkeiten, Daten zwischen iPhones zu übertragen, ohne Apple-IDs zu teilen.
Sie bieten mehr Kontrolle darüber, welche Daten übertragen werden, und ermöglichen Ihnen, auf jedem Gerät separate Apple-IDs zu verwalten. Befolgen Sie die Anweisungen sorgfältig, um eine erfolgreiche Übertragung Ihrer Daten sicherzustellen.
7. Fazit
Der Austausch von Dateien und Daten zwischen iPhones ohne Apple-IDs bietet Verbrauchern mehr Flexibilität, Privatsphäre und Personalisierung. AirDrop für direkte lokale Übertragungen oder Family Sharing für reguliertes Teilen von Inhalten ermöglichen die Trennung von Apple-IDs bei gleichzeitigem effektiven Informationsaustausch. Benutzen MobileTrans oder Tenorshare iCareFone zeigt, wie moderne Technologien Daten nahtlos zwischen Geräten migrieren und verwalten können.






