Schnelle Möglichkeiten zur Behebung des Problems „Direkte Übertragung vom iPhone funktioniert nicht“.

Gibt es eine bessere Möglichkeit, Daten zwischen iPhones zu übertragen? Wie können wir eine schnelle und problemlose Migration von Inhalten von einem alten iPhone auf ein neues sicherstellen? In diesem Dokument untersuchen wir effiziente Lösungen für das häufig auftretende Problem „Direkte Übertragung vom iPhone funktioniert nicht“.
1. Was ist „Direkt vom iPhone übertragen“?
„Direkt vom iPhone übertragen“ ist eine revolutionäre Funktion von Apple, die den Prozess der Übertragung von Daten und Einstellungen von einem iPhone auf ein anderes vereinfachen und beschleunigen soll. Diese Funktion verändert die Art und Weise, wie Benutzer auf ein neues iPhone migrieren, völlig und macht Backups und zeitaufwändige Datenübertragungen über Zwischenspeichergeräte oder Cloud-Dienste überflüssig.

Mit „Direkt vom iPhone übertragen“ können Benutzer ihre gesamten Daten, einschließlich Fotos, Videos, Kontakte, Nachrichten, Apps und Einstellungen, mit nur wenigen Fingertipps nahtlos von ihrem alten iPhone auf ihr neues übertragen. Der Prozess nutzt modernste Nahfeldkommunikationstechnologie (NFC) in Kombination mit proprietären Apple-Algorithmen und ermöglicht so eine schnelle und sichere Verbindung zwischen den beiden Geräten.
2. Wie funktioniert „Direktübertragung vom iPhone“?
Platzieren Sie das alte und das neue iPhone nahe beieinander, so dass sie sich fast berühren.
Auf beiden Geräten erscheint eine intuitive Eingabeaufforderung auf dem Bildschirm, die den Benutzer durch den Übertragungsvorgang führt.
Die beiden iPhones stellen über NFC eine direkte, verschlüsselte Verbindung her, sodass alle Daten sicher und ohne zwischengeschaltete Server übertragen werden.
Die Geräte analysieren und identifizieren schnell die zu übertragenden Daten und stellen so sicher, dass nur relevante Informationen übertragen werden, wodurch sich die Übertragungszeiten verkürzen.

Dem Nutzer wird eine Übersicht über die zu übertragenden Daten angezeigt und er hat die Möglichkeit, den Vorgang individuell anzupassen, etwa bestimmte Apps auszuschließen oder bestimmte Fotoalben auszuwählen.
Sobald der Benutzer die Übertragung bestätigt, beginnt der Vorgang und die Daten werden nahtlos vom alten iPhone auf das neue übertragen.
Nach Abschluss der Übertragung ist das neue iPhone nahezu eine Nachbildung des alten, wobei alle Daten, Einstellungen und Präferenzen erhalten bleiben und ein vertrautes und müheloses Erlebnis bieten.
3. Warum funktioniert die direkte Übertragung vom iPhone nicht?
3.1 Hardware- und Softwarekompatibilität
Die direkte Übertragung zwischen iPhones setzt voraus, dass beide Geräte über kompatible Hardware- und Softwarefunktionen verfügen. Wenn das alte und das neue iPhone erhebliche Unterschiede in ihren internen Komponenten oder Softwareversionen aufweisen, kann es beim direkten Übertragungsprozess zu Kompatibilitätsproblemen kommen.
3.2 Begrenzte NFC-Reichweite
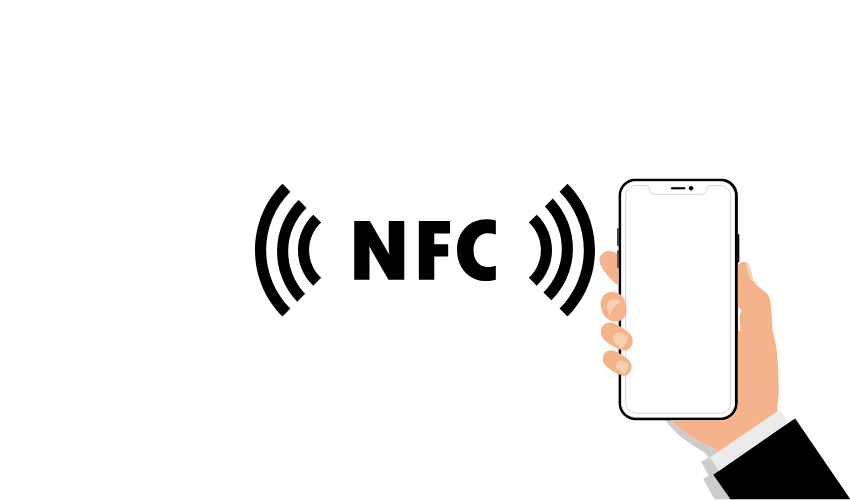
Nahfeldkommunikation (NFC) hat eine relativ geringe Reichweite, meist nur wenige Zentimeter. Wenn die Geräte nicht nahe genug platziert sind oder sich während der Übertragung Hindernisse zwischen ihnen befinden, kann die NFC-Verbindung schwach sein und zu Unterbrechungen der Datenübertragung führen.
3.3 Netzwerkkonnektivität
Während „Direkt vom iPhone übertragen“ hauptsächlich NFC für die Datenübertragung nutzt, ist für bestimmte Aufgaben oder Verifizierungsprozesse möglicherweise auch eine stabile Internetverbindung erforderlich. Eine schlechte Netzwerkverbindung oder ein eingeschränkter Internetzugang können die Übertragung behindern.
3.4 Große Datenmengen
Wenn die übertragenen Daten sehr umfangreich sind, beispielsweise eine riesige Fotobibliothek, eine große Anzahl an Apps oder Gigabyte an Videos, kann der Vorgang länger dauern und es besteht die Möglichkeit, dass er aufgrund von Einschränkungen bei den Geräteressourcen oder der Konnektivität unterbrochen wird .
3.5 Softwarefehler
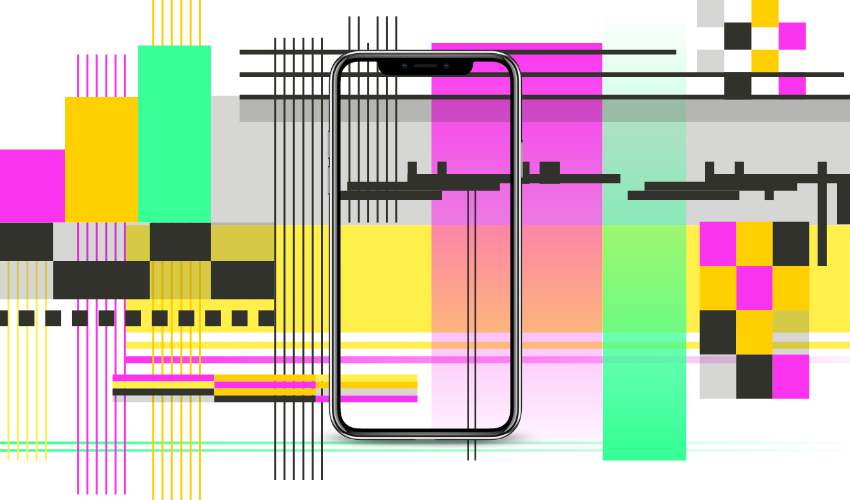
Wie jede Softwarefunktion kann auch die Funktion „Direkt vom iPhone übertragen“ gelegentlich Fehler oder Störungen aufweisen, die zu unerwarteten Fehlern während des Übertragungsvorgangs führen.
3.6 Sicherheitsbeschränkungen
Um Datenschutz und Sicherheit zu gewährleisten, sind einige Apps und Einstellungen möglicherweise nicht direkt zwischen Geräten übertragbar. Dies kann bei bestimmten sensiblen Daten oder verschlüsselten Inhalten der Fall sein.
3.7 Benutzereingriffe
Benutzerfehler, wie z. B. versehentliches Unterbrechen des Vorgangs, Nichtbefolgen der Anweisungen auf dem Bildschirm oder vorzeitiges Trennen der Geräte, können zu Übertragungsproblemen führen.
3.8 Apps und Daten von Drittanbietern
Während Apple versucht, die meisten Daten und Apps nahtlos zu übertragen, sind einige Apps oder Daten von Drittanbietern möglicherweise nicht vollständig mit der direkten Übertragungsmethode kompatibel, sodass zusätzliche Schritte oder eine manuelle Neuinstallation erforderlich sind.
4. Wie kann das Problem behoben werden, dass keine direkte Übertragung vom iPhone möglich ist?
Wenn Sie beim Versuch, direkt von einem iPhone auf ein anderes zu übertragen, auf Schwierigkeiten stoßen, können Sie verschiedene Anweisungen befolgen, um das Problem zu beheben. Hier ist eine detaillierte Anleitung, die Ihnen bei der Behebung des Problems hilft:
Weg Nr. 1: Überprüfen Sie die Kompatibilität und Softwareversionen
Stellen Sie sicher, dass sowohl Ihr altes als auch Ihr neues iPhone mit der Funktion „Direkt vom iPhone übertragen“ kompatibel sind. Stellen Sie außerdem sicher, dass auf beiden Geräten die neueste verfügbare iOS-Version ausgeführt wird. So suchen Sie nach Updates:
Gehen Sie auf beiden iPhones zu „Einstellungen“.
Tippen Sie auf „Allgemein“.
Wählen Sie „Software-Update“ und prüfen Sie, ob Updates verfügbar sind. Wenn Updates gefunden werden, laden Sie diese herunter und installieren Sie sie auf beiden Geräten.
Weg Nr. 2: Starten Sie beide iPhones neu
Vorübergehende Probleme, die während des Übertragungsvorgangs auftreten, können häufig durch einen einfachen Neustart des Systems behoben werden. Befolgen Sie diese Schritte, um beide iPhones neu zu starten:
Halten Sie auf jedem iPhone gleichzeitig die Ein-/Aus-Taste (an der Seite oder Oberseite des Geräts) und eine der Lautstärketasten gedrückt.
Schieben Sie den Schieberegler „Ausschalten“, um das Gerät auszuschalten.
Halten Sie den Netzschalter einige Sekunden lang gedrückt und lassen Sie ihn dann los. Das Gerät fährt fort, wenn das Apple-Logo angezeigt wird.
Weg Nr. 3: Überprüfen Sie NFC und Bluetooth
Stellen Sie sicher, dass sowohl NFC als auch Bluetooth auf beiden iPhones aktiviert sind, um eine erfolgreiche Übertragung zu ermöglichen. So überprüfen und aktivieren Sie diese Einstellungen:
Gehen Sie auf beiden iPhones zu „Einstellungen“.
Tippen Sie auf „Bluetooth“ und stellen Sie sicher, dass es eingeschaltet ist.
Greifen Sie erneut auf das Untermenü „Touch ID & Passcode“ oder „Face ID & Passcode“ in „Einstellungen“ zu.
Geben Sie Ihren Passcode ein, um auf die Einstellungen zuzugreifen.
Scrollen Sie nach unten und stellen Sie sicher, dass „NFC“ aktiviert ist.
Weg Nr. 4: Überprüfen Sie die Netzwerkkonnektivität
Stellen Sie sicher, dass beide iPhones mit einem stabilen WLAN-Netzwerk verbunden sind. „Direkt vom iPhone übertragen“ erfordert für bestimmte Aufgaben möglicherweise eine Internetverbindung. Um sicherzustellen, dass Ihr WLAN ordnungsgemäß funktioniert, gehen Sie wie folgt vor:
Gehen Sie auf beiden iPhones zu „Einstellungen“.
Tippen Sie auf „WLAN“ und stellen Sie sicher, dass es aktiviert ist.
Wenn Sie dazu aufgefordert werden, wählen Sie Ihr drahtloses Netzwerk aus und geben Sie das Passwort ein.
Weg Nr. 5: Netzwerkeinstellungen zurücksetzen (optional)
Versuchen Sie, die Netzwerkeinstellungen auf beiden iPhones zurückzusetzen, wenn das Problem weiterhin besteht. Durch diese Aktion werden WLAN-Passwörter und andere netzwerkbezogene Einstellungen entfernt. Seien Sie also darauf vorbereitet, Ihre WLAN-Anmeldeinformationen anschließend erneut einzugeben.
Gehen Sie auf beiden iPhones zu „Einstellungen“.
Tippen Sie auf „Allgemein“.
Scrollen Sie nach unten und wählen Sie „Zurücksetzen“.
Wählen Sie „Netzwerkeinstellungen zurücksetzen“ und bestätigen Sie die Aktion.
Weg Nr. 6: Wenden Sie sich an den Apple Support
Wenn das Problem weiterhin besteht, obwohl Sie die oben genannten Schritte ausgeführt haben, wenden Sie sich für weitere Hilfe an den Apple Support. Sie können Ihnen individuelle Beratung bieten und spezifische Probleme im Zusammenhang mit Ihren Geräten beheben.
Denken Sie daran, dass Sie Ihre Daten vorsichtshalber unbedingt regelmäßig in iCloud oder iTunes sichern müssen, bevor Sie Schritte zur Fehlerbehebung unternehmen. So stellen Sie sicher, dass Ihre wertvollen Daten auch dann sicher bleiben, wenn der Direktübertragungsprozess auf Schwierigkeiten stößt.
5. Wie kann das Problem schnell behoben werden?
Um das Problem schnell und effizient zu beheben, können Sie Software von Drittanbietern wie „MobileTrans“ oder „Tenorshare iCareFone“ verwenden, um die Übertragung oder Sicherung Ihrer iPhone-Daten zu erleichtern. Diese Tools bieten benutzerfreundliche Schnittstellen und können Ihnen dabei helfen, Ihre Daten schnell zu übertragen oder zu sichern.
5.1 Mühelose iPhone-Datenübertragung mit MobileTrans
Schritt 1: Laden Sie die MobileTrans-Software herunter
Laden Sie das herunter und installieren Sie es MobileTrans Software auf Ihrem Mac oder Windows-Computer.
Schritt 2: Starten Sie MobileTrans und wählen Sie Telefonübertragung
Starten Sie nach der Installation die MobileTrans-Software. Klicken Sie auf der Startseite auf „Telefonübertragung“ und wählen Sie dann den Modus „Telefon zu Telefon“.
Schritt 3: iPhones an den Computer anschließen
Verbinden Sie beide iPhones mit den jeweiligen USB-Kabeln mit Ihrem Computer. Warten Sie, bis MobileTrans die Geräte erkennt. Verwenden Sie bei Bedarf die Flip-Taste, um die Platzierung der beiden iPhones zu ändern.
Schritt 4: Wählen Sie „Zu übertragende Daten“ aus
Aktivieren Sie die Kontrollkästchen neben den Daten, die Sie zwischen den iPhones übertragen möchten, z. B. Fotos, Kontakte, Nachrichten usw.
Schritt 5: Starten Sie den Übertragungsvorgang
Klicken Sie auf die Schaltfläche „Start“, um den Datenübertragungsprozess zu starten. MobileTrans beginnt dann mit der Übertragung der ausgewählten Daten vom alten iPhone auf das neue.
Schritt 6: Überprüfen Sie die Datenübertragung
Warten Sie, bis der Übertragungsvorgang abgeschlossen ist. Wenn Sie fertig sind, trennen Sie die iPhones vom Computer und überprüfen Sie die Daten auf Ihrem neuen iPhone, um sicherzustellen, dass alles erfolgreich übertragen wurde.
5.2 Schützen Sie Ihre iPhone-Daten mit Tenorshare iCareFone Backup
Schritt 1: Laden Sie iCareFone herunter und installieren Sie es
Herunterladen und installieren Tenorshare iCareFone auf deinem Computer.
Schritt 2: Schließen Sie das alte iPhone an und wählen Sie „Sichern und Wiederherstellen“.

Verbinden Sie Ihr altes iPhone über ein USB-Kabel mit dem Computer. Starten Sie iCareFone und wählen Sie in der Seitenleiste die Option „Sichern und Wiederherstellen“.
Schritt 3: Wählen Sie „Zu sichernde Daten“ aus
Wählen Sie die Daten aus, die Sie von Ihrem alten iPhone sichern möchten. Sie können Fotos, Videos, Kontakte, Nachrichten usw. auswählen.
Schritt 4: Starten Sie den Sicherungsvorgang
Klicken Sie auf die Schaltfläche „Sichern“, um den Sicherungsvorgang zu starten. Warten Sie, bis der Vorgang abgeschlossen ist.
Schritt 5: Schließen Sie das neue iPhone an und wählen Sie „Wiederherstellen“.
Verbinden Sie Ihr neues iPhone mit dem Computer. Starten Sie iCareFone erneut und wählen Sie die Option „Wiederherstellen“. Wählen Sie das Backup aus, das Sie von Ihrem alten iPhone erstellt haben.
Schritt 6: Daten auf dem neuen iPhone wiederherstellen
Klicken Sie auf die Schaltfläche „Wiederherstellen“, um die gesicherten Daten von Ihrem alten iPhone auf das neue zu übertragen.
Schritt 7: Überprüfen Sie den Wiederherstellungsprozess
Warten Sie, bis der Wiederherstellungsvorgang abgeschlossen ist. Trennen Sie anschließend Ihr neues iPhone vom Computer und prüfen Sie, ob alle Daten erfolgreich übertragen wurden.
6. Abschließende Gedanken
Probleme mit „Direkt vom iPhone übertragen“ können frustrierend sein, aber es gibt schnelle und effektive Lösungen. Durch die Verwendung von Software von Drittanbietern wie z MobileTrans oder Tenorshare iCareFone können Benutzer effizient Daten übertragen oder Backups von ihrem alten iPhone auf das neue erstellen.








