Einfache Methoden zur Behebung des angehaltenen Hochladens auf iCloud


iCloud ist vielleicht eine der besten Möglichkeiten für iPhone-Benutzer, online Backups ihrer wichtigen Dateien zu erstellen. Es gibt Benutzern die Möglichkeit, Nachrichten, Dokumente, Videos und Kontakte mit bis zu 5 GB kostenlos zu speichern. Darüber hinaus können Benutzer mehr Speicherplatz erwerben.
Obwohl es eine lukrative Möglichkeit ist, wichtige Dinge zu speichern, haben viele Benutzer das Problem gemeldet, dass das Hochladen in iCloud auf ihren iPhones unterbrochen wurde. Wann immer sie versuchen, die benötigten Gegenstände einzulagern, gelingt ihnen dies nicht. Dies liegt hauptsächlich daran, dass ganz unten auf dem Bildschirm eine Meldung angezeigt wird, die Sie dazu auffordert, Ihr Gerät anzuschließen und es dann mit einem Netzwerk zu verbinden.
Es scheint, als könnten Sie Ihr iPhone mit dem WLAN verbinden, um das Problem zu beheben, aber das scheint nicht zu funktionieren. Sobald Sie es erneut versuchen, wird dieselbe Meldung erneut angezeigt.
Glücklicherweise ist es nicht unmöglich, das Problem zu beheben. Dies sind einige ziemlich einfache Methoden, mit denen Sie das Problem mit dem pausierten Hochladen auf iCloud beheben können.
1. Lösung A: Überprüfen Sie Ihre Internetverbindung
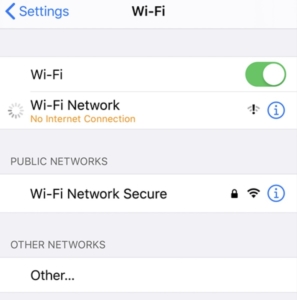
Bevor Sie etwas anderes versuchen, sollten Sie Ihre Internetverbindung überprüfen. Denken Sie daran, dass iCloud eine schnelle und stabile Internetverbindung benötigt, um die Daten ordnungsgemäß auf den Server hochzuladen. Da es mit Mobilfunkdaten nicht funktioniert, müssen Sie die WLAN-Verbindung sicherstellen.
Falls Sie bereits mit dem WLAN verbunden sind, gehen Sie zu den Einstellungen und vergessen Sie es, bevor Sie eine Verbindung herstellen. Sie können sogar versuchen, es mit einer ganz anderen WLAN-Verbindung zu verbinden.
2. Lösung B: Starten Sie Ihr iPhone neu
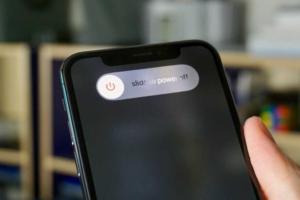
Tatsächlich kann ein Neustart oder Neustart Ihres iPhones dabei helfen, kleinere Fehler und Störungen in der Benutzeroberfläche zu beheben. Nachdem Sie Ihre Internetverbindung überprüft haben, können Sie versuchen, Ihr Telefon neu zu starten, um zu sehen, ob es funktioniert. Es hat keine Auswirkungen auf Ihre Dateien, sondern löscht die Cache-Daten der von Ihnen verwendeten Apps.
Drücken Sie so lange auf den Netzschalter, bis Sie das Netzmenü mit einem Schieberegler sehen.
Wischen Sie einfach mit dem Schieberegler nach rechts, um Ihr Gerät herunterzufahren.
Lassen Sie Ihr Gerät etwa eine Minute ruhen, bevor Sie es einschalten.
Versuchen Sie erneut, in iCloud hochzuladen.
3. Lösung C: Melden Sie sich ab und erneut bei Ihrer iCloud an
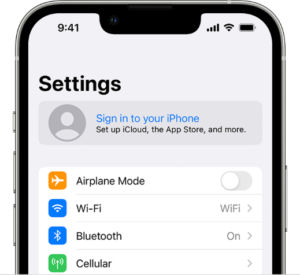
Falls das Problem mit dem pausierten Hochladen auf iCloud weiterhin besteht, ist wahrscheinlich der iCloud-Fehler die Hauptursache des Problems. Versuchen Sie nun, Ihr iCloud-Konto zu entfernen und melden Sie sich dann erneut an. Möglicherweise kann das Problem dadurch behoben werden. Dies sind einfache Schritte, die Sie befolgen müssen:
Gehen Sie zu den Einstellungen und tippen Sie dann auf Ihr Profilbild, bevor Sie iCloud auswählen
Scrollen Sie nach unten, um die Option zum Abmelden anzuzeigen. Anschließend können Sie darauf tippen, um Ihr Konto zu entfernen.
Melden Sie sich abschließend erneut bei Ihrem iCloud-Konto an, um zu sehen, ob das Problem behoben ist.
4. Lösung D: Ändern Sie Ihren iCloud-Plan
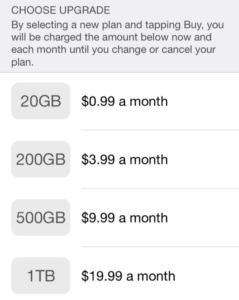
Möglicherweise wissen Sie bereits, dass Apple nur 5 GB kostenlosen Speicherplatz anbietet. Falls Sie das Limit tatsächlich überschreiten, müssen Sie möglicherweise ein neues Abonnement zur Erweiterung Ihres iCloud-Speichers erwerben. Sie können einige einfache Schritte ausführen, um den Status Ihres iCloud-Speichers zu überprüfen:
Gehen Sie zu den Einstellungen und überprüfen Sie die iCloud-Speicherleiste. Falls nicht genügend Speicherplatz vorhanden ist, müssen Sie möglicherweise Speicherplatz freigeben oder den Premium-Plan erwerben, um mit dem Hochladen fortzufahren.
Falls der Platz voll ist, müssen Sie möglicherweise Ihren aktuellen Plan aktualisieren, was ausreicht, um Ihnen zu helfen und das Problem zu lösen.
5. Lösung E: Software verwenden
Wenn das Problem mit dem pausierten Hochladen auf iCloud weiterhin besteht, ist es möglicherweise ratsam, jetzt eine ausgefeiltere Methode zu verwenden. Im Folgenden sind einige der besten Apps aufgeführt, die Sie verwenden können:
– Tenorshare ReiBoot Tool
Schritt 1: Herunterladen Tenorshare ReiBoot und installieren Sie es auf Ihrem Laptop oder Computer. Schließen Sie Ihr iPhone über das Lightning-Kabel an und das Programm erkennt es automatisch.
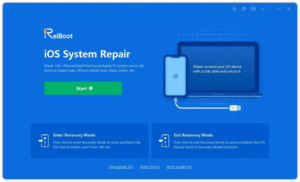
Schritt 2: Wählen Sie im Hauptbildschirm des Programms den Standardreparaturmodus.
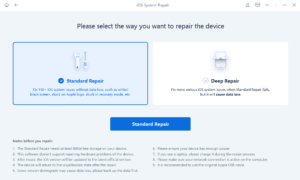
Schritt 3: Um das Firmware-Paket herunterzuladen, suchen Sie nach dem Modell Ihres Telefons. Sie können den Import sogar in Betracht ziehen, wenn Sie das Firmware-Paket bereits heruntergeladen haben, indem Sie auf die Schaltfläche „Durchsuchen“ klicken.
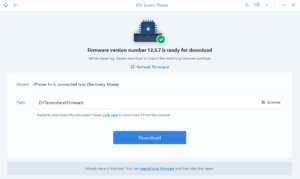
Schritt 4: Klicken Sie nach dem Herunterladen des Pakets auf die Schaltfläche „Standardreparatur“. Es behebt automatisch alle Probleme im Zusammenhang mit dem Betriebssystem auf Ihrem iPhone und schließt das Problem mit dem pausierten Hochladen auf iCloud ein. Nach der Reparatur erkennt Ihr iPhone den Neustart und behält Ihre Daten.
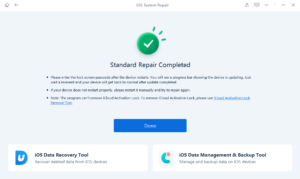
â'¡EaseUS MobiMover

Schritt 1: Laden Sie die Software von der Website herunter und installieren Sie sie auf Ihrem Computer oder Laptop.
Schritt 2: Öffnen Sie die Anwendung und verbinden Sie Ihr iPhone mit dem Kabel. Die Anwendung erkennt das Gerät und Sie können Ihr Telefon reparieren.
Schritt 3: Sie können die iOS-Software für das Gerät neu installieren und anschließend installieren.
Schritt 4: Schalten Sie Ihr Gerät ein und prüfen Sie, ob das Problem mit dem pausierten Hochladen in iCloud weiterhin besteht.
â'¢Starzsoft Fixcon
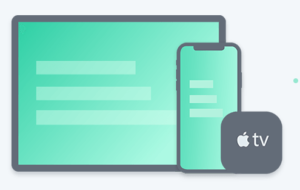
Schritt 1: Laden Sie die Anwendung herunter, installieren Sie sie auf Ihrem Computer und öffnen Sie sie. Wählen Sie in der Benutzeroberfläche die Option „Standardreparatur“ aus.
Schritt 2: Verbinden Sie Ihr iPhone mit der Anwendung und laden Sie die Firmware herunter, nachdem Sie die Firmware überprüft haben.
Schritt 3: Klicken Sie nach dem Herunterladen des Pakets auf „Weiter“, um Ihr iPhone zu reparieren. Der gesamte Vorgang wird bald abgeschlossen sein und dann warten.
6. Urteil
Insgesamt besteht kein Zweifel daran, dass das Hochladen auf iCloud angehaltene Probleme ziemlich frustrierend sein können. Viele iPhone-Nutzer haben es schon einmal oder mehrmals erlebt. Dennoch können Sie die angegebenen Schritte befolgen, um das Problem zu beheben und Ihre erforderlichen Dateien problemlos hochzuladen. In diesem Leitfaden haben wir verschiedene Lösungen mit Schritt-für-Schritt-Anleitungen angeboten, wie Sie das Problem mithilfe verschiedener Anwendungen beheben und die Firmware Ihres iPhones reparieren lassen können.
Dennoch empfehlen wir Ihnen, dies zu tun Verwenden Sie die Tenorshare ReiBoot-Software da es eine der benutzerfreundlichsten Anwendungen ist, die Sie finden werden. Ganz zu schweigen davon, dass es effektiv genug ist, um Ihr Problem schnell und effizient und problemlos zu lösen. Es bietet einen Ein-Klick-Prozess, der Ihnen hilft, Zeit zu sparen.
Meta-Beschreibung: Das angehaltene Hochladen auf iCloud ist ein ziemlich häufiges Problem, aber Sie können es leicht mit einigen einfachen Methoden beheben, z. B. indem Sie Ihre Internetverbindung überprüfen, Ihr iPhone neu starten oder Software wie ReiBoot verwenden.
