Der ultimative Leitfaden zur Behebung, dass Microsoft Excel nicht reagiert

Haben Sie schon einmal die frustrierende Situation erlebt, dass Excel nicht reagiert und Sie mit Ihren wichtigen Daten und Berechnungen auf der Strecke bleiben? Wenn ja, sind Sie nicht allein. Aber warum friert Excel manchmal ein oder reagiert nicht mehr? Was sind die zugrunde liegenden Faktoren für dieses Problem? In diesem Artikel befassen wir uns mit den Ursachen dafür, dass Excel nicht reagiert, beleuchten die potenziellen Schuldigen und geben Einblicke in wirksame Lösungen.
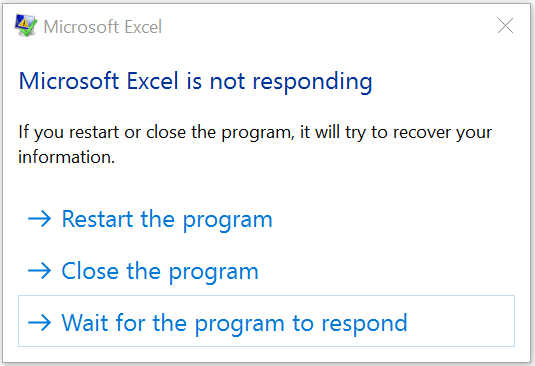
1. Was führt dazu, dass Excel nicht reagiert?
1.1 Komplexe Formeln und riesige Datensätze
Dank der Vielseitigkeit von Excel können Benutzer komplexe Berechnungen durchführen und große Datenmengen bearbeiten. Wenn Sie jedoch mit komplizierten Formeln oder riesigen Datensätzen arbeiten, kann es für Excel schwierig sein, mit der Nachfrage Schritt zu halten. Die hohen Rechenanforderungen können die Software überfordern und dazu führen, dass sie einfriert oder vorübergehend nicht mehr reagiert. Die Optimierung von Formeln, die Minimierung übermäßiger Berechnungen und die Aufteilung der Daten in überschaubare Blöcke können dazu beitragen, dieses Problem zu mildern.

1.2 Unzureichende Systemressourcen
Die Leistung von Excel hängt stark von den auf Ihrem Computer verfügbaren Ressourcen ab. Wenn Ihr System nicht über ausreichend Arbeitsspeicher (RAM) oder Rechenleistung (CPU) verfügt, kann es sein, dass Excel Schwierigkeiten hat, Aufgaben reibungslos auszuführen, was dazu führt, dass es nicht mehr reagiert. Das gleichzeitige Ausführen anderer ressourcenintensiver Anwendungen kann das Problem verschlimmern. Durch ein Upgrade Ihrer Hardware, das Schließen unnötiger Programme und die Reduzierung der Größe von Excel-Dateien kann dieses Problem behoben werden.
1.3 Beschädigte oder große Dateien
Excel-Dateien können aus verschiedenen Gründen beschädigt werden, beispielsweise durch unerwartete Stromausfälle, Softwareprobleme oder unsachgemäßes Herunterfahren. Wenn Sie versuchen, eine beschädigte Datei zu öffnen, kann Excel auf Schwierigkeiten stoßen, die dazu führen, dass Excel nicht mehr reagiert. Ebenso können zu große Dateien die Leistungsfähigkeit der Software belasten und dazu führen, dass sie einfriert. Das regelmäßige Sichern von Dateien, der Einsatz von Dienstprogrammen zur Dateireparatur und die Optimierung der Dateigrößen können dazu beitragen, diese Probleme zu verhindern oder zu beheben.
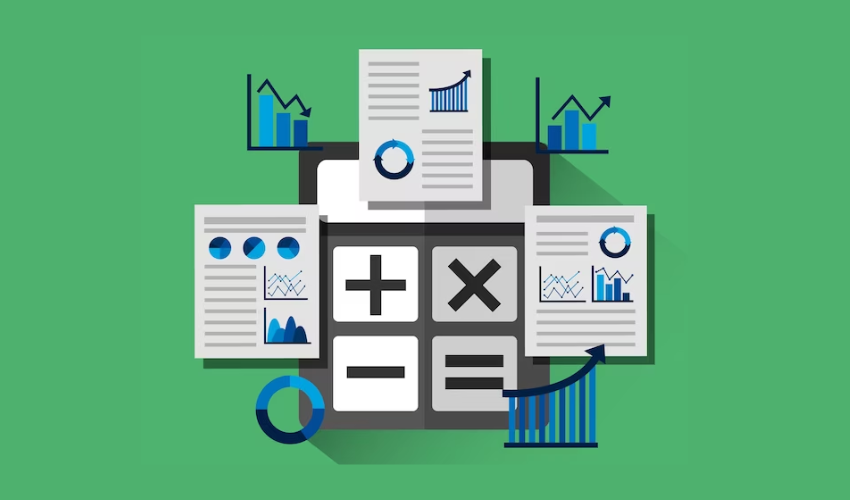
1.4 Add-Ins und Makroprobleme
Excel bietet Add-Ins und Makrofunktionen zur Erweiterung seiner Funktionen. Allerdings können schlecht gestaltete oder inkompatible Add-Ins und Makros den reibungslosen Betrieb von Excel beeinträchtigen und dazu führen, dass Excel nicht mehr reagiert. Durch das Deaktivieren unnötiger Add-Ins, das Aktualisieren veralteter Versionen und das kontrollierte Ausführen von Makros können diese Probleme gemildert werden.
1.5 Veraltete Software oder Kompatibilitätsprobleme
Die Verwendung veralteter Versionen von Excel oder Betriebssystemen kann zu Kompatibilitätsproblemen führen und möglicherweise dazu führen, dass Excel nicht mehr reagiert. Software-Updates beheben häufig Fehler und verbessern die Geschwindigkeit, um bekannte Probleme zu beheben. Die regelmäßige Aktualisierung von Excel und Ihrem Betriebssystem trägt dazu bei, Kompatibilität und Stabilität sicherzustellen und das Risiko einer Nichtreaktion zu minimieren.
1.6 Externe Faktoren
In einigen Fällen kann es aufgrund von Faktoren, die außerhalb seiner Kontrolle liegen, dazu kommen, dass Excel einfriert oder nicht mehr reagiert. Beispielsweise kann die Leistung von Excel durch Probleme mit der Netzwerkverbindung, Serverprobleme oder Konflikte mit anderer Software auf Ihrem Computer beeinträchtigt werden. Die Fehlerbehebung bei Netzwerkverbindungen, die Überprüfung des Serverstatus und die vorübergehende Deaktivierung von Konfliktsoftware können dabei helfen, solche externen Faktoren zu identifizieren und zu beheben.
2. Wie kann man beheben, dass Excel nicht reagiert?
2.1 Warten Sie und lassen Sie die Wiederherstellung von Excel zu
Wenn Excel nicht mehr reagiert, besteht der erste Schritt darin, Geduld zu üben. Manchmal friert Excel aufgrund ressourcenintensiver Berechnungen oder übermäßiger Datenverarbeitung vorübergehend ein. Wenn Sie einige Minuten warten, kann Excel aufholen und den normalen Betrieb wieder aufnehmen. Vermeiden Sie wiederholtes Klicken oder Drücken von Tasten, da dies das System zusätzlich belasten und die Reaktionslosigkeit verlängern kann.
2.2 Schließen Sie nicht benötigte Programme und Dateien
Das gleichzeitige Ausführen mehrerer Anwendungen kann die Ressourcen Ihres Systems belasten und die Leistung von Excel beeinträchtigen. Schließen Sie alle unnötigen Programme, Hintergrundanwendungen oder Browser-Registerkarten, um Speicher (RAM) und Rechenleistung (CPU) freizugeben. Wenn Sie außerdem mehrere Excel-Dateien geöffnet haben, schließen Sie diejenigen, die nicht verwendet werden, um die Belastung von Excel zu verringern.
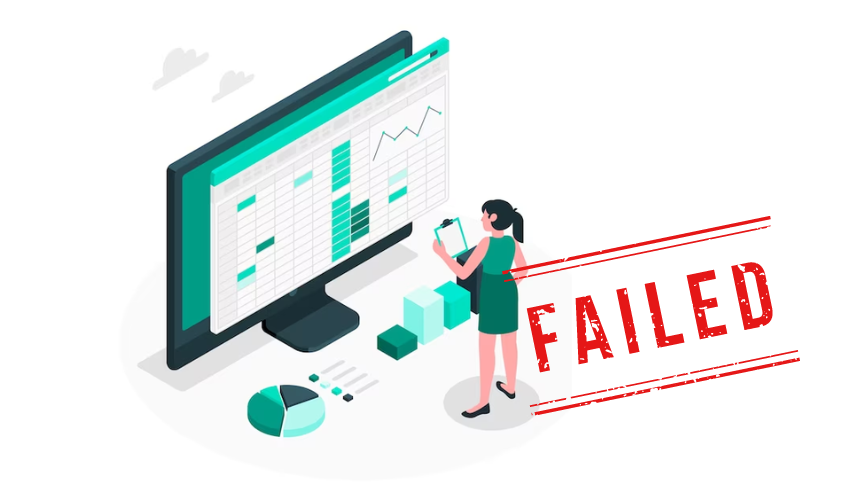
2.3 Excel-Formeln und -Daten optimieren
Komplexe Formeln oder umfangreiche Datensätze können Excel überfordern und dazu führen, dass es nicht mehr reagiert. Um dieses Problem zu lösen, optimieren Sie Ihre Formeln, indem Sie unnötige Berechnungen reduzieren, Array-Formeln verwenden oder die integrierten Funktionen von Excel effizienter nutzen. Erwägen Sie die Aufteilung großer Datenmengen in kleinere Teile oder den Einsatz von Filter- und Sortiertechniken, um Abläufe zu optimieren.
2.4 Deaktivieren Sie Add-Ins und Makros
Add-Ins und Makros können die Funktionalität von Excel verbessern, aber auch dazu führen, dass sie nicht mehr reagieren, wenn sie schlecht gestaltet sind oder mit anderen Komponenten in Konflikt stehen. Deaktivieren Sie unnötige Add-Ins und Makros vorübergehend, um festzustellen, ob sie die Ursache des Problems sind. Wenn Excel nach der Deaktivierung eines bestimmten Add-Ins oder Makros wieder reagiert, sollten Sie erwägen, es zu aktualisieren oder dauerhaft zu entfernen.
2.5 Excel-Dateien reparieren oder wiederherstellen
Beschädigte Excel-Dateien können dazu führen, dass Excel nicht mehr reagiert. Um dieses Problem zu beheben, versuchen Sie, die Datei mit der integrierten Reparaturfunktion von Excel zu reparieren. Wenn dies fehlschlägt, nutzen Sie Dateireparaturprogramme von Drittanbietern, die auf die Wiederherstellung beschädigter Excel-Dateien spezialisiert sind. Darüber hinaus kann die regelmäßige Sicherung Ihrer Dateien als Schutz dienen, sodass Sie im Falle einer Dateibeschädigung eine funktionsfähige Version wiederherstellen können.
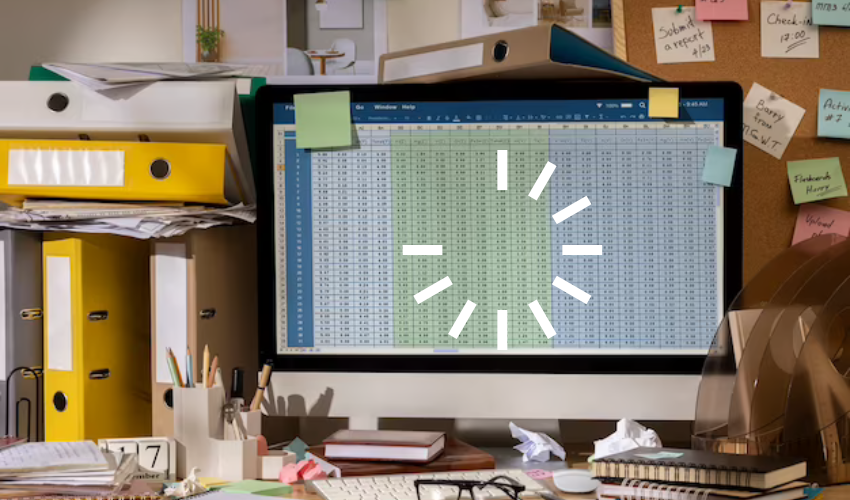
2.6 Excel und Betriebssystem aktualisieren
Veraltete Softwareversionen können Fehler oder Kompatibilitätsprobleme aufweisen, die dazu führen können, dass Excel nicht reagiert. Stellen Sie sicher, dass Sie über die neuesten Updates für Excel und Ihr Betriebssystem verfügen. Software-Updates umfassen häufig Fehlerbehebungen, Leistungsverbesserungen und Kompatibilitätserweiterungen, mit denen bekannte Probleme behoben und die Funktionalität von Excel optimiert werden können.
2.7 Systemressourcen prüfen
Unzureichende Systemressourcen, wie etwa unzureichender Arbeitsspeicher (RAM) oder unzureichende Rechenleistung (CPU), können die Reaktionsfähigkeit von Excel beeinträchtigen. Rüsten Sie Ihre Hardware nach Möglichkeit auf, insbesondere wenn Sie häufig mit großen Datensätzen oder komplexen Berechnungen arbeiten. Schließen Sie außerdem alle unnötigen Hintergrundprozesse und Anwendungen, um Excel mehr Ressourcen zuzuweisen.
2.8 Nach Malware und Viren suchen
Malware oder Viren auf Ihrem Computer können die Leistung von Excel beeinträchtigen und dazu führen, dass Excel nicht mehr reagiert. Führen Sie einen gründlichen Scan mit zuverlässiger Antivirensoftware durch, um potenzielle Bedrohungen zu erkennen und zu entfernen. Wenn Sie Ihr System schützen und regelmäßig auf Malware scannen, kann dies zur Aufrechterhaltung der Stabilität von Excel beitragen.
3. Der beste Weg, um zu beheben, dass Excel nicht reagiert
Schritt 1: Laden Sie 4DDiG Data Recovery herunter und starten Sie es
Herunterladen 4DDiG-Datenwiederherstellung zu deinem Computer. Sobald der Download abgeschlossen ist, fahren Sie mit dem Installationsvorgang fort. Nach der Installation starten Sie die Software und Sie werden zur Hauptoberfläche weitergeleitet, wo verschiedene Wiederherstellungsoptionen verfügbar sind.
Schritt 2: Wählen Sie den Standort aus und starten Sie den Scan

Wählen Sie auf der Hauptoberfläche den Speicherort aus, an dem Ihre verlorenen Excel-Dateien zuvor gespeichert wurden. Dies kann ein bestimmtes Laufwerk, ein bestimmter Ordner oder sogar ein externes Speichergerät sein. Sobald Sie den Ort ausgewählt haben, den Sie scannen möchten, klicken Sie auf die Schaltfläche „Scannen“, um den Vorgang zu starten.
Schritt 3: Überwachen Sie den Scan-Fortschritt und zeigen Sie eine Vorschau der Dateien an

4DDiG Data Recovery beginnt nun damit, den ausgewählten Speicherort nach Ihren verlorenen Excel-Dateien zu durchsuchen. Sie können den Fortschritt über den bereitgestellten Fortschrittsbalken überwachen, der den Fertigstellungsgrad anzeigt. Gleichzeitig können Sie eine Vorschau der Dateien anzeigen, die während des Scans gefunden werden.
Schritt 4: Vorschau und Auswahl der Zieldateien

Innerhalb weniger Minuten zeigt 4DDiG Data Recovery die wiederhergestellten Excel-Dateien an, die auf Ihrem Computer gefunden wurden. Nehmen Sie sich Zeit für eine sorgfältige Vorschau und Überprüfung der Integrität der wiederhergestellten Dateien. Sobald Sie wissen, welche Dateien Sie wiederherstellen möchten, können Sie sie auswählen.
Schritt 5: Wiederherstellen und Speichern der Excel-Dateien

Nachdem Sie die Excel-Dateien ausgewählt haben, die Sie wiederherstellen möchten, klicken Sie auf die Schaltfläche „Wiederherstellen“, um den Vorgang zu starten. Sie werden aufgefordert, einen sicheren Ort zum Speichern der wiederhergestellten Dateien auszuwählen. Wählen Sie einen sicheren Ort auf Ihrem Computer oder einem externen Speichergerät, damit Sie keine Daten verlieren oder überschreiben.
5. Letzte Worte
Wenn Excel nicht reagiert, ist es wichtig, die zugrunde liegenden Ursachen zu untersuchen und geeignete Lösungen anzuwenden. Durch die Optimierung von Formeln, das Schließen unnötiger Programme, das Reparieren von Dateien, das Aktualisieren von Software, das Überprüfen von Systemressourcen und die Verwendung zuverlässiger Datenwiederherstellungssoftware wie z 4DDiG-Datenwiederherstellung können Sie das Problem effektiv beheben und die Funktionalität von Excel wiederherstellen. Mit dem richtigen Ansatz und den richtigen Tools können Sie die mangelnde Reaktionsfähigkeit von Excel überwinden und weiterhin effizient arbeiten.
