Die besten Möglichkeiten zum Wiederherstellen nicht gespeicherter Excel-Dateien

Haben Sie jemals die Frustration erlebt, eine Excel-Datei zu verlieren, die Sie nicht gespeichert hatten? Das Gefühl, dass Ihre wertvollen Daten möglicherweise für immer verloren sind, kann entmutigend sein. Gibt es jedoch einen Hoffnungsschimmer für die Wiederherstellung nicht gespeicherter Excel-Dateien? In diesem Artikel gehen wir der Frage nach, wie Sie eine nicht gespeicherte Excel-Datei wiederherstellen können, und erkunden verschiedene Techniken und Tools, die Ihnen beim Wiederherstellen Ihrer wichtigen Daten helfen können.
1. Wie kann man eine Excel-Datei wiederherstellen, die nicht gespeichert wurde?
1.1 Suchen Sie nach AutoRecover-Dateien
Excel verfügt über eine AutoWiederherstellen-Funktion, die in regelmäßigen Abständen automatisch temporäre Sicherungskopien Ihrer Arbeit speichert. Gehen Sie folgendermaßen vor, um nach AutoRecover-Dateien zu suchen:
A. Starten Sie Excel und klicken Sie auf die Registerkarte „Datei“.
B. Wählen Sie „Öffnen“ aus dem Menü auf der linken Seite.
C. Navigieren Sie im Dialogfeld „Öffnen“ zum Standardspeicherort der AutoRecover-Datei, der sich normalerweise im folgenden Pfad befindet: C:\Benutzer
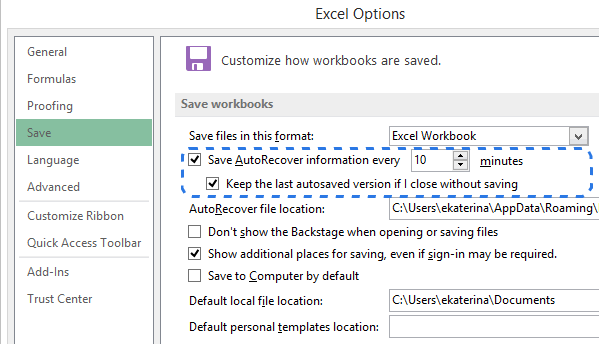
D. Suchen Sie nach Dateien mit der Erweiterung .xls oder .xlsx. Diese Dateien können einen Namen wie „AutoWiederherstellen“ haben, gefolgt von einer Reihe von Zahlen und Buchstaben.
e. Doppelklicken Sie auf jede Datei, um sie zu öffnen und zu prüfen, ob sie die benötigten Daten enthält.
F. Sobald Sie Ihre nicht gespeicherten Daten gefunden haben, speichern Sie sie sofort, um weiteren Verlust zu verhindern.
1.2 Nutzen Sie die Funktion „Nicht gespeicherte Arbeitsmappen wiederherstellen“.
Excel bietet außerdem eine integrierte Funktion namens „Nicht gespeicherte Arbeitsmappen wiederherstellen“, mit der Sie Dateien wiederherstellen können, die nicht ordnungsgemäß gespeichert wurden. So verwenden Sie es:
A. Öffnen Sie Excel und klicken Sie auf die Registerkarte „Datei“.
B. Wählen Sie „Öffnen“ aus dem Menü auf der linken Seite.
C. Klicken Sie im Dialogfeld „Öffnen“ auf die Schaltfläche „Nicht gespeicherte Arbeitsmappen wiederherstellen“, die sich normalerweise in der unteren rechten Ecke befindet.
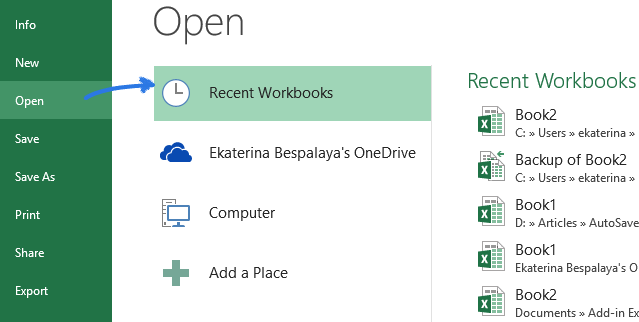
D. Eine Liste der zuletzt nicht gespeicherten Arbeitsmappen wird angezeigt. Wählen Sie die Datei aus, die mit der Datei übereinstimmt, an der Sie gerade gearbeitet haben.
e. Klicken Sie auf die Schaltfläche „Öffnen“, um die Datei zu öffnen.
F. Speichern Sie die Datei sofort nach dem Öffnen, um den Verlust von Änderungen zu vermeiden.
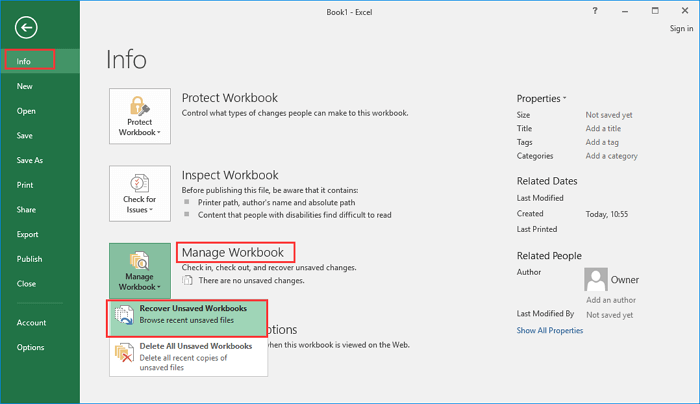
1.3 Überprüfen Sie temporäre Dateispeicherorte
Wenn die oben genannten Methoden zu keinen Ergebnissen führten, hat Excel möglicherweise eine temporäre Kopie Ihrer Datei an einem anderen Ort gespeichert. Befolgen Sie diese Schritte, um nach temporären Dateien zu suchen:
A. Öffnen Sie Excel und klicken Sie auf die Registerkarte „Datei“.
B. Wählen Sie „Optionen“ aus dem Menü auf der linken Seite.
C. Klicken Sie im Dialogfeld „Excel-Optionen“ im linken Bereich auf „Speichern“.
D. Beachten Sie den Pfad, der im Abschnitt „Speicherort der AutoRecover-Datei“ aufgeführt ist.
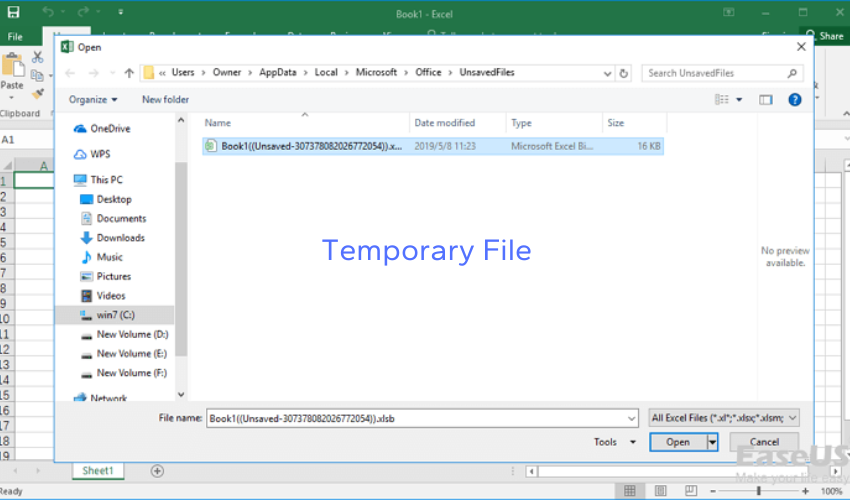
e. Kopieren Sie den Pfad und navigieren Sie mit dem Windows-Datei-Explorer dorthin.
F. Suchen Sie nach Dateien mit der Erweiterung .xls oder .xlsx, die möglicherweise Ihre nicht gespeicherten Daten enthalten.
G. Öffnen Sie jede Datei, um zu prüfen, ob sie Ihre Arbeit enthält, und speichern Sie sie gegebenenfalls sofort.
2. Wie kann man nicht gespeicherte Excel-Dateien schnell wiederherstellen?
Schritt 1: Laden Sie die 4DDiG-Datenwiederherstellungssoftware herunter und installieren Sie sie
Beginnen Sie mit dem Herunterladen und Installieren von 4DDiG-Datenwiederherstellung Software von der offiziellen Website. Befolgen Sie die Schritte auf dem Bildschirm, um den Installationsvorgang abzuschließen.
Schritt 2: Starten Sie 4DDiG und wählen Sie das Laufwerk aus

Öffnen Sie die Anwendung 4DDiG Data Recovery und wählen Sie das Laufwerk oder Speichergerät aus, von dem Sie Ihre Excel-Datei verloren haben. Stellen Sie sicher, dass Sie das richtige Laufwerk auswählen, das mit der verlorenen Datei verknüpft ist.
Schritt 3: Wählen Sie den Speicherort für die Dateiwiederherstellung
Wählen Sie als Nächstes einen bestimmten Speicherort auf Ihrem Computer aus, an dem 4DDiG nach der nicht gespeicherten Excel-Datei suchen soll. Dies kann ein bestimmter Ordner oder das gesamte Laufwerk sein. Wählen Sie die Schaltfläche „Scannen“, um den Scanvorgang zu starten.
Schritt 4: Scannen Sie die wiederhergestellten Dateien und zeigen Sie eine Vorschau an

4DDiG beginnt nun damit, den ausgewählten Speicherort nach verlorenen oder gelöschten Excel-Dateien zu durchsuchen. Warten Sie, bis der Scanvorgang abgeschlossen ist, da dies je nach Größe des Laufwerks oder Speicherort einige Zeit dauern kann. Nachdem der Scan abgeschlossen ist, wird eine Liste angezeigt wiederhergestellte Dateien .
Schritt 5: Vorschau der wiederhergestellten Excel-Dateien

Sie können nun die wiederhergestellten Excel-Dateien einzeln in der Vorschau anzeigen. Mit dieser Funktion können Sie überprüfen, ob die gewünschte Datei erfolgreich wiederhergestellt wurde. Klicken Sie auf jede Datei, um eine Vorschau ihres Inhalts anzuzeigen und sicherzustellen, dass sie mit der gesuchten Datei übereinstimmt.
Schritt 6: Stellen Sie die nicht gespeicherte Excel-Datei wieder her

Wählen Sie nach der Vorschau der wiederhergestellten Excel-Dateien die spezifische Datei aus, die Sie wiederherstellen möchten. Klicken Sie in der 4DDiG-Software auf die Schaltfläche „Wiederherstellen“. Wählen Sie einen sicheren und zugänglichen Ort auf Ihrem Computer, um die wiederhergestellte Datei zu speichern.
Schritt 7: Schließen Sie den Wiederherstellungsprozess ab
Sobald Sie den Wiederherstellungsspeicherort ausgewählt haben, leitet 4DDiG den Wiederherstellungsprozess ein. Die Software stellt die nicht gespeicherte Excel-Datei am gewählten Speicherort wieder her. Seien Sie geduldig, da die für die Wiederherstellung erforderliche Zeit von der Größe der Datei abhängt.
Schritt 8: Überprüfen und öffnen Sie die wiederhergestellte Excel-Datei
Navigieren Sie nach Abschluss des Wiederherstellungsvorgangs zu dem Speicherort, an dem Sie die wiederhergestellte Excel-Datei gespeichert haben. Doppelklicken Sie auf die Datei, um sie mit Microsoft Excel oder einer kompatiblen Tabellenkalkulationsanwendung zu öffnen. Stellen Sie sicher, dass die Datei intakt ist und die gewünschten Daten enthält.
3. FAQs zum Wiederherstellen nicht gespeicherter Excel-Dateien
F1: Kann ich eine Excel-Datei wiederherstellen, die ich versehentlich geschlossen habe, ohne sie zu speichern?
Ja, es besteht die Möglichkeit, eine Excel-Datei wiederherzustellen, die versehentlich ohne Speichern geschlossen wurde. Sie können versuchen, die AutoWiederherstellen-Funktion in Excel zu verwenden oder eine Datenwiederherstellungssoftware wie 4DDiG zu verwenden, um nach temporären oder nicht gespeicherten Versionen der Datei zu suchen.
F2: Wie funktioniert die AutoWiederherstellen-Funktion in Excel?
Die AutoWiederherstellen-Funktion in Excel speichert in regelmäßigen Abständen automatisch temporäre Sicherungskopien Ihrer Arbeit. Wenn Excel abstürzt oder Ihre Datei aufgrund eines unerwarteten Ereignisses nicht gespeichert wurde, können Sie den Speicherort der AutoRecover-Datei überprüfen, um die nicht gespeicherten Daten zu finden und wiederherzustellen.
F3: Was passiert, wenn ich meine nicht gespeicherte Excel-Datei nicht im AutoRecover-Speicherort finden kann?
Machen Sie sich keine Sorgen, wenn Sie Ihre nicht gespeicherte Excel-Datei nicht im AutoRecover-Speicherort finden können. Es gibt noch andere Möglichkeiten zu erkunden. Sie können versuchen, die Funktion „Nicht gespeicherte Arbeitsmappen wiederherstellen“ in Excel zu verwenden oder eine spezielle Datenwiederherstellungssoftware wie 4DDiG zu verwenden, um nach und zu suchen Stellen Sie die nicht gespeicherte Datei wieder her .
F4: Ist es möglich, nicht gespeicherte Excel-Dateien mithilfe einer Datenwiederherstellungssoftware wiederherzustellen?
Ja, Datenwiederherstellungssoftware wie 4DDiG kann eine effektive Lösung für die Wiederherstellung nicht gespeicherter Excel-Dateien sein. Diese Tools nutzen fortschrittliche Scan-Algorithmen, um nach temporären oder gelöschten Versionen Ihrer Datei auf dem Speichergerät zu suchen und so die Chancen auf eine erfolgreiche Wiederherstellung zu erhöhen.
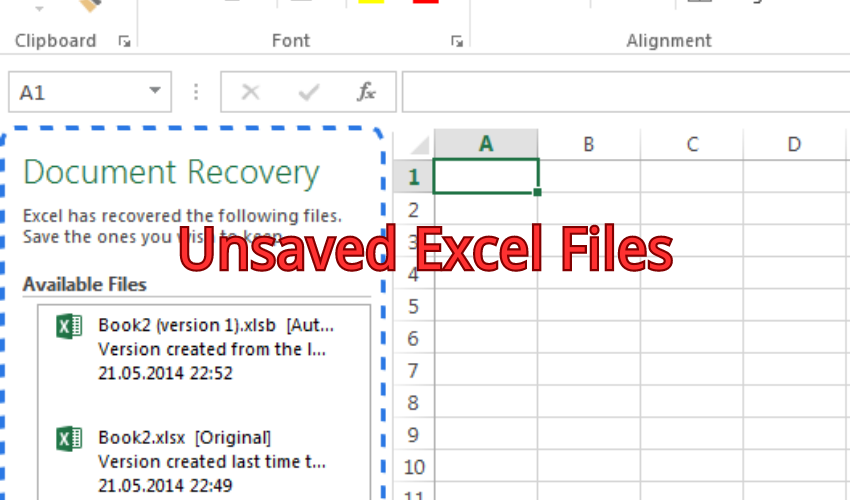
F5: Kann ich eine beschädigte Excel-Datei wiederherstellen, die nicht gespeichert wurde?
Das Wiederherstellen einer beschädigten, nicht gespeicherten Excel-Datei kann eine Herausforderung sein, ist aber nicht unmöglich. Datenwiederherstellungssoftware wie 4DDiG bietet häufig die Möglichkeit, beschädigte Excel-Dateien wiederherzustellen und zu reparieren. Der Erfolg der Wiederherstellung hängt jedoch vom Ausmaß der Beschädigung und dem Zustand der Dateidaten ab.
F6: Gibt es vorbeugende Maßnahmen, um den Verlust nicht gespeicherter Excel-Dateien in Zukunft zu verhindern?
Ja, Sie können einige vorbeugende Maßnahmen ergreifen, um den Verlust nicht gespeicherter Excel-Dateien zu vermeiden. Denken Sie zunächst daran, Ihre Arbeit regelmäßig mit den Optionen „Speichern“ oder „Speichern unter“ in Excel zu speichern. Erwägen Sie außerdem, die AutoRecover-Funktion mit einem kürzeren Zeitintervall zu aktivieren, um den Datenverlust im Falle eines Absturzes oder versehentlichen Schließens zu minimieren.
F7: Kann ich eine nicht gespeicherte Excel-Datei auf einem Mac wiederherstellen?
Ja, der Vorgang zum Wiederherstellen einer nicht gespeicherten Excel-Datei auf einem Mac ähnelt dem auf einem Windows-PC. Sie können die AutoWiederherstellen-Funktion in Excel verwenden oder eine mit macOS kompatible Datenwiederherstellungssoftware verwenden, um nach der nicht gespeicherten Datei zu suchen und diese wiederherzustellen.
F8: Wie schnell sollte ich versuchen, eine nicht gespeicherte Excel-Datei wiederherzustellen?
Es wird empfohlen, den Wiederherstellungsprozess für eine nicht gespeicherte Excel-Datei so bald wie möglich zu versuchen. Je länger Sie warten, desto höher ist die Wahrscheinlichkeit, dass die temporäre Datei überschrieben wird oder aufgrund von Systemvorgängen verloren geht. Durch schnelles Handeln kann die Wahrscheinlichkeit einer erfolgreichen Genesung deutlich erhöht werden.
4. Das Fazit
Der Verlust einer nicht gespeicherten Excel-Datei kann frustrierend sein, es stehen jedoch verschiedene Methoden zur Verfügung, um Ihre wertvollen Daten wiederherzustellen. Durch die Nutzung der integrierten Funktionen von Excel wie AutoWiederherstellen und Wiederherstellen nicht gespeicherter Arbeitsmappen können Sie Ihre Chancen erhöhen, die nicht gespeicherte Datei wiederherzustellen. Darüber hinaus gibt es Datenwiederherstellungssoftware wie 4DDiG bietet eine zuverlässige Option zum Scannen und Wiederherstellen nicht gespeicherter oder gelöschter Excel-Dateien. Denken Sie daran, umgehend zu handeln, die empfohlenen Schritte zu befolgen und vorbeugende Maßnahmen zu ergreifen, um das Risiko eines zukünftigen Verlusts nicht gespeicherter Excel-Dateien zu minimieren.
