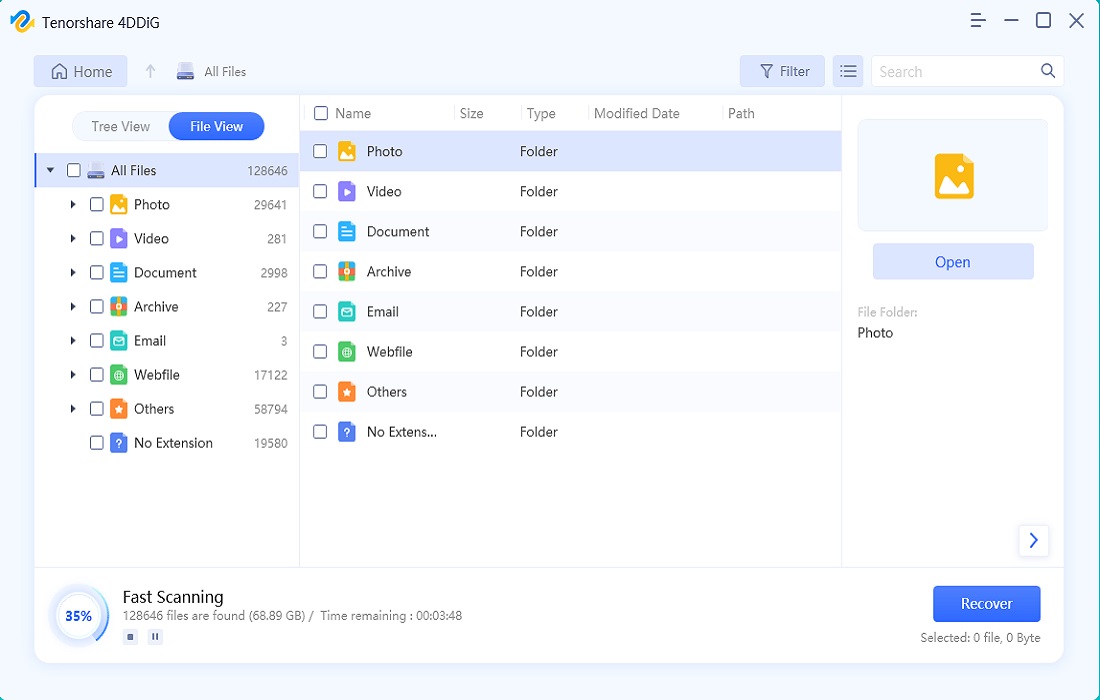[Zuletzt aktualisiert] Wie kann man gelöschte Outlook-E-Mails wiederherstellen?

Ist es möglich, gelöschte E-Mails aus Outlook wiederherzustellen? Wie können wir unsere E-Mails in Zukunft schützen, um solchen Datenverlusten vorzubeugen? In diesem Dokument befassen wir uns mit den Methoden zur Wiederherstellung gelöschter Outlook-E-Mails und untersuchen wirksame Strategien zum Schutz unserer E-Mails vor potenziellen Bedrohungen, um ein sicheres und nahtloses E-Mail-Erlebnis zu gewährleisten.
1. Können wir gelöschte E-Mails aus Outlook wiederherstellen?📧
Ja, unter bestimmten Bedingungen ist es wahrscheinlich, gelöschte E-Mails aus Outlook wiederherzustellen. Outlook bietet integrierte Funktionen, mit denen Benutzer gelöschte E-Mails innerhalb eines bestimmten Zeitraums wiederherstellen können. Außerdem stehen Datenwiederherstellungstools von Drittanbietern zur Verfügung, mit denen gelöschte E-Mails über den integrierten Wiederherstellungszeitraum hinaus wiederhergestellt werden können. Allerdings ist es wichtig, nach Kenntnisnahme der Löschung zeitnah zu handeln, um die Chancen auf eine erfolgreiche Wiederherstellung zu erhöhen.
2. Wie kann man in Outlook gelöschte E-Mails wiederherstellen?
Der Verlust wichtiger E-Mails kann belastend sein, insbesondere wenn sie wichtige geschäftliche oder private Informationen enthalten. Glücklicherweise bietet Outlook mehrere integrierte Funktionen, die bei der Wiederherstellung gelöschter E-Mails helfen können. In dieser Anleitung führen wir Sie durch den Prozess der Wiederherstellung gelöschter Outlook-E-Mails mit den folgenden Methoden:
Methode Nr. 1: Gelöschte Outlook-E-Mails aus dem Ordner „Gelöschte Elemente“ wiederherstellen
Outlook verschiebt gelöschte E-Mails automatisch in den Ordner „Gelöschte Elemente“. Standardmäßig bleiben diese E-Mails für einen bestimmten Zeitraum, normalerweise 30 Tage, im Ordner, bevor sie endgültig gelöscht werden. Gehen Sie folgendermaßen vor, um E-Mails aus dem Ordner „Gelöschte Elemente“ wiederherzustellen:
A. Öffnen Sie Outlook und navigieren Sie zum Ordner „Gelöschte Elemente“ in der linken Seitenleiste.
B. Durchsuchen Sie die Liste der gelöschten E-Mails, um die E-Mail zu finden, die Sie wiederherstellen möchten. Wenn Sie über zahlreiche E-Mails verfügen, können Sie die Suchleiste verwenden, um bestimmte Nachrichten zu finden.
C. Wenn Sie die E-Mail gefunden haben, die Sie wiederherstellen möchten, klicken Sie mit der rechten Maustaste darauf und wählen Sie im Kontextmenü „Verschieben > Anderer Ordner“.

D. Wählen Sie den Ordner aus, in den Sie die wiederhergestellte E-Mail verschieben möchten, oder wählen Sie „Posteingang“, um sie am ursprünglichen Speicherort wiederherzustellen.
e. Die E-Mail wird nun zurück in den ausgewählten Ordner verschoben und Sie haben sie erfolgreich wiederhergestellt.
Methode Nr. 2: E-Mails aus dem Ordner „Papierkorb“ wiederherstellen
Wenn Sie über bestimmte Plattformen oder Geräte auf Ihr Outlook-Konto zugreifen, werden gelöschte E-Mails möglicherweise an den Ordner „Papierkorb“ oder „Papierkorb“ gesendet. Um E-Mails aus dem Ordner „Papierkorb“ wiederherzustellen, gehen Sie folgendermaßen vor:
A. Greifen Sie über die Plattform oder das Gerät, auf dem sich der Ordner „Papierkorb“ befindet, auf Ihr Outlook-Konto zu.
B. Suchen Sie den Ordner „Papierkorb“ in der E-Mail-Benutzeroberfläche.
C. Suchen Sie die gelöschte E-Mail, die Sie wiederherstellen möchten, und klicken Sie darauf, um sie auszuwählen.

D. Suchen Sie nach der Option „Wiederherstellen“ oder „In den Posteingang verschieben“ und klicken Sie darauf.
e. Die E-Mail wird nun zurück in Ihren Posteingang oder den ausgewählten Ordner verschoben und somit effektiv wiederhergestellt.
Methode Nr. 3: Durchsuchen Sie den Ordner „Wiederherstellbare Elemente“.
Wenn Sie den Ordner „Gelöschte Elemente“ geleert haben oder die gesuchten E-Mails nicht vorhanden sind, besteht noch Hoffnung. Outlook verfügt über einen versteckten Ordner namens „Wiederherstellbare Elemente“, in dem dauerhaft gelöschte E-Mails für einen begrenzten Zeitraum vorübergehend gespeichert werden. Gehen Sie folgendermaßen vor, um E-Mails im Ordner „Wiederherstellbare Elemente“ zu durchsuchen und wiederherzustellen:
A. Gehen Sie in Outlook im oberen Menüband zur Registerkarte „Startseite“.
B. Klicken Sie auf den Ordner „Gelöschte Elemente“, um ihn zu öffnen.
C. Wählen Sie im oberen Menü „Gelöschte Elemente vom Server wiederherstellen“.

D. Es öffnet sich ein neues Fenster, in dem alle E-Mails im Ordner „Wiederherstellbare Elemente“ angezeigt werden.
e. Suchen Sie die E-Mail, die Sie wiederherstellen möchten, wählen Sie sie aus und klicken Sie auf die Schaltfläche „Ausgewählte Elemente wiederherstellen“.
F. Die E-Mail wird nun im Ordner „Gelöschte Elemente“ oder im Ordner, aus dem sie ursprünglich gelöscht wurde, wiederhergestellt.
Methode Nr. 4: Verwendung des Archivordners
Wenn Sie die Funktion zur automatischen Archivierung in Outlook aktiviert haben, befinden sich möglicherweise gelöschte E-Mails im Archivordner. Diese Funktion verschiebt ältere E-Mails automatisch in den Archivordner und bietet so eine weitere Möglichkeit, sie wiederherzustellen. Gehen Sie folgendermaßen vor, um den Archivordner zum Wiederherstellen gelöschter E-Mails zu verwenden:
A. Öffnen Sie Outlook und suchen Sie den Ordner „Archiv“ in der linken Seitenleiste.
B. Durchsuchen Sie die archivierten E-Mails, um die E-Mail zu finden, die Sie wiederherstellen möchten.
C. Klicken Sie mit der rechten Maustaste auf die E-Mail und wählen Sie „Verschieben > Anderer Ordner“.

D. Wählen Sie den Zielordner aus, in den Sie die E-Mail verschieben möchten, oder wählen Sie „Posteingang“, um sie an ihrem ursprünglichen Speicherort wiederherzustellen.
e. Die E-Mail wird nun zurück in den ausgewählten Ordner verschoben und somit effektiv wiederhergestellt.
Denken Sie daran, dass der Erfolg der Wiederherstellung gelöschter Outlook-E-Mails davon abhängt, wie schnell Sie handeln und welche Aufbewahrungsfrist für gelöschte Elemente in Ihrem Outlook-Konto festgelegt ist. Daher ist es wichtig, den Ordner „Gelöschte Elemente“ regelmäßig zu überprüfen und eine dauerhafte Löschung zu vermeiden, bis Sie sicher sind, dass Sie die E-Mails nicht mehr benötigen. In Fällen, in denen die integrierten Wiederherstellungsoptionen nicht ausreichen, sollten Sie die Verwendung einer seriösen Datenwiederherstellungssoftware in Betracht ziehen, um Ihre Chancen auf die Wiederherstellung gelöschter E-Mails zu erhöhen.
3. Wie kann man in Outlook gelöschte E-Mails schnell wiederherstellen?
Das versehentliche Löschen wichtiger E-Mails in Outlook kann eine stressige Erfahrung sein, insbesondere wenn sie wichtige Informationen für den geschäftlichen oder persönlichen Gebrauch enthalten. Um gelöschte Outlook-E-Mails schnell wiederherzustellen, können Sie sich auf ein leistungsstarkes Datenwiederherstellungstool wie Tenorshare 4DDiG verlassen.
Schritt 1: Laden Sie 4DDiG Data Recovery herunter und starten Sie es
Beginnen Sie mit dem Herunterladen Tenorshare 4DDiG Datenwiederherstellung zu deinem Computer. Befolgen Sie nach Abschluss des Downloads die Anweisungen auf dem Bildschirm, um die Software zu installieren. Nach erfolgreicher Installation starten Sie die 4DDiG Data Recovery-Software und Sie werden zur Hauptoberfläche weitergeleitet, die verschiedene Wiederherstellungsoptionen bietet.
Schritt 2: Wählen Sie den Standort aus und starten Sie den Scan

Auf der Hauptoberfläche von 4DDiG Data Recovery sehen Sie eine Liste der verfügbaren Laufwerke und Speichergeräte. Wählen Sie das Laufwerk oder den Ort aus, an dem Ihre Outlook-E-Mails vor dem Löschen gespeichert wurden. Wenn die E-Mails auf dem Systemlaufwerk (z. B. C:) gespeichert waren, wählen Sie dieses Laufwerk für einen schnelleren Scan aus. Alternativ können Sie einen bestimmten Ordner oder ein externes Speichergerät auswählen.
Nachdem Sie den Speicherort ausgewählt haben, klicken Sie auf die Schaltfläche „Scannen“, um den Scanvorgang zu starten. Die Software beginnt mit der Suche nach den gelöschten Outlook-E-Mails am ausgewählten Speicherort.
Schritt 3: Überwachen Sie den Scan-Fortschritt und zeigen Sie eine Vorschau der Dateien an
Der Scanvorgang beginnt nun und Sie können seinen Fortschritt anhand der bereitgestellten Fortschrittsleiste überwachen, die den Abschlussprozentsatz anzeigt. Wie lange der Scanvorgang dauert, hängt von der Größe des ausgewählten Standorts und der Geschwindigkeit Ihres Computers ab.
Während des Scans findet 4DDiG Data Recovery die wiederherstellbaren Outlook-E-Mails und zeigt sie in Echtzeit an. Sie können eine Vorschau der E-Mails anzeigen, die während des Scans gefunden wurden. Mit dieser Funktion können Sie die Integrität der wiederhergestellten Dateien überprüfen.
Schritt 4: Vorschau der Ziel-E-Mails anzeigen und auswählen
Sobald der Scan abgeschlossen ist, wird Ihnen eine Liste der wiederhergestellten Outlook-E-Mails angezeigt. Nehmen Sie sich Zeit, um eine sorgfältige Vorschau der E-Mails anzuzeigen und sicherzustellen, dass es sich um diejenigen handelt, die Sie wiederherstellen möchten. Sie können jede E-Mail öffnen, um deren Inhalt und Anhänge zu überprüfen.
Nachdem Sie die E-Mails überprüft haben, wählen Sie diejenigen aus, die Sie wiederherstellen möchten, indem Sie die Kontrollkästchen neben ihren Namen aktivieren.
Schritt 5: Wiederherstellen und Speichern der Outlook-E-Mails

Nachdem Sie die gewünschten E-Mails ausgewählt haben, klicken Sie auf die Schaltfläche „Wiederherstellen“, um den Wiederherstellungsprozess zu starten. 4DDiG Data Recovery fordert Sie auf, einen sicheren Speicherort für die wiederhergestellten Outlook-E-Mails auszuwählen. Es ist unbedingt erforderlich, ein anderes Laufwerk oder Speichergerät auszuwählen, um ein Überschreiben der Daten zu vermeiden.
Sobald Sie das Ziel ausgewählt haben, klicken Sie auf „Wiederherstellen“ und die Software stellt die ausgewählten Outlook-E-Mails schnell am angegebenen Speicherort wieder her.
Glückwunsch! Sie haben Ihre gelöschten Outlook-E-Mails mit 4DDiG Data Recovery erfolgreich wiederhergestellt. Denken Sie immer daran, sofort zu handeln, wenn Sie feststellen, dass Sie wichtige E-Mails gelöscht haben, um die Chancen auf eine erfolgreiche Wiederherstellung zu erhöhen. Sichern Sie außerdem regelmäßig Ihre Outlook-E-Mails, um künftige Datenverluste zu vermeiden.
4. Tipps zum Schutz Ihrer Outlook-E-Mails in der Zukunft
Die Sicherung Ihrer Outlook-E-Mails ist unerlässlich, um vertrauliche Informationen zu schützen, die Privatsphäre zu wahren und Datenschutzverletzungen zu verhindern. Durch die Umsetzung effektiver Strategien können Sie den Schutz Ihrer E-Mails verbessern und ein sichereres digitales Kommunikationserlebnis gewährleisten. Hier sind einige originelle Tipps zum Schutz Ihrer Outlook-E-Mails in der Zukunft:
Tipp 1: Verwenden Sie sichere Passwörter
Legen Sie sichere und eindeutige Passwörter für Ihr Outlook-Konto fest. Vermeiden Sie leicht zu erratende Kombinationen und entscheiden Sie sich für eine Mischung aus Groß- und Kleinbuchstaben, Zahlen und Sonderzeichen.
Tipp 2: Aktivieren Sie die Zwei-Faktor-Authentifizierung (2FA)
Aktivieren Sie 2FA für eine zusätzliche Sicherheitsebene. Für diese Funktion ist zusätzlich zu Ihrem Passwort eine sekundäre Verifizierungsmethode erforderlich, z. B. eine SMS oder eine Authentifizierungs-App.
Tipp 3: Seien Sie vorsichtig mit E-Mail-Links und -Anhängen
Vermeiden Sie es, auf verdächtige Links zu klicken oder Anhänge von unbekannten Absendern herunterzuladen. Diese könnten Schadsoftware oder Phishing-Versuche beinhalten.
Tipp 4: Software regelmäßig aktualisieren
Halten Sie Ihre Outlook- und Antivirensoftware auf dem neuesten Stand. Regelmäßige Updates beheben Sicherheitslücken und schützen vor neuen Bedrohungen.
Tipp 5: Vermeiden Sie die Nutzung öffentlicher Computer
Greifen Sie nicht auf öffentlichen Computern auf Ihr Outlook-Konto zu, da diese möglicherweise kompromittiert sind oder über Keylogger verfügen, die Ihre Anmeldeinformationen erfassen können.
5. Das Fazit
Dank der integrierten Wiederherstellungsfunktionen und zuverlässigen Datenwiederherstellungstools ist die Wiederherstellung gelöschter Outlook-E-Mails tatsächlich möglich 4DDiG . Für eine erfolgreiche Wiederherstellung sind schnelles Handeln nach dem Löschen und die Verwendung der richtigen Wiederherstellungsmethode von entscheidender Bedeutung. Wenn Sie diese Tipps befolgen und wachsam bleiben, können Benutzer in Zukunft eine sicherere E-Mail-Kommunikation gewährleisten. Denken Sie daran, dass proaktive Maßnahmen zum Schutz von E-Mails der Schlüssel zum Schutz vertraulicher Informationen und zur Wahrung der digitalen Privatsphäre sind.