Neueste Anleitung zum Wiederherstellen gelöschter Dateien von Google Drive

Haben Sie jemals versehentlich wichtige Dateien von Ihrem Google Drive gelöscht? Fragen Sie sich, ob es eine Möglichkeit gibt, diese Dateien schnell und effektiv wiederherzustellen? Ziel dieser Seite ist es, diese Fragen zu beantworten und eine umfassende Anleitung zum Wiederherstellen gelöschter Dateien von Google Drive bereitzustellen.
1. Können wir gelöschte Dateien von Google Drive wiederherstellen?
Ja, unter bestimmten Umständen ist es wahrscheinlich, gelöschte Dateien von Google Drive wiederherzustellen. Google Drive bietet mehrere integrierte Funktionen, mit denen Benutzer ihre gelöschten Dateien wiederherstellen können. Außerdem stehen Wiederherstellungstools von Drittanbietern zur Verfügung, die den Wiederherstellungsprozess unterstützen können.
2. Wie stellen wir gelöschte Dateien von Google Drive wieder her?
Google Drive bietet Benutzern eine Vielzahl von Optionen zum Wiederherstellen gelöschter Dateien und stellt so sicher, dass Datenverlustvorfälle eingedämmt werden können. Wir werden verschiedene Methoden zum Wiederherstellen gelöschter Dateien von Google Drive untersuchen.
Lösung Nr. 1: Gelöschte Dateien aus dem Papierkorb wiederherstellen
Der erste Ort, an dem Sie nach gelöschten Dateien suchen können, ist der Papierkorb in Google Drive. Wenn eine Datei gelöscht wird, wird sie in den Papierkorb verschoben, wo sie 30 Tage lang verbleibt, bevor sie endgültig gelöscht wird. Gehen Sie folgendermaßen vor, um Dateien aus dem Papierkorb wiederherzustellen:
A. Öffnen Sie Google Drive in Ihrem Webbrowser.
B. Klicken Sie auf der linken Seite auf „Papierkorb“, um auf die gelöschten Dateien zuzugreifen.

C. Suchen Sie die gelöschte Datei, die Sie wiederherstellen möchten.
D. Klicken Sie mit der rechten Maustaste auf die Datei und wählen Sie „Wiederherstellen“, um sie an ihren ursprünglichen Speicherort in Google Drive zurückzusetzen.
Lösung Nr. 2: Gelöschte Dateien aus dem Versionsverlauf wiederherstellen
Google Drive speichert automatisch Dateiversionen, wenn Änderungen vorgenommen werden. Mit dieser Funktion können Benutzer zu früheren Versionen einer Datei zurückkehren, selbst wenn diese gelöscht wurde. Um eine gelöschte Datei aus dem Versionsverlauf wiederherzustellen, gehen Sie folgendermaßen vor:
A. Klicken Sie mit der rechten Maustaste auf die Datei, die Sie in Google Drive wiederherstellen möchten.
B. Wählen Sie „Versionen verwalten“ aus dem Dropdown-Menü.
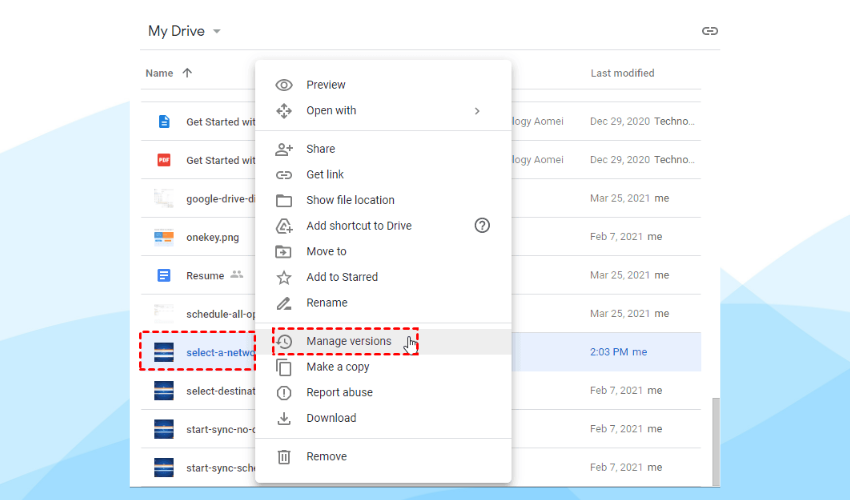
C. Eine Liste der verfügbaren Versionen und Zeitstempel wird angezeigt.
D. Wählen Sie die gewünschte Version und klicken Sie auf „Wiederherstellen“, um die Datei wiederherzustellen.
Lösung Nr. 3: Gelöschte Dateien aus Google Vault wiederherstellen
Für G Suite-Benutzer bietet Google Vault eine zusätzliche Ebene der Datenwiederherstellungs- und -aufbewahrungsfunktionen. Administratoren können Google Vault verwenden, um gelöschte Dateien zu bewahren und wiederherzustellen. Gehen Sie folgendermaßen vor, um gelöschte Dateien mit Google Vault wiederherzustellen:
A. Greifen Sie als Administrator auf das Google Vault-Dashboard zu.
B. Konfigurieren Sie Aufbewahrungsregeln, um gelöschte Dateien für einen bestimmten Zeitraum aufzubewahren.
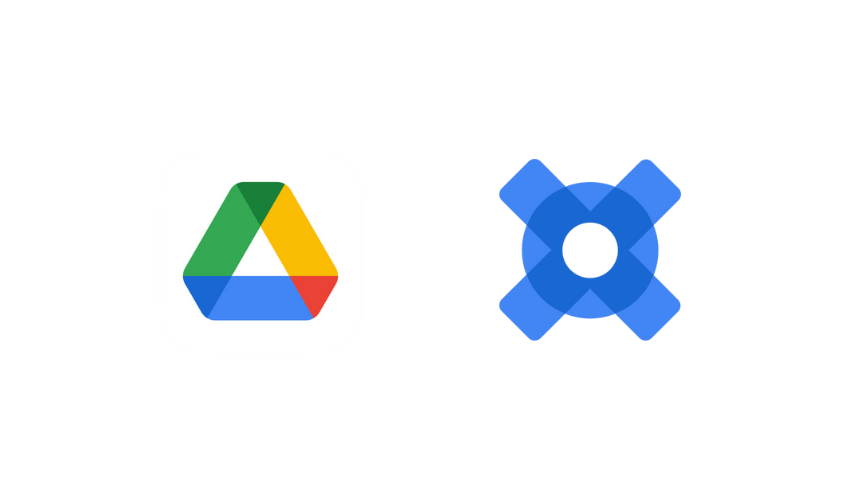
C. Nutzen Sie die Such- und Wiederherstellungsfunktionen in Google Vault, um gelöschte Dateien bei Bedarf wiederherzustellen.
Lösung Nr. 4: Holen Sie sich Hilfe vom Google Drive-Support
Wenn Sie Schwierigkeiten haben, Ihre gelöschten Dateien mit den oben genannten Methoden wiederherzustellen, können Sie sich an den Google Drive-Support wenden. Das Support-Team von Google kann Sie beraten und Ihnen bei der Wiederherstellung Ihrer verlorenen Dateien helfen.
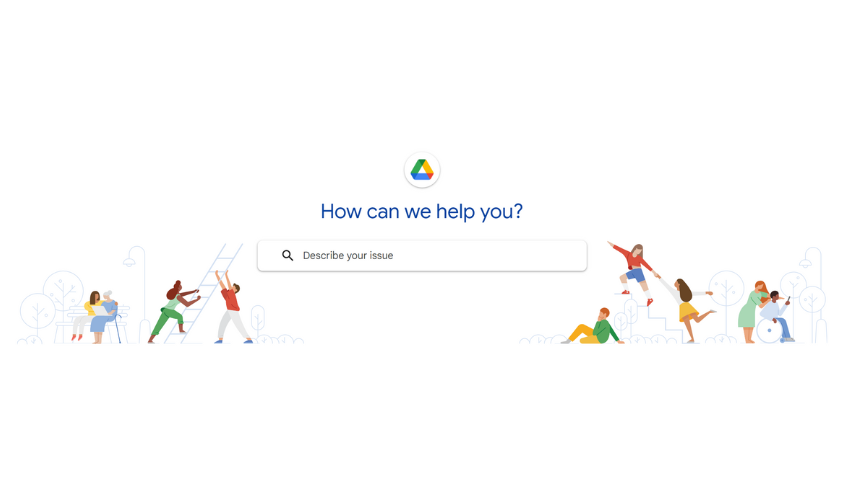
Lösung Nr. 5: Gelöschte Dateien aus dem freigegebenen Teamlaufwerk wiederherstellen
Wenn die gelöschte Datei in einem freigegebenen Teamlaufwerk gespeichert wurde, unterscheidet sich der Wiederherstellungsprozess geringfügig. Teamablagedateien werden nicht in den Papierkorb des Benutzers verschoben, sondern bleiben 30 Tage lang im Papierkorb der freigegebenen Teamablage. Gehen Sie folgendermaßen vor, um eine gelöschte Datei aus einer freigegebenen Teamablage wiederherzustellen:
A. Gehen Sie zur freigegebenen Teamablage in Google Drive.
B. Klicken Sie im linken Menü auf „Papierkorb“, um auf den Papierkorb der freigegebenen Teamablage zuzugreifen.
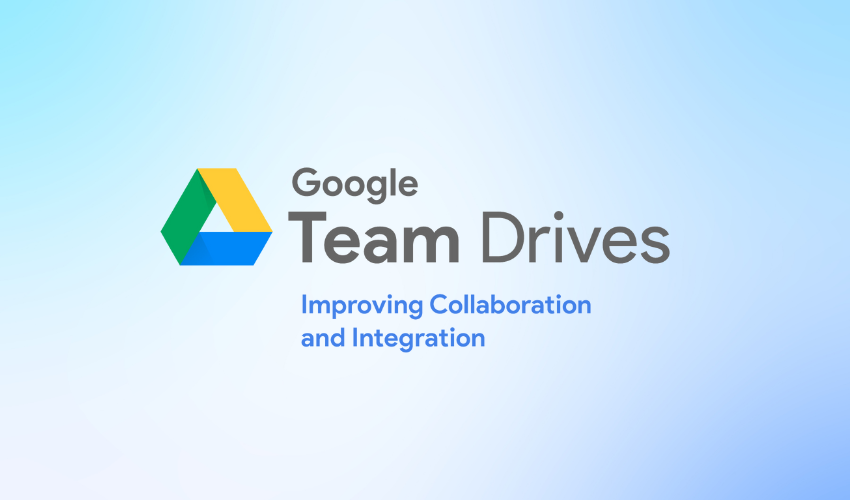
C. Suchen Sie die gelöschte Datei, die Sie wiederherstellen möchten.
D. Klicken Sie mit der rechten Maustaste auf die Datei und wählen Sie „Wiederherstellen“, um sie an ihren ursprünglichen Speicherort im freigegebenen Teamlaufwerk zurückzusetzen.
Lösung Nr. 6: Gelöschte Dateien mit Google Takeout wiederherstellen
Mit Google Takeout können Benutzer ihre Daten aus verschiedenen Google-Diensten, einschließlich Google Drive, exportieren und herunterladen. Wenn Sie zuvor mit Google Takeout ein Backup Ihrer Daten erstellt haben, finden Sie die gelöschte Datei möglicherweise in den exportierten Dateien. Gehen Sie folgendermaßen vor, um Dateien mit Google Takeout wiederherzustellen:
A. Gehen Sie zu Google Takeout (takeout.google.com) und melden Sie sich mit Ihrem Google-Konto an.
B. Wählen Sie „Drive“ aus der Liste der Dienste aus und passen Sie die Exporteinstellungen bei Bedarf an.
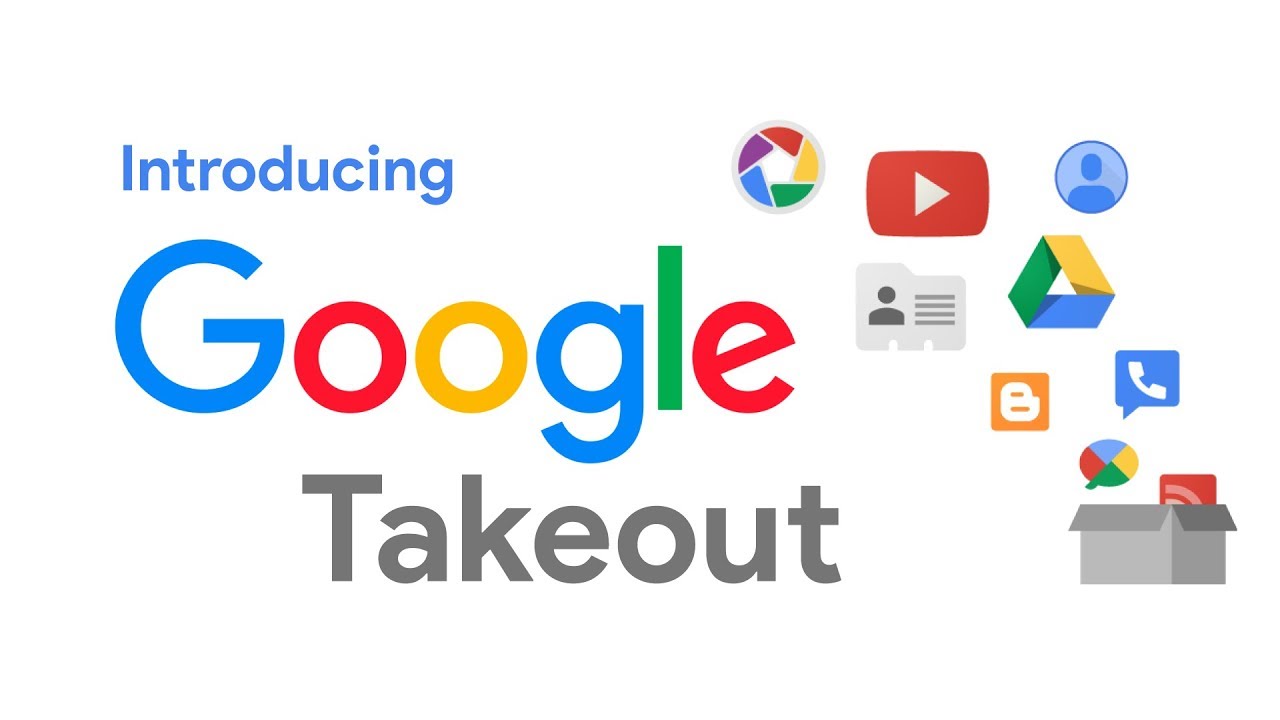
C. Klicken Sie auf „Weiter“ und wählen Sie das Exportformat und die Versandmethode.
D. Sobald der Export abgeschlossen ist, laden Sie die ZIP-Datei herunter und suchen Sie in den exportierten Daten nach der gelöschten Datei.
3. Wie können wir gelöschte Dateien schnell von Google Drive wiederherstellen?
3.1 Verwendung des Datenwiederherstellungsassistenten
EaseUS-Datenwiederherstellungsassistent ist eine zuverlässige und effiziente Datenwiederherstellungssoftware, mit der gelöschte Dateien von Google Drive schnell wiederhergestellt werden können. Befolgen Sie diese Schritte, um zu beginnen:
Schritt 1. Wählen Sie ein Laufwerk aus und starten Sie den Scanvorgang

Laden Sie den EaseUS Data Recovery Wizard herunter und starten Sie ihn auf Ihrem Computer.
Bewegen Sie den Mauszeiger über die Partition oder das Laufwerk, auf dem Sie die Daten verloren haben. Dabei kann es sich um eine interne Festplatte, eine externe Festplatte, einen USB-Stick oder eine SD-Karte handeln.
Wählen Sie „Scannen“, um den Scanvorgang zu starten.
Schritt 2. Vorschau der gescannten Dateien

Nutzen Sie den Dateiformatfilter in der linken oder oberen rechten Ecke, um die Scanergebnisse einzugrenzen, bis Sie die benötigten Dateien finden.
Wählen Sie die Schaltfläche „Vorschau“ oder doppelklicken Sie auf eine Datei, um bei Bedarf eine Vorschau des Inhalts anzuzeigen.
Schritt 3. Verlorene Daten an einem sicheren Ort wiederherstellen

Klicken Sie auf das Kontrollkästchen neben der Datei, die Sie wiederherstellen möchten.
Wählen Sie „Wiederherstellen“, um die verlorenen Daten an einem sicheren Ort wiederherzustellen. Es wird empfohlen, die wiederhergestellten Daten nicht auf derselben Festplatte zu speichern, auf der Sie sie zuvor verloren haben.
3.2 Verwendung von 4DDiG Data Recovery
4DDiG-Datenwiederherstellung ist ein weiteres effektives Datenwiederherstellungstool, mit dem Sie gelöschte Dateien von Google Drive schnell wiederherstellen können. Folge diesen Schritten:
Schritt 1: Laden Sie 4DDiG Data Recovery herunter und starten Sie es
Laden Sie Tenorshare 4DDiG Data Recovery von der offiziellen Website herunter und installieren Sie es auf Ihrem Computer.
Starten Sie die Software und greifen Sie auf die Hauptoberfläche zu, die verschiedene Wiederherstellungsoptionen bietet.
Schritt 2: Wählen Sie den Standort aus und starten Sie den Scan

Wählen Sie das Laufwerk oder den Speicherort aus, an dem die gelöschten Dateien gespeichert wurden.
Wählen Sie die Schaltfläche „Scannen“, um den Scanvorgang zu starten.
Schritt 3: Überwachen Sie den Scan-Fortschritt und zeigen Sie eine Vorschau der Dateien an

Überwachen Sie den Scanfortschritt anhand der bereitgestellten Fortschrittsleiste.
Zeigen Sie in Echtzeit eine Vorschau der wiederherstellbaren Dateien an, sobald diese beim Scan gefunden werden.
Schritt 4: Vorschau und Auswahl der Zieldateien
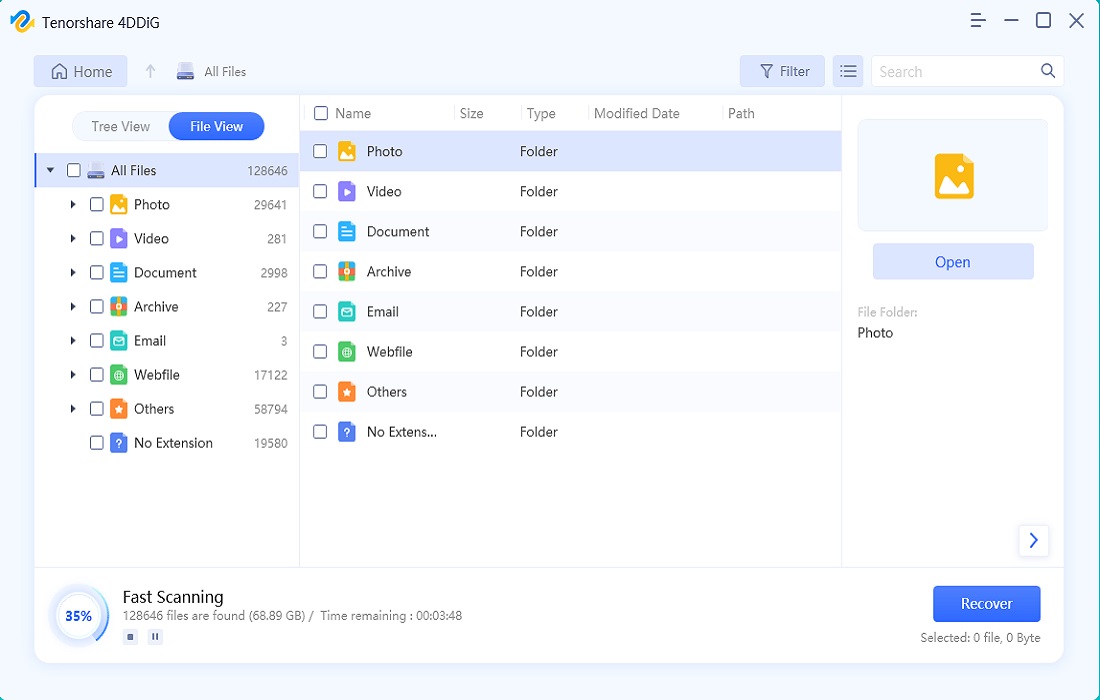
Sehen Sie sich die Dateien sorgfältig in der Vorschau an und wählen Sie diejenigen aus, die Sie wiederherstellen möchten, indem Sie die Kontrollkästchen neben ihren Namen aktivieren.
Schritt 5: Wiederherstellen und Speichern der Dateien

Klicken Sie auf die Schaltfläche „Wiederherstellen“ und wählen Sie einen sicheren Ort zum Speichern der wiederhergestellten Dateien, vorzugsweise auf einem anderen Laufwerk oder Speichergerät.
3.3 Nutzung von Recoverit
Wiederherstellen ist eine benutzerfreundliche Datenwiederherstellungssoftware, mit der Sie gelöschte Dateien schnell von Google Drive wiederherstellen können. Folge diesen Schritten:
Schritt 1: Wählen Sie einen Standort aus
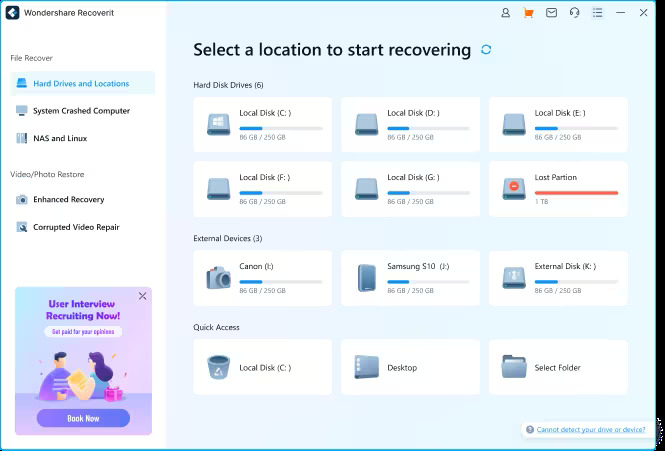
Laden Sie Recoverit herunter und starten Sie es auf Ihrem Computer. Wählen Sie dann einen Ort aus, an dem die Datenwiederherstellung gestartet werden soll.
Schritt 2: Scannen Sie Ihr Gerät
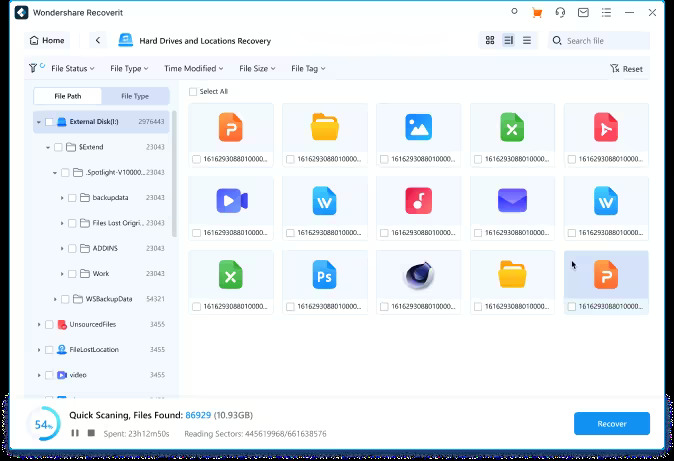
Durchsuchen Sie den Datenspeicher nach Ihren verlorenen oder gelöschten Dateien.
Schritt 3: Stellen Sie Ihre Daten wieder her
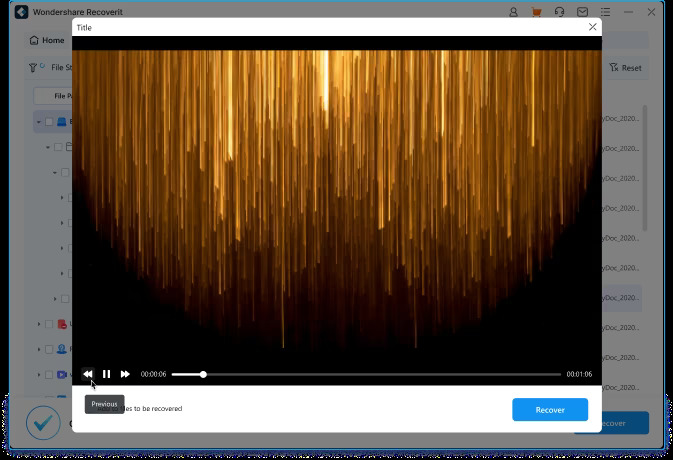
Sehen Sie sich die Scanergebnisse in der Vorschau an und tippen Sie auf „Wiederherstellen“, um alle Daten wiederherzustellen.
Wenn Sie diese Methoden befolgen und die entsprechende Datenwiederherstellungssoftware verwenden, können Sie gelöschte Dateien von Google Drive schnell wiederherstellen und dauerhaften Datenverlust vermeiden. Denken Sie daran, sofort zu handeln, nachdem Sie die Löschung bemerkt haben, um die Chancen auf eine erfolgreiche Wiederherstellung zu erhöhen.
4. Das Fazit
Google Drive bietet mehrere Methoden zum Wiederherstellen gelöschter Dateien, einschließlich der Verwendung des Papierkorbs, des Versionsverlaufs und von Google Vault. Darüber hinaus bieten Datenwiederherstellungstools von Drittanbietern wie Data Recovery Wizard, 4DDiG Data Recovery und Recoverit effiziente und schnelle Lösungen zum Wiederherstellen verlorener Dateien. Durch den sofortigen Einsatz dieser Wiederherstellungsoptionen können Benutzer ihre Chancen auf eine erfolgreiche Wiederherstellung gelöschter Dateien von Google Drive erhöhen und so sicherstellen, dass Daten wiederhergestellt werden und ein dauerhafter Verlust vermieden wird.
