Computer ist abgestürzt? Wie man es repariert?

Stürzt Ihr Computer ständig ab und sind Sie frustriert und unsicher, wie Sie das Problem beheben können? Computerabstürze können aus verschiedenen Gründen auftreten. Die Ermittlung der Grundursache ist für die Suche nach einer wirksamen Lösung von entscheidender Bedeutung. Ziel dieses Dokuments ist es, die häufigsten Ursachen von Computerabstürzen zu untersuchen und Schritt-für-Schritt-Anleitungen zur Fehlerbehebung und Lösung dieser Probleme bereitzustellen.
1. Computer abgestürzt? Warum?
1.1 Hardwarefehler
Einer der häufigsten Gründe für einen Computerabsturz ist ein Hardwarefehler. Dies kann auf Überhitzung, fehlerhaften Arbeitsspeicher, eine fehlerhafte Festplatte oder eine Fehlfunktion anderer Komponenten zurückzuführen sein.
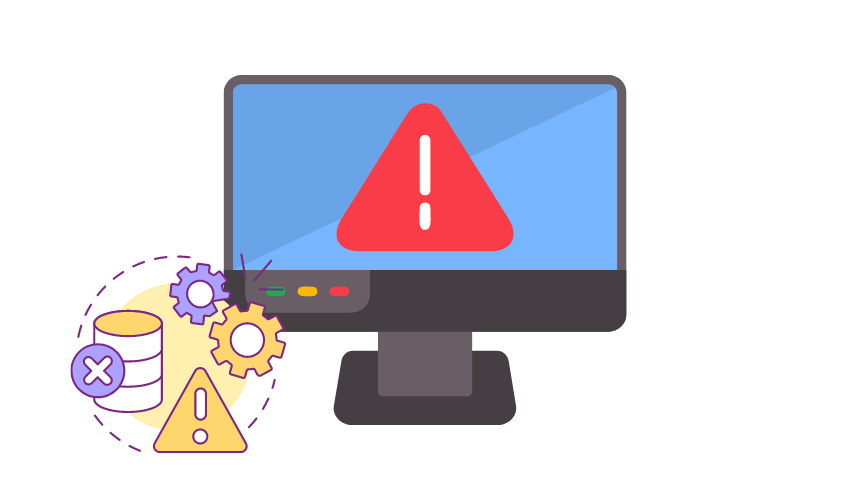
1.2 Softwarekonflikte
Manchmal kann es zu Konflikten zwischen inkompatibler oder schlecht codierter Software kommen, was zu Abstürzen führen kann. Dies kann passieren, wenn verschiedene Programme gleichzeitig versuchen, auf dieselben Ressourcen zuzugreifen.
1.3 Treiberprobleme
Veraltete oder beschädigte Gerätetreiber können zu Instabilität und Abstürzen führen, insbesondere wenn Hardwarekomponenten nicht ordnungsgemäß funktionieren.
1.4 Malware oder Viren
Schädliche Software kann in ein Computersystem eindringen und dazu führen, dass es sich unvorhersehbar verhält und abstürzt, wenn es versucht, schädliche Aktivitäten auszuführen.

1.5 Unzureichende Ressourcen
Das gleichzeitige Ausführen ressourcenintensiver Anwendungen oder zu vieler Programme kann die verfügbaren Ressourcen des Computers überfordern und zu einem Absturz führen.
1.6 Betriebssystemprobleme
Fehler oder Störungen im Betriebssystem selbst können zu Abstürzen führen. Diese Probleme werden häufig durch Updates und Fixes des Betriebssystemanbieters behoben.
1.7 Überhitzung
Wenn das Kühlsystem eines Computers unzureichend oder blockiert ist, kann es zu einer Überhitzung kommen, die zum Schutz der Hardware automatische Abschaltungen auslöst.
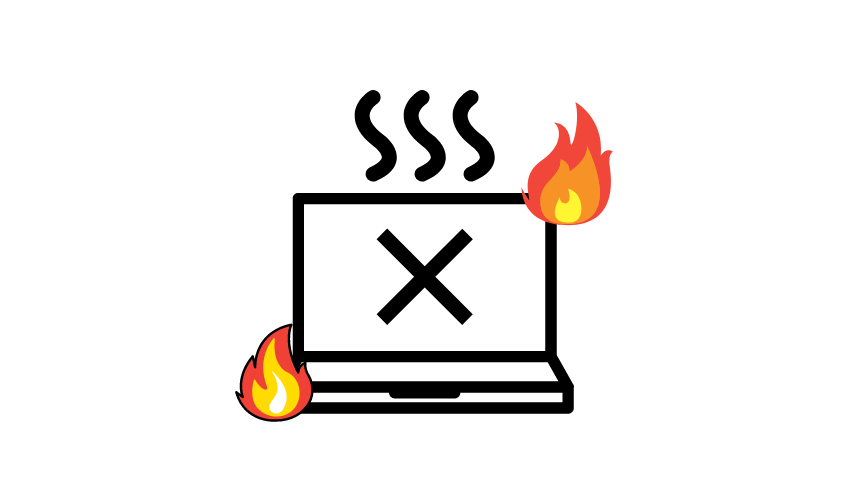
1.8 Probleme mit der Stromversorgung
Eine instabile Stromversorgung, Spannungsspitzen oder plötzliche Stromausfälle können zum Absturz eines Computers führen, insbesondere wenn er nicht an eine zuverlässige USV (unterbrechungsfreie Stromversorgung) angeschlossen ist.
1.9 Hardware-Inkompatibilität
Wenn einem Computer ohne ordnungsgemäße Kompatibilitätsprüfung neue Hardwarekomponenten hinzugefügt werden, kann dies zu Abstürzen und Instabilität führen.
Es ist wichtig, die spezifischen Umstände des Unfalls zu untersuchen, um die genaue Ursache zu ermitteln. Wenn Ihr Computer kürzlich abgestürzt ist, sollten Sie die Systemereignisprotokolle überprüfen und erwägen, technische Hilfe in Anspruch zu nehmen, um das Problem zu diagnostizieren und zu beheben.
2. Wie kann man das Problem beheben, dass der Computer ständig abstürzt?
Wenn Ihr Computer ständig abstürzt, kann das frustrierend sein, aber Sie können mehrere Schritte unternehmen, um das Problem zu beheben. Hier ist eine Schritt-für-Schritt-Anleitung, die Ihnen weiterhilft:
Methode 1: Auf Überhitzung prüfen
- Stellen Sie sicher, dass Ihr Computer an einem gut belüfteten Ort aufgestellt ist.
- Reinigen Sie die Lüfter und Lüftungsschlitze mit Druckluft von Staub und Schmutz.
- Erwägen Sie die Installation einer Temperaturüberwachungssoftware, um zu überprüfen, ob Überhitzung das Problem ist.
Methode 2: Gerätetreiber aktualisieren
- Besuchen Sie die Website des Herstellers Ihres Computers oder einzelner Komponenten (Grafikkarte, Soundkarte usw.).
- Laden Sie die neuesten Treiber für jedes Gerät herunter und installieren Sie sie.
Methode 3: Auf Malware scannen
- Führen Sie einen gründlichen Antiviren- und Antimalware-Scan durch, um nach schädlicher Software zu suchen.
- Unter Quarantäne stellen oder alle erkannten Bedrohungen entfernen.
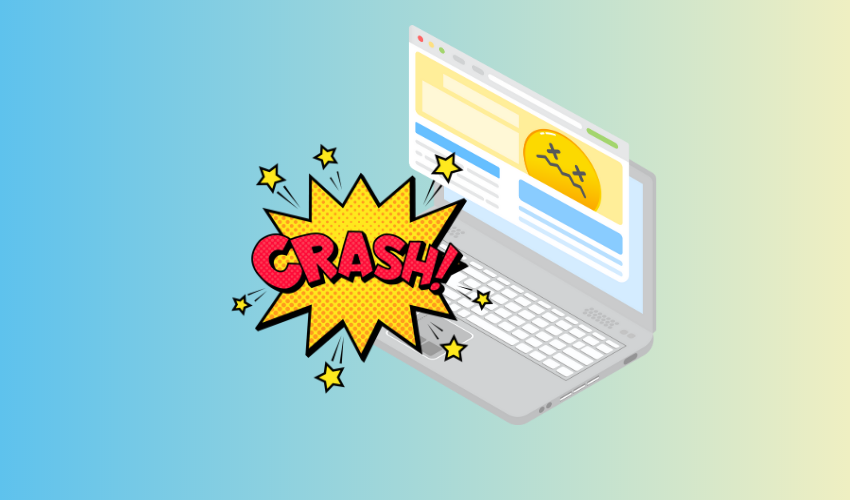
Methode 4: Hardwarekomponenten überprüfen
- Setzen Sie RAM-Module und Erweiterungskarten (z. B. Grafikkarten) neu ein, um sicherzustellen, dass sie ordnungsgemäß angeschlossen sind.
- Testen Sie den RAM mit Windows Memory Diagnostic oder Memtest86.
Methode 5: Auf Festplattenfehler prüfen
- Öffnen Sie die Eingabeaufforderung als Administrator.
- Geben Sie „chkdsk C: /f“ ein (ersetzen Sie „C“ durch den Laufwerksbuchstaben Ihres Hauptsystemlaufwerks) und drücken Sie die Eingabetaste.
- Befolgen Sie die Anweisungen, um beim nächsten Systemneustart eine Festplattenprüfung zu planen.
- Starten Sie Ihren Computer neu, damit Windows alle Festplattenfehler scannen und beheben kann.
Methode 6: System File Checker (SFC) ausführen
- Öffnen Sie die Eingabeaufforderung als Administrator.
- Geben Sie „sfc /scannow“ ein und drücken Sie die Eingabetaste.
- Warten Sie, bis der Scan abgeschlossen ist, und befolgen Sie die bereitgestellten Anweisungen.
Methode 7: Windows und Software aktualisieren
- Suchen Sie nach Windows-Updates und installieren Sie alle verfügbaren Updates.
- Aktualisieren Sie Ihre gesamte Software, einschließlich Anwendungen von Drittanbietern.
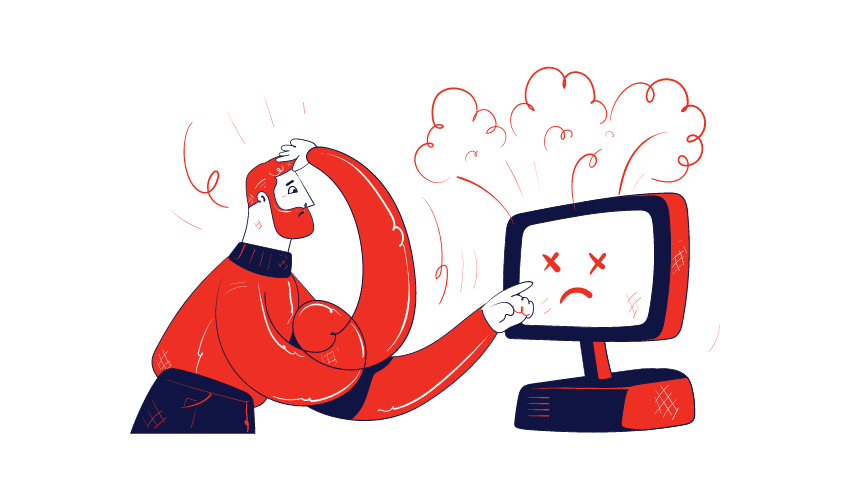
Methode 8: Auf Softwarekonflikte prüfen
- Deinstallieren Sie alle kürzlich installierte Software, die möglicherweise Konflikte verursacht.
- Deaktivieren Sie unnötige Startprogramme.
Methode 9: Überprüfen Sie die Stromversorgung
- Stellen Sie sicher, dass das Netzteil (PSU) ordnungsgemäß funktioniert und Ihre Komponenten stabil mit Strom versorgt.
Methode 10: Führen Sie einen sauberen Neustart durch
- Deaktivieren Sie vorübergehend alle nicht wesentlichen Startelemente und Dienste mit dem Systemkonfigurationsprogramm (msconfig).
- Starten Sie Ihren Computer neu und prüfen Sie, ob die Abstürze weiterhin bestehen.
Methode 11: Im abgesicherten Modus überwachen
- Starten Sie Ihren Computer im abgesicherten Modus und beobachten Sie, ob in diesem Modus Abstürze auftreten.
- Ist dies nicht der Fall, kann dies darauf hindeuten, dass das Problem mit Software oder Treibern von Drittanbietern zusammenhängt.
Wenn der Computer nach Befolgen dieser Schritte immer noch abstürzt, liegen möglicherweise komplexere Hardwareprobleme vor, die eine professionelle Diagnose und Reparatur erfordern. Ziehen Sie in solchen Fällen in Betracht, die Hilfe eines qualifizierten Technikers oder eines Computerreparaturdienstes in Anspruch zu nehmen.
3. Wie kann man das Problem beheben, dass der Computer immer wieder schnell abstürzt?
Um einen Computer, der ständig abstürzt, schnell zu reparieren, können Sie diese Schritte mit zwei spezifischen Softwaretools ausführen: EaseUS Partition Master und PassFab FixUWin. Mit diesen Tools können Sie fehlerhafte Sektoren auf Ihrer Festplatte identifizieren und automatisierte Reparaturen durchführen, um potenzielle Probleme zu beheben. So geht's:
3.1 Verwendung von EaseUS Partition Master
Herunterladen und installieren EaseUS Partition Master auf deinem Computer.
Anwendung starten.
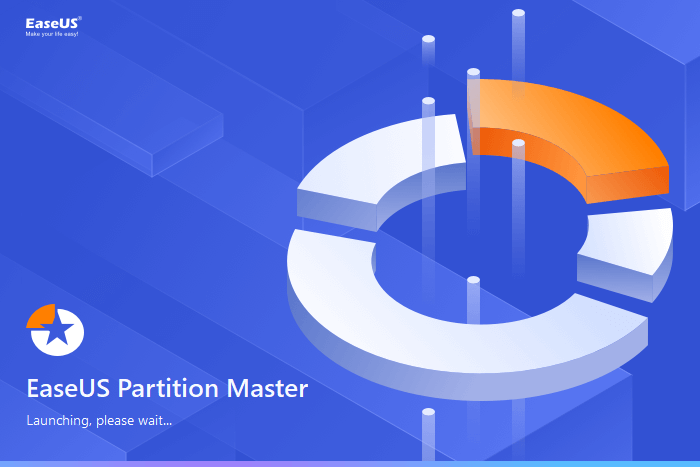
Suchen Sie in der Hauptoberfläche die Festplatte, die Sie auf fehlerhafte Sektoren überprüfen möchten.
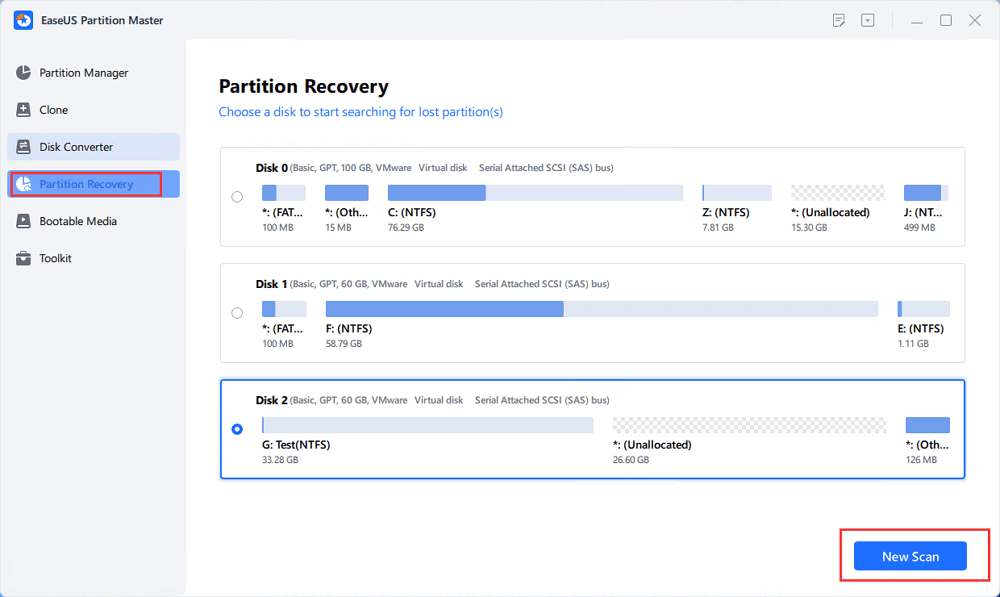
Klicken Sie mit der rechten Maustaste auf die Festplatte und wählen Sie „Neuer Scan“.
Der Oberflächentestvorgang beginnt sofort und alle gefundenen fehlerhaften Sektoren werden rot markiert.
3.2 Verwendung von PassFab FixUWin
Herunterladen und installieren PassFab FixUWin auf deinem Computer. Anwendung starten.
Klicken Sie auf „Automatisierte Reparatur“, um den Reparaturvorgang zu starten.
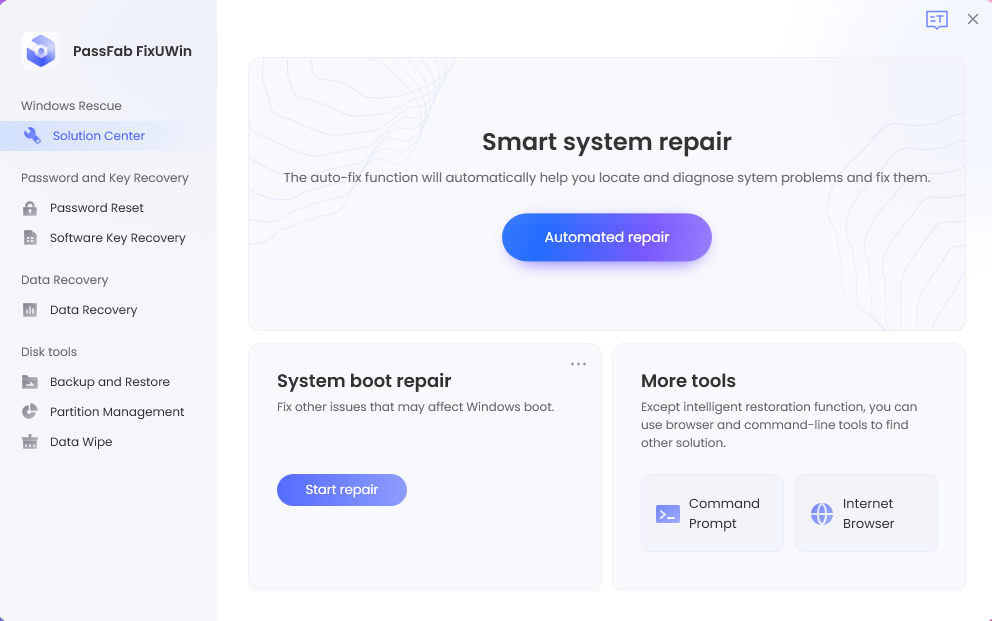
Wählen Sie die Partition aus, von der Sie vermuten, dass sie die Abstürze verursacht. Klicken Sie auf „Reparatur starten“, um den automatischen Reparaturvorgang zu starten.
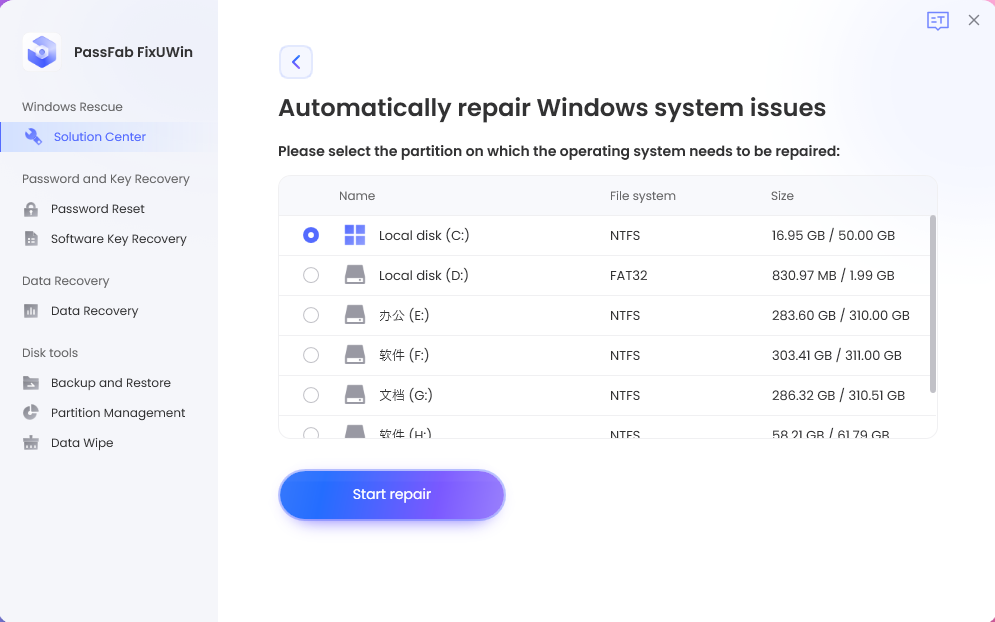
Sobald die Reparatur abgeschlossen ist, werden Sie über den erfolgreichen Abschluss benachrichtigt. Klicken Sie auf „Neustart“, um Ihren Computer neu zu starten.
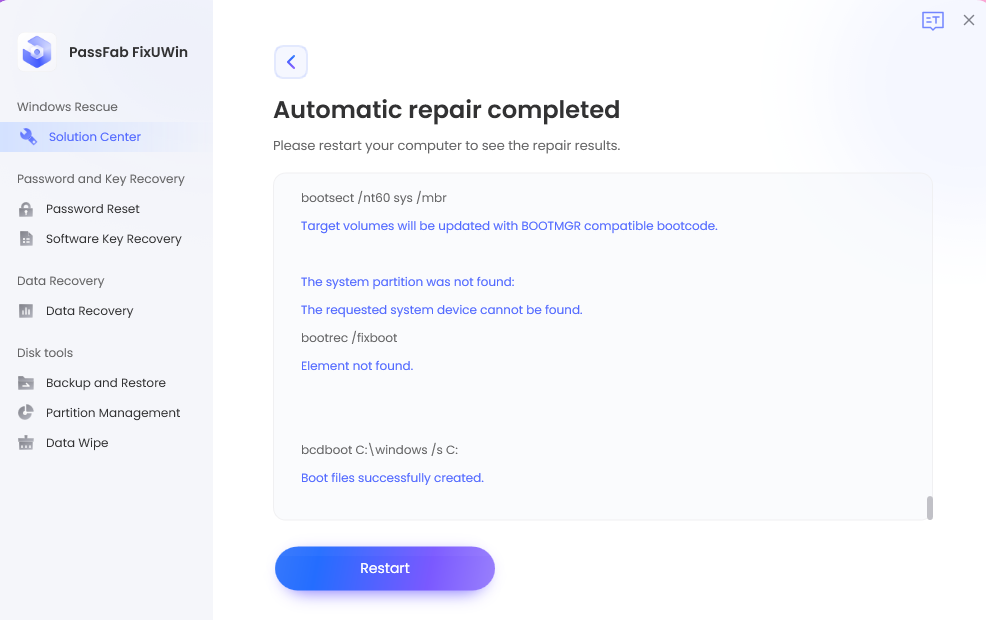
Bitte beachten Sie, dass diese Schritte zwar bei bestimmten Problemen im Zusammenhang mit fehlerhaften Sektoren und automatisierten Reparaturen hilfreich sein können, sie jedoch möglicherweise nicht alle möglichen Gründe für Computerabstürze beheben. Wenn die Abstürze nach Durchführung dieser Schritte weiterhin bestehen, ist es wichtig, andere mögliche Ursachen zu untersuchen, z. B. Treiberkonflikte, Software- oder Hardwareprobleme.
Für eine umfassende und genaue Diagnose des Absturzproblems Ihres Computers ist es ratsam, professionelle Hilfe von einem qualifizierten Techniker oder Computerreparaturdienst in Anspruch zu nehmen. Stellen Sie außerdem sicher, dass Sie Ihre wichtigen Daten sichern, bevor Sie Reparaturen durchführen, um Datenverlust zu verhindern.
4. Wie kann man Daten von einem abgestürzten Computer wiederherstellen?
Um Daten von einem abgestürzten Computer wiederherzustellen, können Sie diese Schritte mit der 4DDiG Data Recovery-Software ausführen. Bei diesem Vorgang wird ein bootfähiges Laufwerk erstellt und dieses verwendet, um auf Daten des abgestürzten Computers zuzugreifen und diese wiederherzustellen. So geht's:
Schritt 1: Datenwiederherstellung veranlassen
Bereiten Sie einen funktionierenden Computer und ein USB-Laufwerk/CD/DVD mit mehr als 1,5 GB Speicherplatz vor.
Schritt 2: Schließen Sie Ihr USB-Laufwerk an und wählen Sie einen Pfad
Laden Sie 4DDiG Data Recovery herunter und starten Sie es auf dem Arbeitscomputer.
Schließen Sie das USB-Laufwerk an den funktionierenden Computer an.
Wählen Sie auf der Softwareoberfläche „Von abgestürztem Computer wiederherstellen“ aus.

Klicken Sie auf „Scannen“, um mit der Datenwiederherstellung fortzufahren.
Schritt 3: Erstellen Sie ein bootfähiges Laufwerk
Wählen Sie ein externes USB-/DVD-Laufwerk, um ein bootfähiges Laufwerk zu erstellen. Beachten Sie, dass das USB-/DVD-Laufwerk während dieses Vorgangs formatiert wird.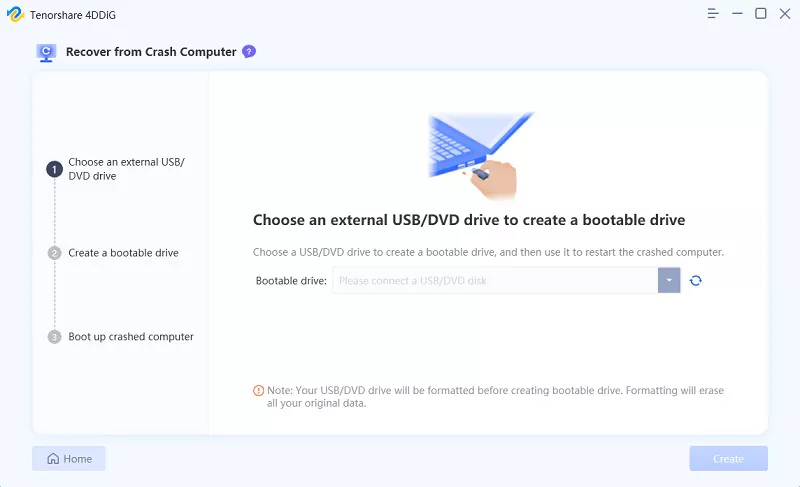
Verwenden Sie während des Wiederherstellungsvorgangs nicht das USB-/DVD-Laufwerk.
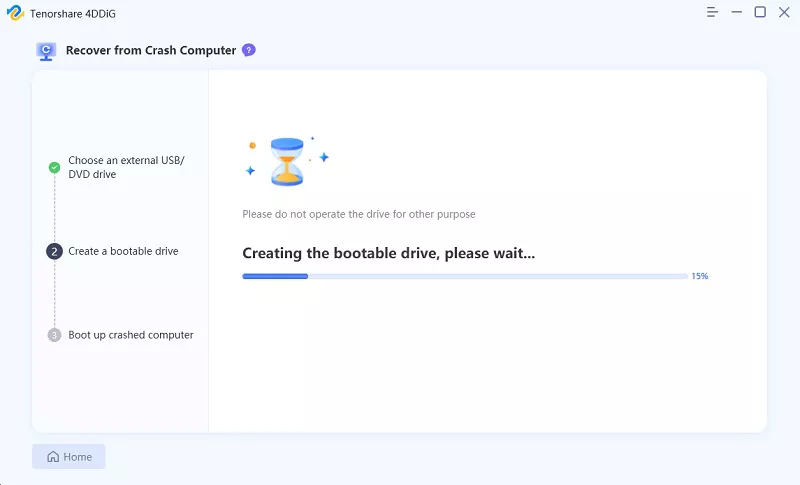
Nachdem Sie das bootfähige Laufwerk erfolgreich erstellt haben, fahren Sie mit dem nächsten Schritt fort.
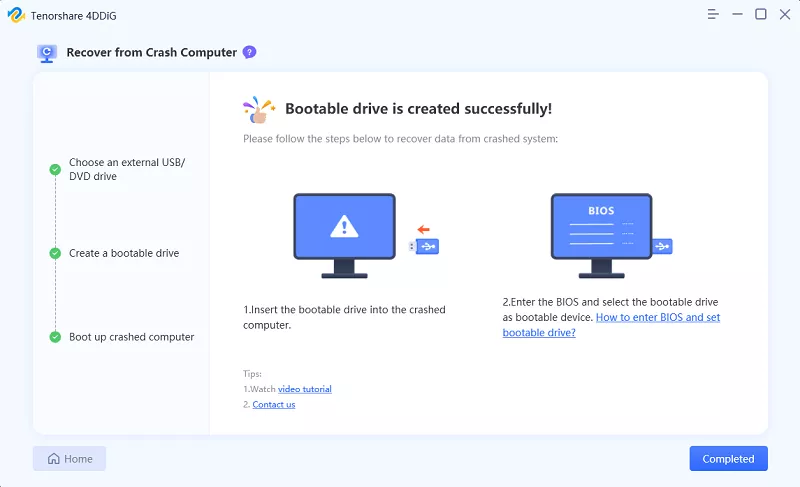
Schritt 4: Starten Sie Ihren abgestürzten PC neu
Stecken Sie das bootfähige Laufwerk (USB/DVD), das Sie vom anderen funktionierenden Computer erstellt haben, in Ihren abgestürzten Computer.
Sobald das Logo der Computermarke erscheint, drücken Sie die entsprechende Taste (normalerweise auf dem Bildschirm angezeigt), um die BIOS-Einstellungen aufzurufen. Beachten Sie, dass jeder Computer über eine andere Starttaste für den Zugriff auf die BIOS-Einstellungen verfügt.
Schritt 5: Daten vom abgestürzten PC wiederherstellen
Wechseln Sie nach Eingabe der BIOS-Einstellungen mit den Pfeiltasten zur Registerkarte „Start“ und wählen Sie das Startgerät (das USB-/DVD-Laufwerk) aus.
Die Dateien werden geladen, warten Sie jedoch auf die Konfiguration.
4DDiG Data Recovery wird automatisch auf dem abgestürzten Computer gestartet.

Wählen Sie den Pfad oder das Laufwerk mit den wiederherzustellenden Daten aus.
Starten Sie den Datenwiederherstellungsprozess. Sobald die Datenwiederherstellung abgeschlossen ist, speichern Sie die wiederhergestellten Daten aus Sicherheitsgründen auf einem externen Gerät.
Bitte beachten Sie, dass die Datenwiederherstellung von einem abgestürzten Computer ein sensibler Vorgang sein kann und es keine Garantie für einen 100-prozentigen Erfolg gibt. Wenn Sie während des Wiederherstellungsprozesses auf Schwierigkeiten stoßen oder vermuten, dass Ihr Computer Hardwareprobleme hat, ist es ratsam, professionelle Hilfe von Datenrettungsexperten in Anspruch zu nehmen, um einen möglichen Datenverlust zu vermeiden.
5. Die Bootom-Linie
Computerabstürze können durch verschiedene Faktoren verursacht werden. Um häufigen Abstürzen vorzubeugen, können Benutzer einen systematischen Ansatz zur Fehlersuche und -behebung verfolgen. Zu den Schritten können die Überprüfung auf Überhitzung, die Aktualisierung von Gerätetreibern, die Suche nach Malware, das Testen von Hardwarekomponenten und die Gewährleistung einer stabilen Stromversorgung gehören. Benutzer können auch Softwaretools wie verwenden EaseUS Partition Master Und PassFab FixUWin um fehlerhafte Sektoren zu identifizieren und automatisierte Reparaturen durchzuführen. Bei der Datenwiederherstellung von einem abgestürzten Computer kann die Verwendung von 4DDiG Data Recovery mit einem bootfähigen Laufwerk dabei helfen, auf wertvolle Daten zuzugreifen und diese wiederherzustellen.
