Wie füge ich mit Wondershare Filmora Glockensoundeffekte zu Videos hinzu?

Suchen Sie nach einer einfachen Möglichkeit, Ihren Videos Glockensoundeffekte hinzuzufügen? Dann sind Sie bei Wondershare Filmora genau richtig! Dieser leistungsstarke Videoeditor bietet eine Reihe von Soundeffekten und Overlays, mit denen Sie Ihre Videos auf die nächste Stufe heben können. So können Sie Ihren Videos mit Wondershare Filmora Glockensoundeffekte hinzufügen:
Schritt 1: Wählen Sie den gewünschten Soundeffekt
Welche verschiedenen Soundeffekte stehen zum Hinzufügen zu Videos zur Verfügung? Wondershare Filmora ?
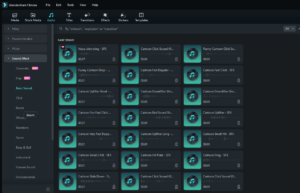
Wondershare Filmora ist ein leistungsstarker Videoeditor mit einer Reihe von Soundeffekten, mit denen Sie Ihre Videos verbessern und ihnen Tiefe verleihen können.
Es stehen verschiedene Arten von Soundeffekten zur Verfügung, z. B. Umgebungs-, Tier-, Musik- und Sounddesign-Soundeffekte. Umgebungsgeräusche können verwendet werden, um Atmosphäre zu schaffen und ein Gefühl für den Ort zu vermitteln.
Tiergeräusche werden häufig zur Darstellung von Lebewesen wie Vögeln und Hunden verwendet. Musikalische Soundeffekte eignen sich hervorragend, um Spannung und Stimmung zu erzeugen. Und Sounddesign-Effekte eignen sich hervorragend, um einer Szene Textur zu verleihen und sie ansprechender zu machen.
Mit Filmora können Sie ganz einfach mit nur wenigen Klicks Soundeffekte zu Ihrem Video hinzufügen und anpassen. Sie finden lizenzfreie Soundeffekte auch auf Websites wie Adobe Stock und Creative Commons und können mithilfe eines Foley-Künstlers Ihre eigenen Soundeffekte erstellen.
Schritt 2: Beschneiden, trimmen und teilen Sie den Clip
Die Verwendung von Filmora Video Editor & Maker zum Zuschneiden, Zuschneiden und Teilen von Videos ist ein recht unkomplizierter Vorgang. Der erste Schritt besteht darin, die Testversion zu öffnen.
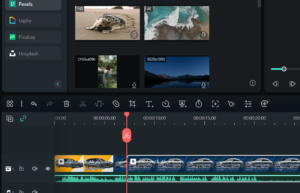
Die Zeitleiste zeigt an, wo Sie Videos und anderes Material hinzufügen sollten. Um Videos zuzuschneiden, zuzuschneiden und zu teilen, wählen Sie einen Clip auf der Timeline aus und klicken Sie mit der rechten Maustaste darauf. Anschließend werden Ihnen Optionen zum Teilen, Zuschneiden, Zoomen und mehr angezeigt.
Um das Video zuzuschneiden, wählen Sie die Zuschneideoption und passen Sie den Frame des Videos entsprechend an. Um das Video zuzuschneiden, verwenden Sie den Schieberegler, um den Anfang und das Ende des Clips auszuwählen.
Anschließend können Sie das Video mit der Option „Teilen“ in mehrere Teile schneiden, wenn Sie ihnen verschiedene Überlagerungen und Effekte hinzufügen möchten.
Wenn Sie mit der Bearbeitung und Kombination Ihrer Videos sowie dem Hinzufügen von Ton, Text, Grafiken und Spezialeffekten fertig sind, exportieren Sie den Film schließlich in das MP4-Format und teilen Sie ihn in den von der App unterstützten sozialen Netzwerken.
Schritt 3: Bewegungstracker hinzufügen
Wenn Sie Ihren Videos mit Wondershare Filmora Bewegungsverfolgung hinzufügen möchten, finden Sie hier eine Schritt-für-Schritt-Anleitung, die Ihnen dabei hilft.
![]()
1. Öffnen Sie Filmora und zeichnen Sie einen Rahmen um das Objekt, das Sie verfolgen möchten.
2. Klicken Sie auf „Tracking starten“ und wählen Sie eine der verfügbaren Mosaikunschärfen aus oder wählen Sie eine eigene Datei aus, um der Spur zu folgen.
3. Sobald Sie Ihr Profilbild hochgeladen haben, schneiden Sie es zu und skalieren Sie es passend.
4. Um animierte Overlays zu verwenden, importieren Sie Ihr Overlay und legen Sie es auf der Timeline über Ihrem Video ab.
5. Um Musik oder Audiospuren zu Ihren Kreationen hinzuzufügen, nutzen Sie die 172 verfügbaren Musiktitel oder nehmen Sie einen Voice-Over auf. Es gibt auch ein praktisches Kontrollkästchen zum Entfernen von Hintergrundgeräuschen.
6. Schneiden Sie Ihr Video zu und schneiden Sie es zu, um unnötige Frames zu entfernen. Teilen Sie Ihr Video in mehrere Teile auf, wenn Sie verschiedene Überlagerungen und Effekte hinzufügen möchten.
7. Verleihen Sie Ihrem Video eine filmische Note mit der 3D-LUT-Funktion, die berühmte Filmtitel einbezieht und es Ihnen auch ermöglicht, den Text zu ändern.
8. Um einen Übergang zwischen den Bildern hinzuzufügen, bewegen Sie den Timeline-Cursor und klicken Sie auf die Registerkarte „Übergang“. Wählen Sie einen der verfügbaren Übergänge aus und experimentieren Sie mit verschiedenen Animationen.
Und das ist alles! Mit diesen Schritten können Sie im Handumdrehen Motion Tracking mit Wondershare Filmora nutzen.
Schritt 4: Soundeffekte hinzufügen
Wie füge ich mit Wondershare Filmora Soundeffekte zu Videos hinzu? Schritt für Schritt Anweisungen
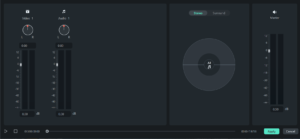
Das Hinzufügen von Soundeffekten zu Ihren Videos ist eine großartige Möglichkeit, Ihren Projekten Tiefe und Glanz zu verleihen. Mit Wondershare Filmora können Sie in wenigen einfachen Schritten ganz einfach Soundeffekte zu Ihren Videos hinzufügen. So können Sie es machen:
1. Um zu beginnen, installieren Sie Wondershare Filmora und führen Sie es aus. Klicken Sie dann auf die Schaltfläche „Importieren“, um die Originalvideodatei zum Programm hinzuzufügen. Sie können die Datei auch direkt per Drag & Drop in das Hauptfenster ziehen.
2. Ziehen Sie die Videodatei per Drag & Drop auf die Video-Timeline. Klicken Sie dann auf die Schaltfläche „Sound“ und wählen Sie im angezeigten Fenster einen Soundeffekt aus. Halten Sie die Maus gedrückt und ziehen Sie den Soundeffekt nach unten auf die Soundspur unter dem Videoclip, um den Soundeffekt als neue Audiospur hinzuzufügen. Anschließend können Sie das Soundsymbol in der Timeline verschieben, um den Anfangspunkt des Soundeffekt-Audioclips festzulegen, und den Abspielkopf an einen Punkt in der Audiospur bewegen, um die Endzeit festzulegen. Passen Sie abschließend die Effekte „Geschwindigkeit“, „Lautstärke“, „Einblenden“ und „Ausblenden“ nach Ihren Wünschen an.
3. Nachdem Sie die Soundeffekte zu Ihrem Video hinzugefügt haben, überprüfen Sie es abschließend und stellen Sie sicher, dass alles gut aussieht und klingt. Wenn Sie mit den Ergebnissen zufrieden sind, ist es Zeit, Ihre Arbeit zu exportieren. Klicken Sie auf die Schaltfläche „Erstellen“, wechseln Sie zur Registerkarte „Format“ und geben Sie einen Speicherort und ein Format zum Speichern an. Sie können es auch speichern, um es auf verschiedenen Geräten wie iPhone, iPad, iPod, Zune oder Xbox abzuspielen, oder es direkt auf YouTube oder Facebook hochladen. Darüber hinaus können Sie es sogar auf DVD brennen, um es auf einem heimischen DVD-Player abzuspielen.
Schritt 5: Musik und Soundeffekte hinzufügen
Das Hinzufügen von Musik und Soundeffekten zu Ihren Videos ist mit Wondershare Filmora ganz einfach!
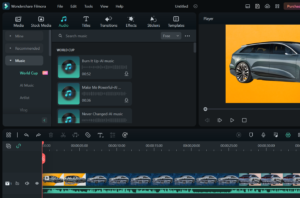
1. Importieren Sie Ihre Videodatei in das Programm.
2. Klicken Sie dann auf die Registerkarte „Musik“ und wählen Sie aus Tausenden von Hintergrundmusikoptionen aus oder laden Sie Ihre eigene lizenzfreie Musik von anderen Websites wie der YouTube Music Library herunter und importieren Sie sie.
3. Fügen Sie dem Video außerdem Soundeffekte hinzu, indem Sie auf die Schaltfläche „Sound“ klicken und aus einer Reihe von Soundeffekten wie Türklingeln, Autogeräuschen und Schritten auswählen.
4. Ziehen Sie abschließend den Soundeffekt per Drag-and-Drop auf die Tonspur unter dem Videoclip und passen Sie die Effekte Geschwindigkeit, Lautstärke, Einblenden und Ausblenden wie gewünscht an.
5. Wenn Sie fertig sind, klicken Sie auf die Schaltfläche „Erstellen“, um die neue Datei zu exportieren und zu speichern, um sie auf verschiedenen Geräten abzuspielen oder sogar auf DVD zu brennen.
Schritt 6: Seitenverhältnis festlegen
Wie stellt man das Seitenverhältnis für Wondershare Filmora ein? [Schritt für Schritt Anweisungen]
1. Starten Sie Wondershare Filmora und wählen Sie Neues Projekt. Wenn Sie noch nicht auf die kostenpflichtige Vollversion der Software aktualisiert haben, können Sie dies tun, indem Sie auf „Registrieren“ klicken, sobald der Video-Editor geladen wird.
2. Klicken Sie auf Datei > Projekteinstellungen und wählen Sie Ihr Seitenverhältnis aus. Hier stehen verschiedene Optionen zur Auswahl, darunter Widescreen, Portrait, Standard, Instagram (1 × 1) oder Cinema. Sie können auch die Auflösung und Bildrate anpassen.
3. Nachdem Sie Ihr Seitenverhältnis ausgewählt haben, können Sie die Größe jedes Panels anpassen und außerdem zwischen verschiedenen Seitenverhältnissen wählen. Sie können auch zwischen schwarzen und hellgrauen Fensterrändern wechseln.
4. Um eine Vorschau der Clips anzuzeigen, drücken Sie die Leertaste oder klicken Sie auf „Abspielen“.
5. Wenn Sie mit der Bearbeitung Ihrer Videos fertig sind, klicken Sie auf Exportieren. Wählen Sie im Menü „Format“ das Videodateiformat aus und legen Sie fest, ob Sie das Video für Spielekonsolen, Smartphones oder Tablets optimieren möchten. Sie können auch auf „Einstellungen“ klicken, um die Auflösung anzupassen oder einen Encoder auszuwählen.
6. Wählen Sie aus, wo Sie das fertige Video auf Ihrem Computer speichern möchten, und fügen Sie einen Dateinamen hinzu. Oder Sie können Videos direkt auf YouTube oder Vimeo exportieren. Dies ist ein schneller Vorgang, da Filmora Videos gleichzeitig rendert und hochlädt.
Schritt 7: Untertitel hinzufügen
Das Hinzufügen von Untertiteln zu Ihren Videos kann das Seherlebnis für Ihr Publikum erheblich verbessern, insbesondere wenn es eine andere Sprache spricht.
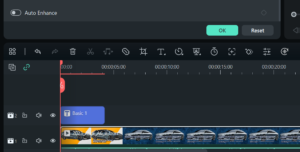
Glücklicherweise wird der Vorgang mit dem Videoeditor Wondershare Filmora sehr einfach. Hier finden Sie eine Schritt-für-Schritt-Anleitung zum Hinzufügen von Untertiteln zu Ihren Videos:
1. Öffnen Sie Wondershare Filmora und importieren Sie die Videodatei, der Sie Untertitel hinzufügen möchten.
2. Platzieren Sie den Videoclip auf der Timeline und klicken Sie auf das Symbol „Text/Credit“ über der Timeline.
3. Wählen Sie „Untertitel“ aus dem Menü und wählen Sie aus der Vielzahl von Voreinstellungen, die bereits auf Filmora verfügbar sind.
4. Geben Sie den Text für Ihre Untertitel ein und wählen Sie die gewünschte Schriftart, Größe, Farbe und andere Parameter aus.
5. Verschieben Sie die Untertitel in der Zeitleiste, um sie perfekt mit Audio und Video zu synchronisieren.
6. Speichern Sie abschließend Ihr Projekt und exportieren Sie die Videodatei mit aktivierten Untertiteln.
Wenn Sie diese Schritte befolgen, können Sie mit Wondershare Filmora ganz einfach Untertitel zu Ihren Videos hinzufügen.
Schritt 8: Exportieren Sie Ihr Video

Nachdem Sie Ihrem Video den letzten Schliff gegeben haben, wie z. B. Glockensoundeffekte für einen filmischen Eindruck, ist es an der Zeit, es zu exportieren.
1. Öffnen Sie Wondershare Filmora und importieren Sie die Videodatei, indem Sie auf die Schaltfläche „Importieren“ klicken.
2. Ziehen Sie dann die Videodatei per Drag & Drop auf die Video-Timeline.
3. Wählen Sie die höchstmögliche Auflösung, vorzugsweise 1280×720 (HD) und 1920×1080 (FHD) und wählen Sie MP4 als Ausgabe, da es das am weitesten verbreitete Format ist.
4. Sie können die Auflösung und Bildrate auch über das Menü „Projekteinstellungen“ anpassen. Wenn Sie mit der Bearbeitung Ihrer Videos fertig sind, klicken Sie auf Exportieren.
Wählen Sie im Menü „Format“ das Videodateiformat aus und legen Sie fest, ob Sie das Video für Spielekonsolen, Smartphones oder Tablets optimieren möchten.
Wählen Sie dann aus, wo Sie das fertige Video auf Ihrem Computer speichern möchten, und fügen Sie einen Dateinamen hinzu. Alternativ können Sie Videos auch direkt auf YouTube oder Vimeo exportieren.
Dies ist ein schneller Vorgang, da Filmora Videos gleichzeitig rendert und hochlädt.
Abschluss
Das Hinzufügen von Soundeffekten zu Ihren Videos kann eine wirksame Möglichkeit sein, ihr professionelles Erscheinungsbild zu verbessern und ihnen ein professionelles Gefühl zu verleihen.
Wondershare Filmora ist ein benutzerfreundlicher Videoeditor, der eine Vielzahl von Soundeffekten bietet, darunter Ambient-, Tier-, Musik- und Sounddesign-Effekte.
Das Hinzufügen von Soundeffekten zu Ihren Videos mit Filmora ist einfach und kann mit nur wenigen Klicks durchgeführt werden.
Das Programm ermöglicht außerdem das einfache Zuschneiden, Trimmen und Teilen von Clips. Mit dieser Software können Sie auch Musik und Soundeffekte hinzufügen und Bewegungen verfolgen.
Mit Filmora können Sie ganz einfach beeindruckende Videos erstellen, was es zur idealen Wahl für Content-Ersteller aller Erfahrungsstufen macht.
