So nehmen Sie mit Wondershare Filmora kostenlose MP3-Dateien auf: 6 Schritte zum Konvertieren von Videos in MP3


1. Was sind die Vorteile der kostenlosen MP3-Aufnahme mit Wondershare Filmora?
„Konvertieren Sie Videodateien in MP3-Dateien
Wondershare Filmora ist ein leistungsstarkes Programm, mit dem Sie Videodateien schnell und einfach in MP3-Dateien konvertieren können.
Mit der intuitiven Benutzeroberfläche und den umfassenden Medienbearbeitungstools können Sie Ihre Videodateien mit nur wenigen Handgriffen ganz einfach in das MP3-Format konvertieren. Befolgen Sie diese einfachen Schritte
1. Öffnen Sie Wondershare Filmora und importieren Sie das Video.
2. Schneiden Sie das Filmmaterial zu, um genau den Teil zu erhalten, den Sie konvertieren möchten.
3. Wählen Sie das MP3-Format auf der Registerkarte Format aus.
4. Wählen Sie die gewünschte Audio-Bitrate und Sample-Rate.
5. Klicken Sie auf die Schaltfläche „Exportieren“, um den Konvertierungsvorgang zu starten.
Wondershare Filmora ist eine der beliebtesten Anwendungen zum Konvertieren von Videodateien in Audio und ermöglicht es Ihnen, die gewünschten Ausgabeeinstellungen anzupassen, um sicherzustellen, dass Sie die perfekte Audiokonvertierung erhalten, die Sie benötigen.
„Konvertieren Sie ganz einfach Audiodateien aus verschiedenen Quellen
Das leistungsstarke Videobearbeitungsprogramm Wondershare Filmora unterstützt auch die Konvertierung von Audiodateien.
Mit dieser Software können Audiodateien, einschließlich MP3-Dateien, und viele andere Formate konvertiert werden. Die folgenden Schritte erklären, wie Sie Wondershare Filmora zum Konvertieren von Audiodateien verwenden:
Schritt 1: Starten Sie Wondershare Filmora auf Ihrem Computer und klicken Sie auf „Medien importieren“, um die Audiodatei hinzuzufügen, die Sie konvertieren möchten.
Schritt 2: Sobald die Datei zur Timeline hinzugefügt wurde, klicken Sie unten im Programm auf die Schaltfläche „Exportieren“, um das Exportfenster zu öffnen.
Schritt 3: Wählen Sie die Registerkarte „Audio“ auf der linken Seite des Exportfensters und wählen Sie dann das gewünschte Ausgabeformat aus der Dropdown-Liste „Dateiformat“.
Schritt 4: Sie können auch die Audio-Bitrate, die Abtastrate und andere Einstellungen entsprechend der gewünschten Ausgabe anpassen.
Schritt 5: Sobald Sie mit dem Anpassen der Ausgabeeinstellungen fertig sind, klicken Sie auf die Schaltfläche „Exportieren“ und die Datei wird in das ausgewählte Audioformat konvertiert.
Vorteile der Verwendung von Wondershare Filmora
Wondershare Filmora bietet viele Vorteile, wenn es um die Konvertierung von Audiodateien geht, wie zum Beispiel:
„Einfach zu bedienende Benutzeroberfläche
„Ermöglicht das Anpassen der Ausgabe-Audioeinstellungen
✓Bietet hochwertige Ausgabe-Audiodateien
„Unterstützte Audioformate: Wondershare Filmora unterstützt Audioformate wie MP3, WMA, AAC, M4A und WAV.
„Unterstützung für mehrspurige Aufnahme und Bearbeitung.“
Benutzer von Filmora können aufgrund der Funktionalität der Software zur Mehrspuraufnahme und -bearbeitung zahlreiche Audiospuren gleichzeitig aufnehmen und bearbeiten.
Es verfügt über über 172 Musiktitel und einen Audiomixer, mit dem Sie jeden Titel problemlos einzeln anpassen können.
Darüber hinaus bietet es ein Kontrollkästchen „Denoise“ zur Entfernung von Hintergrundgeräuschen. Auch die textbasierte Audiobearbeitung wird unterstützt, was es für jeden einfacher macht, Audio zu bearbeiten und Zeit zu sparen.
Im Jahr 2022 können Benutzer ihre Audiodateien außerdem mehr als einmal hochladen, um längere Loops zu erstellen und die Datei als eine Audiospur zu speichern.
„Konvertieren Sie Videodateien in verschiedene Audioformate
Die Verwendung von Wondershare Filmora zum Konvertieren von Videodateien in verschiedene Audioformate ist ein einfacher und unkomplizierter Vorgang. Hier sind die Schritte zum Konvertieren von Videodateien in Audio mit Wondershare Filmora:
â™ Laden Sie Wondershare Filmora herunter und installieren Sie es
Zunächst müssen Sie Wondershare Filmora herunterladen und auf Ihrem Computer installieren. Stellen Sie vorher sicher, dass Ihr System die Softwareanforderungen erfüllt.
â™ Importieren Sie Ihre Videodatei
Sobald die Installation abgeschlossen ist, starten Sie Wondershare Filmora und klicken Sie auf der Hauptoberfläche auf die Schaltfläche „Importieren“. Klicken Sie auf „Öffnen“, nachdem Sie die Videodatei ausgewählt haben, die Sie in Audio konvertieren möchten.
â™ Wählen Sie Audioformat
Klicken Sie nach dem Import des Quellvideos auf die Schaltfläche „Exportieren“ auf der rechten Seite des Videos. Wählen Sie im Exportfenster „Audio“ als Exportformat und dann ein Audioformat (MP3, WAV, AAC usw.).
â™ Wählen Sie Qualität und Export
Im Fenster „Exportieren“ können Sie die Audioqualität auch an Ihre Bedürfnisse anpassen, indem Sie eine der beiden Optionen „Hohe Qualität“ und „Kleine Größe“ wählen. Klicken Sie abschließend auf Exportieren, um mit der Konvertierung zu beginnen.
Auf diese Weise können Sie Ihre Videodateien mit Wondershare Filmora ganz einfach in verschiedene Audioformate konvertieren.
„Audiobearbeitungstools für die professionelle Audioproduktion.“
Wondershare Filmora ist eine leistungsstarke Audioproduktionssoftware, die eine breite Palette an Audiobearbeitungstools bietet. Zu diesen Tools gehören:
Rauschunterdrückung: Reduzieren Sie Hintergrundgeräusche und verbessern Sie die Gesamtklarheit jeder Audiospur.
Audiomixer: Passen Sie die Pegel und das Panorama von Audiospuren an, um komplexe, vielschichtige Mischungen zu erstellen.
Equalizer: Passen Sie die Audiospur für eine präzise Klangsteuerung an.
Dynamik: Wenden Sie Komprimierung, Erweiterung, Begrenzung und Gating an, um eine dynamischere Klangqualität zu erzielen.
Hall: Verleihen Sie dem Soundtrack Tiefe und Raum.
Tonhöhenkorrektur: Tonhöhenprobleme werden automatisch korrigiert und eine perfekte Intonation erreicht.
Zeit und Tonhöhe: Passen Sie die Tonhöhe von Audiospuren neu an und verschieben Sie sie in der Tonhöhe.
Vocal Enhancer: Erhöhen Sie die Frequenzbereiche, um den Gesang hervorzuheben.
Audioeffekte: Fügen Sie Spezialeffekte wie Filter, Verzerrungen und mehr hinzu.
„Möglichkeit, Audiospuren zu Videos hinzuzufügen.“
Mit Wondershare Filmora ist das Aufnehmen kostenloser MP3s und das Hinzufügen zu Videos ein Kinderspiel. Befolgen Sie diese Schritte, um die besten Audiotitel zu erhalten.
Öffnen Sie Wondershare Filmora und wählen Sie „Audio-Editor“ aus der Symbolleiste.
Wählen Sie die Option „Aufnahme“ und schalten Sie das Mikrofon ein.
Beginnen Sie mit der Aufnahme Ihres Audios und speichern Sie es, wenn Sie fertig sind.
Gehen Sie nun in Filmora in den Modus „Video-Editor“.
Laden Sie die Videodatei in das Programm und ziehen Sie die Audiodatei per Drag & Drop in die Timeline.
Passen Sie die Lautstärke und das Panorama der Audiospur mit dem Audiomixer an.
Verwenden Sie das Stilleerkennungstool, um Teile ohne Ton auszuschneiden.
Klicken Sie auf „Exportieren“, um das bearbeitete Video mit der neuen Audiospur zu speichern.
Sie können auch das Denoise-Tool von Filmora verwenden, um Hintergrundgeräusche zu entfernen, und die Musikdehnungsfunktion verwenden, um sie an Ihr Video anzupassen.
Außerdem stehen jede Menge Hintergrundmusiktitel zur Auswahl und ein Text-to-Speech-Tool mit 10 Stimmtypen.
Mit Wondershare Filmora können Sie ganz einfach Audiospuren aufnehmen, bearbeiten und zu Videos hinzufügen.
2. Wie kann ich mit Wondershare Filmora kostenlose MP3-Dateien aufnehmen?
Schritt 1: Wählen Sie ein Projekt
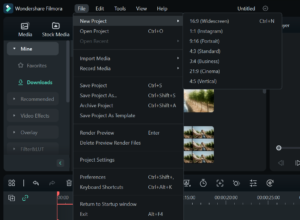
Wondershare Filmora bietet folgende Projekte an:
Transkriptionsprojekte: Dies ermöglicht es den Benutzern, Audio in Text in verschiedenen Sprachen zu transkribieren. Benutzer können den Transkriptionsprozess starten, indem sie in Audiate zu Datei > Projekt transkribieren gehen.
Videoprojekte: Dadurch können Benutzer ein Video von .wfp in .mp4 ändern. Starten Sie dazu Filmora, gehen Sie auf der Registerkarte „Dateien“ zu „Medien importieren“ und wählen Sie „Mediendateien importieren“.
Audioprojekte: Dadurch können Benutzer MP3-Dateien mit Filmora Audio Editor bearbeiten. Dazu müssen Nutzer zunächst ein neues Projekt erstellen und anschließend die Mediendatei importieren.
Schritt 2: WFP-Datei importieren
Um eine Wondershare Filmora-Datei zu importieren, muss die Filmora-Software auf Ihrem Computer installiert sein. Nach der Installation können Sie die WFP-Datei auf eine der folgenden Arten öffnen:
Klicken Sie auf Datei > Projekt öffnen und wählen Sie die WFP-Datei aus dem lokalen Speicher Ihres Computers aus.
Klicken Sie auf Datei > Klicken Sie auf Zuletzt verwendet, um zuletzt verwendete Projekte zu öffnen.
Endlich können Sie Wondershare Filmora per Drag & Drop ablegen.
Sobald die WFP-Datei in Filmora geladen ist, können Sie das Projekt bearbeiten, Effekte, Übergänge, Titel und andere Einstellungen hinzufügen. Wenn Sie fertig sind, können Sie das Projekt als MP3-Datei exportieren, indem Sie auf die Schaltfläche „Exportieren“ klicken und MP3 aus der Kategorie „Lokal“ als Ausgabedateiformat auswählen.
Schritt 3: Richten Sie das Audiobearbeitungsfeld ein
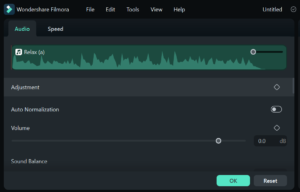
Laden Sie Wondershare Filmora herunter und installieren Sie es.
Öffnen Sie das Programm und klicken Sie auf das Audiobearbeitungsfeld.
Importieren Sie die Audiodatei, die Sie bearbeiten möchten.
Ziehen Sie die importierte Datei in die Timeline, um mit der Bearbeitung zu beginnen.
Doppelklicken Sie auf die Audiodatei, um das Fenster „Audiobearbeitungsbereich“ zu öffnen.
Wählen Sie die Schaltfläche „Aufnahme starten“ aus und klicken Sie darauf.
Um Audio auszuschneiden, zuzuschneiden, zu teilen und zusammenzuführen, ziehen Sie die Enden der orangefarbenen Audiospur.
Um Hintergrundgeräusche zu entfernen, gehen Sie zum Menü „Einstellungen“.
Wenn Sie mehr als drei Audiospuren hinzufügen müssen, klicken Sie auf der Zeitleiste unter der dritten Spur und wählen Sie Audiospur hinzufügen.
Um vorab aufgenommenes Audio zu importieren, gehen Sie zur Registerkarte „Mix“ und wählen Sie „Medien importieren“.
Um jeden einzelnen Titel anzuhören, klicken Sie auf der Audiospur auf die S-Taste (für Solo).
Um Live-Audio aufzunehmen, klicken Sie auf den Abwärtspfeil neben dem Mikrofon auf der Spur, auf der Sie aufnehmen möchten.
Richten Sie die Aufnahmeeinstellungen ein und klicken Sie auf OK. Klicken Sie dann auf das Mikrofonsymbol, um mit der Aufnahme zu beginnen.
Um die Aufnahme zu stoppen, klicken Sie auf die Aufnahmeschaltfläche.
Wenn Sie mit der Bearbeitung zufrieden sind, klicken Sie auf die Schaltfläche „Exportieren“ und wählen Sie MP3 als Ausgabeformat.
Klicken Sie abschließend auf Exportieren, um die bearbeitete Datei auf Ihrem Gerät zu speichern.
Schritt 4: Klicken Sie auf die Aufnahmetaste, um die Aufnahme zu starten
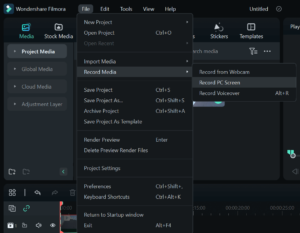
Schritt-für-Schritt-Anleitung zum Aufnehmen kostenloser MP3 mit Wondershare Filmora:
Laden Sie Wondershare Filmora Video Editor herunter und installieren Sie es auf Ihrem Computer.
Öffnen Sie Filmora und wählen Sie in der Menüleiste oben in der Benutzeroberfläche das Dropdown-Menü „Datei“. Klicken Sie dann auf die Option „Medien aufzeichnen“ und wählen Sie die Schaltfläche „PC-Bildschirm aufzeichnen“.
Deaktivieren Sie Mikrofon und Mausklicks, um eine Beeinträchtigung der Audioaufnahme zu vermeiden.
Öffnen Sie das YouTube-Video, das Sie aufnehmen möchten, und klicken Sie auf die Schaltfläche „Aufnahme“. Spielen Sie das Video ab, um mit der Aufnahme zu beginnen, und klicken Sie auf die Schaltfläche „Stopp“, wenn Sie fertig sind.
Nach dem Stoppen der Aufnahme erscheint die Datei im Programm. Ziehen Sie es auf die Timeline und bearbeiten Sie die Datei bei Bedarf.
Um die Datei zu exportieren, klicken Sie auf die Schaltfläche „Exportieren“ und wählen Sie das Ausgabeformat (MP3).
Die Datei wird auf Ihrem Computer gespeichert.
Schritt 5: Konvertieren und exportieren Sie WFP in MP3
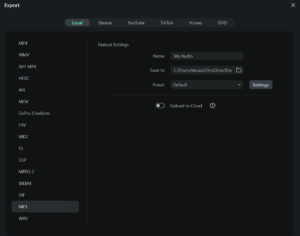
Das Konvertieren und Exportieren einer WFP-Datei in MP3 ist ein einfacher Vorgang, der mit Wondershare Filmora durchgeführt werden kann. Hier finden Sie eine Schritt-für-Schritt-Anleitung dazu:
Öffnen Sie Wondershare Filmora und importieren Sie die WFP-Datei in das Programm.
Ziehen Sie das importierte Filmmaterial auf die Timeline unten im Fenster und schneiden Sie bei Bedarf die unerwünschten Abschnitte aus dem Clip ab.
Klicken Sie auf die Schaltfläche „Exportieren“ und wählen Sie unten die MP3-Datei aus.
Passen Sie andere Einstellungen an, indem Sie rechts auf die Schaltfläche „Einstellungen“ und dann unten rechts auf „Exportieren“ klicken.
Das ist es! Die WFP-Datei wird nun konvertiert und in eine MP3-Datei exportiert.
Schritt 6: Andere Audiodateien importieren
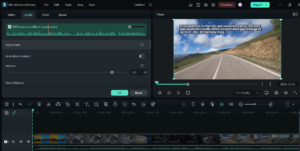
Wondershare Filmora ist ein leistungsstarker Audio-Editor, mit dem Benutzer Audiodateien aus verschiedenen Quellen importieren, bearbeiten und kombinieren können.
Neben dem beliebten MP3-Format werden auch andere Audiodateiformate wie .wav, .m4a und .mp4 unterstützt. Hier sind die Schritte zum Importieren anderer Audiodateien in Wondershare Filmora:
Erstellen Sie ein neues Projekt in Wondershare Filmora.
Gehen Sie zur Registerkarte „Dateien“ und wählen Sie „Medien importieren“.
Wählen Sie „Mediendateien importieren“ und suchen Sie nach der Audiodatei, die Sie importieren möchten.
Wählen Sie die Audiodatei aus und klicken Sie auf „Öffnen“, um sie in das Projekt zu importieren.
Ziehen Sie die Audiodatei per Drag & Drop auf die Timeline, um mit der Bearbeitung zu beginnen.
Wenn Sie diese Schritte befolgen, können Sie Audiodateien ganz einfach in Wondershare Filmora importieren und mit der Bearbeitung beginnen.
3. Abschließende Gedanken
Wondershare Filmora ist eine leistungsstarke und vielseitige Software, mit der Sie Videodateien in MP3 oder verschiedene Audioformate konvertieren, Audiodateien aufnehmen und bearbeiten sowie Audiospuren zu Videos hinzufügen können. Mit seiner benutzerfreundlichen Oberfläche und den umfassenden Audiobearbeitungstools Filmora macht es jedem leicht, hochwertige Audiodateien für den persönlichen oder professionellen Gebrauch zu erstellen. Egal, ob Sie Anfänger oder erfahrener Audioeditor sind, Wondershare Filmora ist eine ausgezeichnete Wahl für Ihre Audiobearbeitungsanforderungen.
