Die besten Online-Tools zum Hinzufügen von Text zu Videos

Das Hinzufügen von Text zu Videos ist zu einem immer beliebter werdenden Mittel geworden, um deren Gesamtbotschaft und Wirkung zu verstärken. Mit dem Wachstum der sozialen Medien und dem Bedarf an ansprechenden Inhalten ist die Verwendung von Text zu einem wichtigen Bestandteil bei der Videobearbeitung geworden. Ziel dieses Artikels ist es, die verschiedenen Möglichkeiten zu untersuchen, wie Text in Videos integriert werden kann, und seine möglichen Auswirkungen auf die Einbindung des Publikums.
1. Beliebte Online-Tools zum kostenlosen Hinzufügen von Text zu Videos
Tool 1: VEED.IO
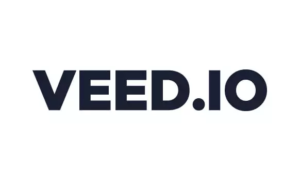
Schritt 1: Laden Sie eine Vorlage hoch, zeichnen Sie sie auf oder beginnen Sie mit ihr
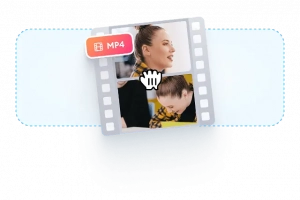
Laden Sie Ihr Video hoch VEED.IO .
Nehmen Sie ein Video mit dem Online-Webcam-Recorder auf.
Beginnen Sie mit anpassbaren Vorlagen von VEED.IO.
Greifen Sie auf lizenzfreie Stockmedien zu, wenn Sie kein Video haben.
Schritt 2: Text hinzufügen, animieren und anpassen
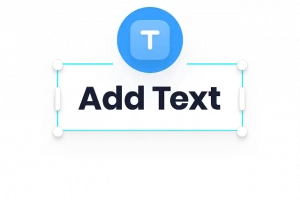
Verwenden Sie das Textwerkzeug, um Ihrem Video Text, Bildunterschriften und Überschriften hinzuzufügen.
Wenden Sie verschiedene Animationseffekte auf Ihren Text an.
Passen Sie Schriftart, Größe, Farbe und Design des Texts an.
Schritt 3: Exportieren Sie Ihr Video
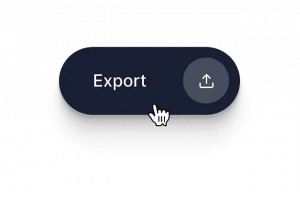
Wählen Sie Ihre bevorzugte Videoqualität für den Export.
Bearbeiten Sie bei Bedarf weiter mit VEED.IO ‘s umfassende Videobearbeitungstools.
Sorgen Sie mit den zahlreichen Bearbeitungsoptionen dafür, dass Ihr Video professionell aussieht.
Mit VEED.IO können Sie Ihre Videos bequem hochladen, anpassen und mit hinzugefügtem Text exportieren, um ein ausgefeiltes und ansprechendes Ergebnis zu erzielen.
Werkzeug 2: Canva
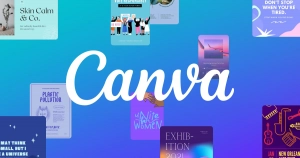
Schritt 1: Projekt starten
Öffnen Sie Canva und starten Sie ein Videodesign-Projekt.
Wählen Sie, ob Sie mit einer vorgefertigten Vorlage als Inspiration beginnen oder eine von Grund auf neu erstellen möchten.
Schritt 2: Video hochladen
Laden Sie Ihr Video auf die Bearbeitungsfläche oder Timeline hoch.
Alternativ können Sie auf die kostenlose Stockvideobibliothek von Canva zugreifen.
Zu den unterstützten Dateiformaten gehören MP4, MOV, WEBM, MPEG und MKV.
Schritt 3: Text hinzufügen
Wählen Sie in der Seitenleiste links Text aus.
Wählen Sie eine Schriftartenkombination, die Ihren Vorlieben entspricht.
Alternativ können Sie auf die Bearbeitungsfläche klicken und „T“ drücken, um ein Textfeld zu erstellen.
Geben Sie den gewünschten Text, Titel oder die Videobeschreibung ein.
Schritt 4: Passen Sie den Text an
Bearbeiten Sie den Videotext, indem Sie den Schriftstil, die Farbe oder die Größe ändern.
Passen Sie Position, Abstand und Ausrichtung des Textes an.
Verbessern Sie Ihr Video mit Textanimationen oder Effekten und erstellen Sie beweglichen Text in Ihren Clips.
Schritt 5: Weiter bearbeiten und teilen
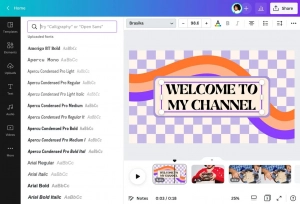
Verbessern Sie Ihr Video noch weiter, indem Sie Audio oder zusätzliche Clips hinzufügen.
Fügen Sie nach Bedarf Übergänge und Animationen ein.
Wenn Sie mit Ihrem Video zufrieden sind, laden Sie es als hochwertige MP4-Datei herunter.
Alternativ können Sie Ihr Video auch direkt auf Ihren Social-Media-Konten teilen.
Mit Canva können Sie ganz einfach ein Videoprojekt starten, Ihr Video hochladen, Text hinzufügen und anpassen, weitere Änderungen vornehmen und Ihre endgültige Kreation teilen. Genießen Sie die Flexibilität und Kreativität, die Canvas beim Hinzufügen von Text zu Videos bietet.
2. Wie füge ich mit Video-Editoren Text zu Videos hinzu?
A. Verwendung von Filmora

Schritt 1: Videos importieren

Öffnen Sie Filmora und importieren Sie Ihre Videos, indem Sie sie per Drag & Drop in den Editor ziehen.
Schritt 2: Text hinzufügen
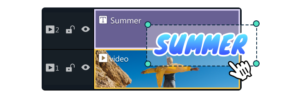
Wählen Sie den gewünschten Videoclip aus, zu dem Sie Text hinzufügen möchten.
Geben Sie Ihre Nachricht ein, indem Sie das Werkzeug oder die Option „Text“ auswählen.
Passen Sie die Textplatzierung und -größe nach Ihren Wünschen an.
Schritt 3: Speichern und exportieren
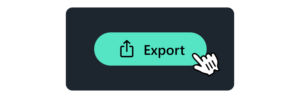
Sehen Sie sich Ihr Video in der Vorschau an, um sicherzustellen, dass der Text richtig platziert und angezeigt wird.
Wenn Sie zufrieden sind, exportieren Sie das Video.
Wählen Sie die gewünschten Ausgabeeinstellungen und das Dateiformat für Ihr exportiertes Video.
Mit Filmora können Sie ganz einfach Ihre Videos importieren, Text zu bestimmten Clips hinzufügen und das Erscheinungsbild des Texts anpassen. Der letzte Schritt besteht darin, Ihr Video zu exportieren und zu speichern, um sicherzustellen, dass es zum Teilen oder Veröffentlichen bereit ist.
B. Verwendung des Wondershare UniConverter
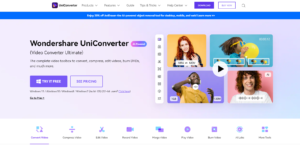
Schritt 1: Video zum Wondershare UniConverter hinzufügen
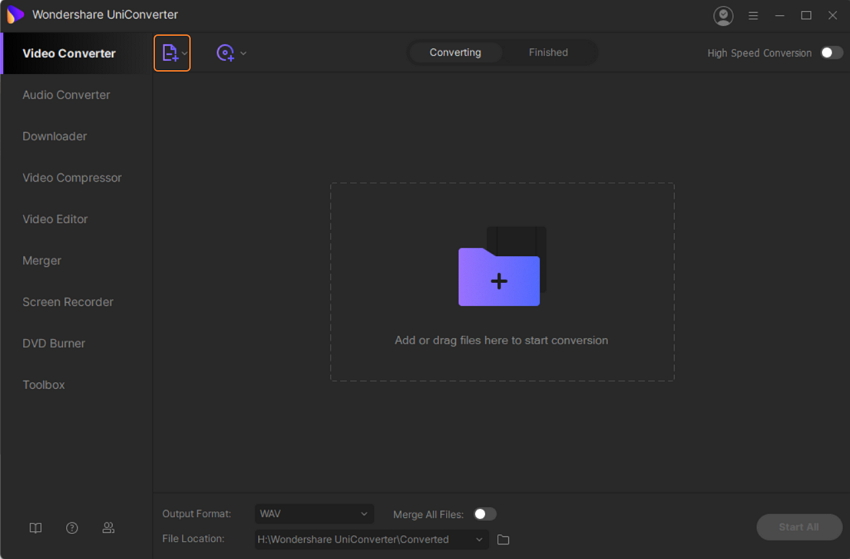
Herunterladen, installieren und Starten Sie Wondershare UniConverter auf Ihrem PC.
Klicken Sie auf die Schaltfläche „+Dateien hinzufügen“, um das lokale Video zu durchsuchen und auszuwählen, dem Sie Text hinzufügen möchten.
Schritt 2: Wählen Sie „Textfunktionen hinzufügen“.
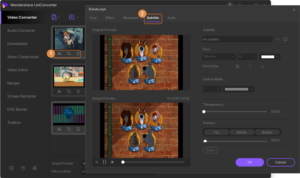
Das hinzugefügte Video wird auf der Benutzeroberfläche angezeigt, mit Bearbeitungssymbolen unter der Miniaturansicht.
Klicken Sie auf das Symbol „Zuschneiden“ oder „Effekt“. Ein Popup-Fenster wird geöffnet.
Wählen Sie im Popup-Fenster die Registerkarte „Untertitel“.
Schritt 3: Wählen Sie den Text und seine Parameter aus
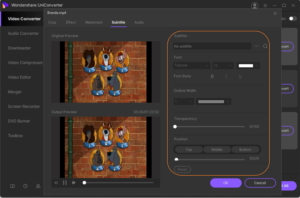
Um eine lokal gespeicherte SRT-Datei hinzuzufügen, klicken Sie auf das Symbol „…“ und suchen Sie nach der Datei.
Alternativ können Sie auch das Suchsymbol verwenden, um Untertitel online zu finden.
Passen Sie den Text an, indem Sie Schriftart, Farbe, Größe, Stil, Umrissbreite, Umrissfarbe, Transparenz und Position im Video auswählen.
Bestätigen Sie alle Änderungen, indem Sie auf die Schaltfläche „OK“ klicken.
Schritt 4: Wählen Sie das Ausgabeformat, konvertieren Sie und fügen Sie Text hinzu
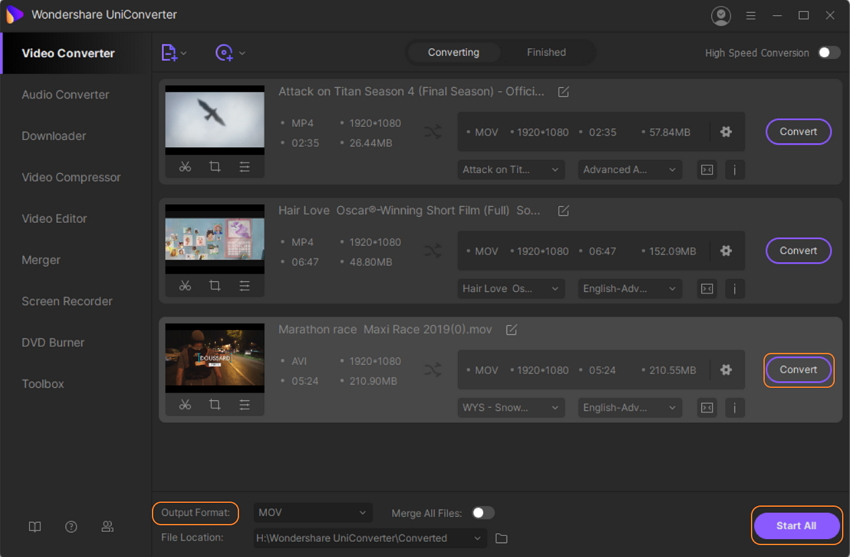
Wählen Sie das gewünschte Videoausgabeformat aus der Option „Ausgabeformat“ unten im Fenster aus.
Wählen Sie auf der Registerkarte „Dateispeicherort“ das Ziel auf Ihrem Desktop aus, um die verarbeitete Datei zu speichern.
Klicken Sie auf die Schaltfläche „Alle starten“, um mit der Konvertierung und dem Hinzufügen von Text zur Videodatei zu beginnen.
Indem Sie diese Schritte mit befolgen Wondershare UniConverter können Sie ganz einfach Text zu Ihren Videos hinzufügen und die Textparameter nach Ihren Wünschen anpassen.
C. Verwendung des EaseUS Video Editors
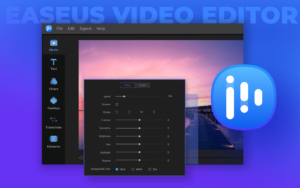
Schritt 1: Medien importieren
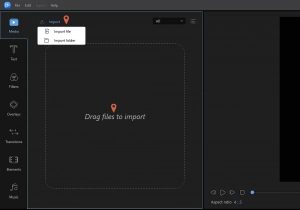
Start EaseUS Video Editor auf Ihrem PC und wählen Sie das gewünschte Seitenverhältnis aus.
Klicken Sie auf „Importieren“ oder ziehen Sie Videos per Drag & Drop in die Software.
Schritt 2: Zum Projekt hinzufügen
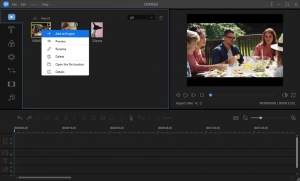
Klicken Sie mit der rechten Maustaste auf die importierten Videodateien und wählen Sie „Zum Projekt hinzufügen“.
Alternativ können Sie das Video auch per Drag & Drop auf die Videospur in der Timeline ziehen.
Schritt 3: Text zum Video hinzufügen – Eröffnung, Titel, Untertitel
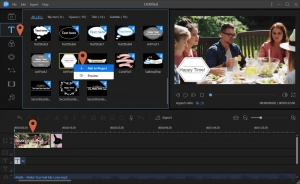
Klicken Sie in der Symbolleiste auf die Registerkarte „Text“.
Wählen Sie zwischen den Optionen „Öffner“, „Titel“ oder „Untertitel“.
Klicken Sie mit der rechten Maustaste auf die gewünschte Textvorlage und wählen Sie „Zum Projekt hinzufügen“.
Verschieben Sie die Zeitleiste genau an die Position, an der Sie den Texteffekt hinzufügen möchten.
Schritt 4: Videos exportieren
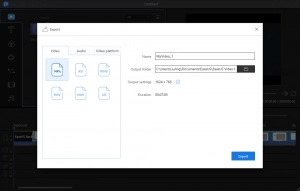
Nachdem Sie Ihrem Video den Text und die gewünschten visuellen Effekte hinzugefügt haben, klicken Sie auf die Schaltfläche „Exportieren“.
Wählen Sie Ihr gewünschtes Videoformat für den Export.
Konfigurieren Sie die Exporteinstellungen und geben Sie den Ausgabeort an.
Klicken Sie auf „Exportieren“, um das Video mit dem hinzugefügten Text zu exportieren.
Indem Sie diese Schritte befolgen mit EaseUS Video Editor können Sie Ihre Medien ganz einfach importieren, mit verschiedenen Vorlagen Text zu Ihren Videos hinzufügen und das endgültige Video mit dem gewünschten Format und den gewünschten Einstellungen exportieren.
3. Fazit
VEED.IO und Canvas sind beliebte Online-Tools, die es Benutzern ermöglichen, frei Text zu Videos hinzuzufügen und so anpassbare Optionen und einfaches Exportieren bieten. Darüber hinaus bieten Videobearbeitungssoftware wie Filmora, Wondershare UniConverter und EaseUS Video Editor Schritt-für-Schritt-Prozesse zum Importieren von Videos, zum Hinzufügen von Text und zum Exportieren des Endergebnisses mit personalisierten Texteffekten. Diese Tools und Software ermöglichen es Benutzern, ihre Videos durch die Einbindung von Text zu verbessern und so ein größeres Engagement und mehr Kreativität beim visuellen Geschichtenerzählen zu ermöglichen.
