Meistern Sie das Hinzufügen von Text in DaVinci Resolve: Schritt-für-Schritt-Anleitung

Das Hinzufügen von Text zu Videos ist ein entscheidender Aspekt der Videoproduktion. Ganz gleich, ob es darum geht, Kontext bereitzustellen, einen Punkt hervorzuheben oder den Betrachter einfach anzuleiten, Text kann die Gesamtwirkung eines Videos erheblich verbessern.
1. Wie füge ich Text in DaVinci Resolve hinzu?
In DaVinci Resolve haben Sie die Möglichkeit, Text in verschiedenen Formen hinzuzufügen – Standardtext, animierter Text, Untertitel, Abspann und mehr. In diesem Abschnitt erfahren Sie, wie Sie ganz einfach Standardtext zu Ihren Videos hinzufügen.
Schritt 1: Videoclip in DaVinci Resolve importieren
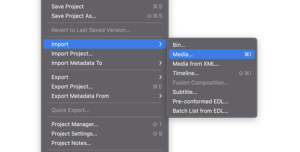
Zunächst müssen Sie einen Videoclip in den Editor importieren, bevor Sie mit dem Hinzufügen von Text beginnen. Sie können Medien auf die folgenden drei Arten importieren:
Gehen Sie im oberen Menü zu Datei > Datei importieren > Medien. Suchen Sie das Video, das Sie importieren möchten, und klicken Sie dann auf Öffnen.
Drücken Sie STRG + I, wenn Sie Windows verwenden, oder CMD + I, wenn Sie einen Mac verwenden, um Medien zu importieren.
Alternativ können Sie den Videoclip per Drag & Drop aus dem Explorer oder Finder in DaVinci Resolve ziehen.
Schritt 2: Erstellen Sie eine neue Zeitleiste
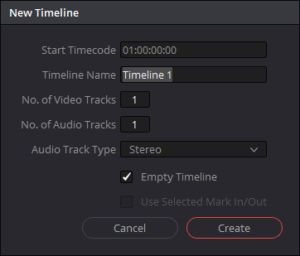
Sobald Sie Ihren Videoclip importiert haben, ist es an der Zeit, eine neue Zeitleiste zu erstellen, zu der Sie Ihren Text hinzufügen können. Folge diesen Schritten:
Wählen Sie die Datei in der Menüleiste aus und wählen Sie Neue Zeitleiste.
Sie können stattdessen auch die Tastenkombinationen STRG+N (Windows) oder CMD+N (Mac) verwenden, um schnell eine neue Zeitleiste zu erstellen.
Klicken Sie alternativ auf den Videoclip, den Sie importiert haben, und wählen Sie „Neue Timeline mit ausgewählten Clips erstellen“.
Schritt 3: Fügen Sie Ihrem Video Standardtext hinzu
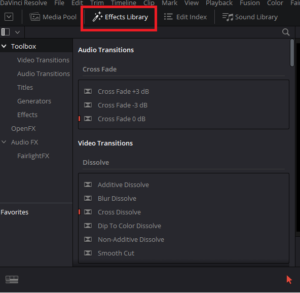
Die Effektbibliothek bietet verschiedene Effekte, einschließlich Text, die Sie zum Bearbeiten Ihres Videos verwenden können. Befolgen Sie diese einfachen Schritte:
Wechseln Sie zum Bearbeitungsbereich am unteren Bildschirmrand.
Gehen Sie zum oberen Menü und wählen Sie in der Effektbibliothek auf der Registerkarte „Toolbox“ die Option „Titel“ aus.
Ziehen Sie den Texteffekt per Drag & Drop über den Videoclip auf der Timeline.
Wählen Sie den Text auf der Timeline aus. Daraufhin wird die Registerkarte „Inspektor“ geöffnet, auf der Sie den Text bearbeiten und anpassen können. Bearbeiten Sie Schriftart, Schriftstil, Größe, Hintergrundfarbe, Zeilenabstand und mehr.
Schritt 4: Speichern Sie das Video

Sobald Sie mit der Bearbeitung Ihres Videos fertig sind, können Sie es auf Ihrem Computer speichern, indem Sie auf Datei klicken und Exportieren wählen.
Denken Sie daran, dass es noch weitere Möglichkeiten gibt, Ihrem Video Text hinzuzufügen, die Sie in der Effektbibliothek erkunden können, einschließlich 3D-Text, den wir im nächsten Abschnitt hervorheben werden.
2. So fügen Sie 3D-Text in DaVinci Resolve hinzu
Sind Sie bereit, Ihren Text auf die nächste Stufe zu heben? DaVinci Resolve verfügt über eine Fusion-Funktion, mit der Sie animierte Titel mit 2D- und 3D-Textwerkzeugen erstellen können. Mit Fusion können Sie coole Effekte wie Reflexionen, Schatten, Bump-Maps hinzufügen und sogar einzelne Buchstaben animieren.
So fügen Sie mit Fusion 3D-Text hinzu:
Schritt 1: Wählen Sie einen Fusion-Titel aus und fügen Sie ihn hinzu

Öffnen Sie zunächst die Kategorie „Fusion-Titel“ und wählen Sie eine Voreinstellung aus der Liste aus. Ziehen Sie es per Drag & Drop auf Ihre Timeline. In dieser Anleitung wählen wir die Option „3D-Titel in einer Box“.
Schritt 2: Bearbeiten Sie den Textinhalt

Öffnen Sie das Inspektorfenster, um auf die Haupttextsteuerelemente zuzugreifen. Hier können Sie den Textinhalt, die Schriftart, die Größe, die Farbe und den Abstand bearbeiten. Wenn Sie Änderungen vornehmen, werden diese sofort in der blauen Linie über der Textebene angezeigt.
Sie können auch andere Komponenten des Titels bearbeiten, z. B. das Boxmaterial, die Hauptbeleuchtung, die Hintergrundbeleuchtung und die Bewegungsunschärfesteuerung. Verwenden Sie diese Steuerelemente, um die Voreinstellung in Ihr gewünschtes Aussehen umzuwandeln.
Schritt 3: Mit Knoten anpassen
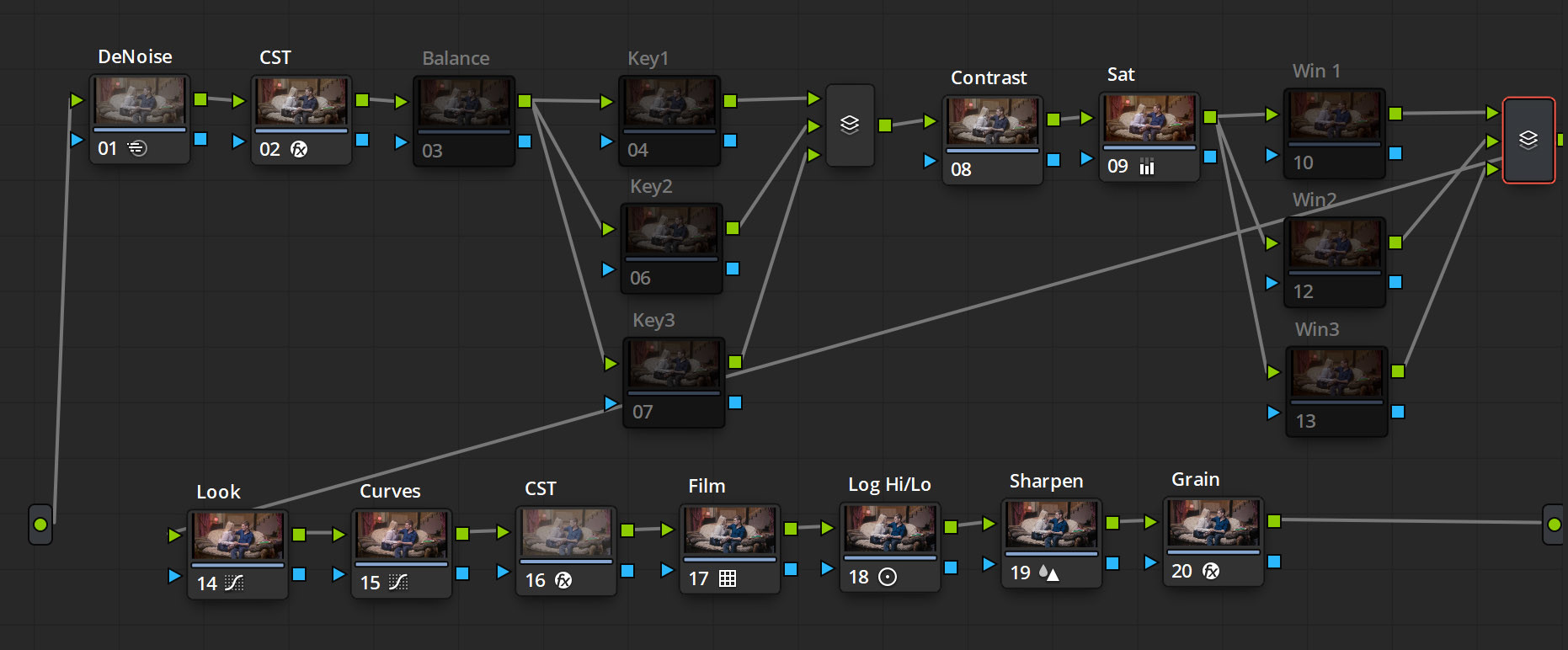
Um Ihren Titel wirklich einzigartig zu machen, können Sie auf die Knoten zugreifen, die ihn definieren. Doppelklicken Sie auf den Stapel im unteren Fenster, um alle Knoten anzuzeigen. Von hier aus können Sie verschiedene Bearbeitungen an den 3D-Elementen vornehmen und Ihrem Titel ein einzigartiges Aussehen verleihen.
Mit der Fusion-Funktion in DaVinci Resolve können Sie auffällige 3D-Texttitel erstellen, die Ihre Videos hervorheben.
Eine vereinfachte Methode zum Hinzufügen von Text zu Videos – Filmora
Schritt 1: Importieren Sie ein Video und fügen Sie es zur Timeline hinzu
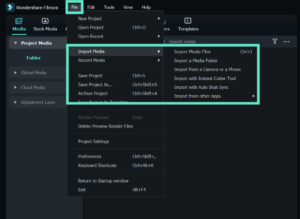
Bevor Sie Ihr Video bearbeiten, importieren Sie es in die Medienbibliothek, um sicherzustellen, dass Ihre Originaldateien sicher bleiben. Ziehen Sie Ihr ausgewähltes Video per Drag-and-Drop auf die Timeline, um mit dem Hinzufügen von Text und Titeln zu beginnen.
Schritt 2: Textvorlagen anwenden und Text eingeben

Wählen Sie „Titel“ aus dem oberen Menü, um auf über hundert Textvorlagen und Voreinstellungen zuzugreifen, einschließlich benutzerdefinierter Titeleffekte für besondere Ereignisse. Sehen Sie sich die Wirkung der einzelnen Voreinstellungen in der Vorschau an, indem Sie auf die einzelnen Voreinstellungen doppelklicken, bevor Sie Ihre Auswahl per Drag & Drop auf die Zeitleiste ziehen. Passen Sie Text, Farben, Animationen und mehr im Texteditor-Bedienfeld an.
Schritt 3: Erweiterte Bearbeitungsoptionen

Für erweiterte Bearbeitungsoptionen greifen Sie auf das erweiterte Textbearbeitungsfeld zu und passen Sie die Text- und Titeleffekte nach Ihren Wünschen an. Fügen Sie Textfelder in verschiedenen Formen hinzu und passen Sie die Textfüllung, den Rand und den Schatten nach Bedarf an.
Schritt 4: Passen Sie Textposition und -dauer an

Verschieben Sie hinzugefügte Titel ganz einfach auf der Zeitleiste und passen Sie ihre Anzeigezeiten an, indem Sie Textminiaturen ziehen oder die Dauer des Texteffekts anpassen. Um einen Titel zu löschen, wählen Sie ihn einfach aus und klicken Sie auf die Schaltfläche „Löschen“ über der Zeitleiste.
Mit diesen einfach zu befolgenden Schritten können Sie Ihren Videos Texte und Titel in professioneller Qualität hinzufügen Filmora .
3. Abschließende Gedanken
Das Hinzufügen von Text zu Ihren Videos ist unerlässlich, da es dabei hilft, Informationen zu vermitteln und Ihre Inhalte fesselnder zu machen. In DaVinci Resolve haben Sie eine Reihe von Optionen zum Hinzufügen von Text, einschließlich Standardtext, animiertem Text, Untertiteln, Abspann und sogar 3D-Text mithilfe der Fusion-Funktion. Zusätzlich, Filmora bietet einen vereinfachten Ansatz zum Hinzufügen von Text mit über hundert Textvorlagen und Voreinstellungen zur Auswahl. Mit diesen einfach zu befolgenden Schritten können Sie Ihre Videoproduktionen aufwerten, indem Sie nahtlos Text und Titel hinzufügen.
4. FAQs zum Hinzufügen von Text in DaVinci Resolve
„Wie animiere ich Text in DaVinci Resolve?“
Um Text in DaVinci Resolve zu animieren, können Sie Keyframes verwenden, um die Position, Deckkraft, Drehung oder andere Eigenschaften des Texts im Laufe der Zeit zu ändern. Wählen Sie den Textclip auf der Timeline aus, klicken Sie dann auf das Inspektorfenster und wählen Sie die Schaltfläche „Animation“. Verwenden Sie die Keyframe-Steuerelemente, um die Animation zu erstellen und anzupassen.
„Kann ich in DaVinci Resolve meine eigenen Schriftarten verwenden?“
Ja, mit DaVinci Resolve können Sie Ihre eigenen Schriftarten in die Software importieren. Um eine Schriftart zu importieren, gehen Sie zur Fusion-Seite, wählen Sie den Medienpool aus und klicken Sie mit der rechten Maustaste, um einen neuen Ordner zu erstellen. Ziehen Sie die Schriftart per Drag-and-Drop in den Ordner und starten Sie dann DaVinci Resolve neu, um die Schriftart in Ihrem Projekt zu verwenden.
„Wie erstelle ich einen Text-Crawl oder Scroll-Credits in DaVinci Resolve?“
Um in DaVinci Resolve einen Text-Crawl oder Bildlauf-Credits zu erstellen, verwenden Sie das Text+-Werkzeug und die Keyframe-Animation. Erstellen Sie zunächst einen langen Textclip mit allen Credits oder Texten, die Sie einfügen möchten. Passen Sie dann die Position und Größe des Textclips an, um ihn außerhalb des Bildschirms zu platzieren. Verwenden Sie abschließend Keyframes, um die Position des Textclips im Zeitverlauf zu animieren und so einen Scrolleffekt zu erzeugen.
„Wie füge ich Texteffekte in DaVinci Resolve hinzu?“
Um Texteffekte in DaVinci Resolve hinzuzufügen, verwenden Sie das Text+-Werkzeug und wenden Sie verschiedene Effekte wie Schlagschatten, Umriss oder Leuchten an. Wählen Sie den Textclip auf der Timeline aus, rufen Sie dann das Inspektorfenster auf und klicken Sie auf die Schaltfläche „Effekte“. Wählen Sie den Effekt aus, den Sie anwenden möchten, und passen Sie die Einstellungen dann nach Bedarf an.
