[Neueste Anleitung] Wie ändere ich den grünen Hintergrund in Panzoid?

Die Erstellung von Videoinhalten erfreut sich immer größerer Beliebtheit und die Videobearbeitung ist eine entscheidende Komponente bei der Erstellung ansprechender Inhalte, die beim Publikum Anklang finden. Mit der Einführung von Panzoid, einem Online-Videoeditor, können YouTuber die Green-Screen-Technologie nutzen, um individuelle Videos zu erstellen, die auffallen. Um Ihre Inhalte jedoch auf die nächste Stufe zu heben, benötigen Sie eine Videobearbeitungssoftware mit vollem Funktionsumfang. Filmora bietet leistungsstarke Funktionen für erweiterte Effekte, Übergänge und Text und ist damit die perfekte Ergänzung zu Panzoid.

1. Wie ändere ich den grünen Hintergrund in Panzoid?
Schritt 1: Laden Sie Ihr Video hoch
Öffnen Sie Panzoid, klicken Sie auf die Schaltfläche „Medien“ und importieren Sie das Video, das Sie bearbeiten möchten. Warten Sie, bis das Video hochgeladen und vom Tool verarbeitet wurde.
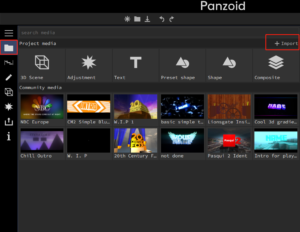
Schritt 2: Ziehen Sie das Video
Ziehen Sie das Video auf die Timeline am unteren Bildschirmrand und wählen Sie es aus.
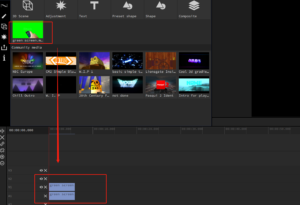
Schritt 3: Klicken Sie auf das Effektsymbol und fügen Sie einen Chroma-Key hinzu
Klicken Sie auf das Effektsymbol und wählen Sie dann „+“, um einen Effekt hinzuzufügen. Wählen Sie „Chroma Key“ aus dem Dropdown-Menü.
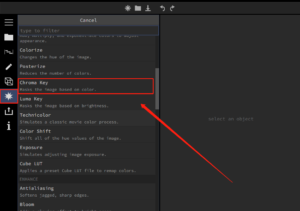
Schritt 4: Greenscreen entfernen
Klicken Sie auf die Schaltfläche „Pipette“ und tippen Sie auf die grüne Farbe, die Sie im Video entfernen möchten. Diese wird entfernt.
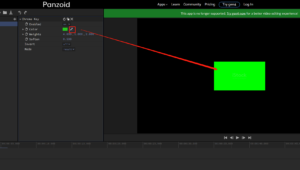
Schritt 5: Fügen Sie ein Hintergrundbild ein
Gehen Sie dann zurück zur Medienseite und importieren Sie das erforderliche Hintergrundbild. Nachdem der Import erfolgreich war, ziehen Sie das Hintergrundbild in die Timeline und platzieren Sie es auf der unteren Ebene des Originalvideos.
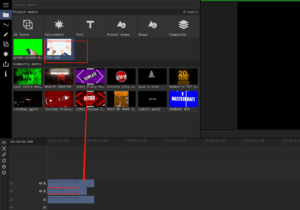
Schritt 6: Sehen Sie sich das Video in der Vorschau an und laden Sie es herunter
Wenn Sie mit Ihrer Auswahl zufrieden sind, sehen Sie sich eine Vorschau Ihres bearbeiteten Videos an, um sicherzustellen, dass der grüne Hintergrund ordnungsgemäß entfernt wurde. Nachdem das gewünschte Hintergrundbild erfolgreich gewechselt wurde, können Sie auf die Schaltfläche „Exportieren“ klicken, um das bearbeitete Video herunterzuladen.
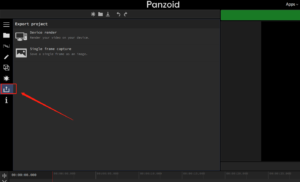
2. Häufige Fehler und Tipps zur Fehlerbehebung
„Schlechte Beleuchtung: Wenn die Beleuchtung im Originalmaterial schlecht ist, kann dies die Qualität der Greenscreen-Entfernung beeinträchtigen. Stellen Sie sicher, dass Ihr Motiv gut beleuchtet ist und sich kein Schatten auf dem Greenscreen befindet.
„Ungleichmäßige Greenscreen-Farbe: Wenn der Greenscreen nicht im gesamten Filmmaterial eine einheitliche Farbe aufweist, kann es schwierig sein, ihn zu entfernen. Verwenden Sie die Schaltfläche „Farbe auswählen“, um die Greenscreen-Farbe auszuwählen und passen Sie die Schieberegler „Schwellenwert“ und „Glätte“ an, um die Auswahl zu verfeinern.
„Verzerrtes Thema: Wenn das Motiv im Video verzerrt oder unscharf ist, kann es schwierig sein, den Greenscreen richtig zu entfernen. Stellen Sie sicher, dass Ihr Motiv scharf und deutlich sichtbar ist.
„Dateiformat: Panzoid unterstützt nur bestimmte Dateiformate wie MP4 und AVI. Wenn Sie Probleme beim Hochladen Ihres Videos haben, überprüfen Sie, ob es in einem kompatiblen Format vorliegt.
„Langsame Internetverbindung: Das Hochladen und Verarbeiten von Videos kann einige Zeit dauern, insbesondere wenn Sie über eine langsame Internetverbindung verfügen. Wenn beim Hochladen oder Verarbeiten Probleme auftreten, versuchen Sie es mit einer schnelleren Internetverbindung oder reduzieren Sie die Größe des Videos.
Indem Sie sich dieser häufigen Fehler bewusst sind und diese Tipps zur Fehlerbehebung befolgen, können Sie sicherstellen, dass Ihr Greenscreen-Entfernungsprozess in Panzoid reibungslos verläuft und zu qualitativ hochwertigen Videos führt.
3. Warum Filmora zum Ändern des Greenscreens verwenden?
Hier sind einige Gründe, warum Sie es tun sollten Verwenden Sie Filmora So ändern Sie den Greenscreen:
✪ Erweiterte Greenscreen-Funktionen
Filmora verfügt über eine fortschrittliche Chroma-Key-Technologie, mit der Greenscreen-Hintergründe schnell und präzise entfernt werden können, sodass Sie den Bearbeitungsprozess präziser steuern können.
✪ Benutzerfreundliche Oberfläche
Die benutzerfreundliche Oberfläche von Filmora macht es auch für Anfänger leicht zu erlernen und zu verwenden. Die Software bietet einfache Steuerelemente zum Anpassen der Greenscreen-Einstellungen und zum Hinzufügen neuer Hintergründe.
✪ Große Auswahl an Effekten und Übergängen
Filmora verfügt über eine breite Palette an Effekten und Übergängen, die dazu beitragen können, die visuelle Attraktivität Ihres Videos zu verbessern. Sie können Ihren Videos ganz einfach Text, Grafiken und andere Elemente hinzufügen, um sie ansprechender zu gestalten.
✪ Hochwertige Ausgabe
Mit Filmora können Sie hochwertige Videos produzieren, die für eine Reihe von Plattformen geeignet sind, darunter soziale Medien, Websites und Streaming-Dienste.
✪ Kosteneffiziente Lösung
Im Vergleich zu anderer professioneller Videobearbeitungssoftware ist Filmora eine kostengünstige Lösung, die erweiterte Funktionen und Fähigkeiten zu einem erschwinglichen Preis bietet.
Durch die Verwendung von Filmora zum Entfernen von Greenscreens können Sie ganz einfach professionell aussehende Videos erstellen, was es zu einer beliebten Wahl für Videokünstler, Vlogger und Social-Media-Influencer macht.
4. Schritt-für-Schritt-Anleitung zum Ändern des grünen Hintergrunds mit Filmora
Schritt 1: Filmmaterial importieren
Starten Sie Filmora und importieren Sie den Videoclip, aus dem Sie den Greenscreen entfernen möchten.
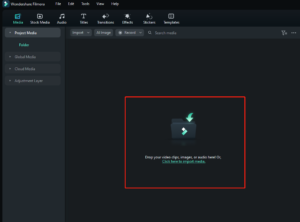
Schritt 2: Fügen Sie einen Chroma-Key-Effekt hinzu
Ziehen Sie einen Videoclip per Drag-and-Drop auf die Timeline und klicken Sie mit der rechten Maustaste darauf. Suchen Sie dann in der rechten Symbolleiste nach „Video“, wählen Sie „KI-Tools“ aus dem Dropdown-Menü und öffnen Sie „Chroma Key“.
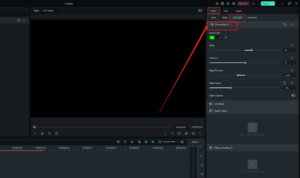
Schritt 3: Wählen Sie eine Farbe
Wählen Sie eine Farbe oder wählen Sie Ihre eigene Farbe. AI wird es automatisch entfernen, natürlich können Sie die Greenscreen-Entfernung auch anpassen und optimieren.
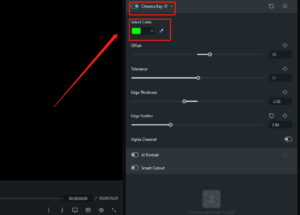
Schritt 4: Fügen Sie einen neuen Hintergrund hinzu
Nachdem Sie den Greenscreen entfernt haben, können Sie einen neuen Hintergrund hinzufügen. Klicken Sie auf „Importieren“ und wählen Sie ein neues Hintergrundbild oder Video aus. Sie können für den Hintergrund auch eine Volltonfarbe oder einen Farbverlauf verwenden.
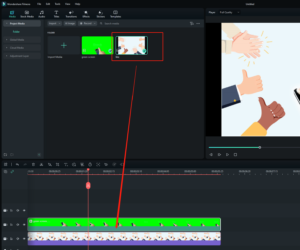
Schritt 5: Sehen Sie sich Ihr Video in der Vorschau an und exportieren Sie es
Sehen Sie sich Ihr Video in der Vorschau an, um sicherzustellen, dass der Greenscreen ordnungsgemäß entfernt wurde und der neue Hintergrund wie erwartet aussieht. Wenn Sie mit dem Ergebnis zufrieden sind, exportieren Sie das Video im gewünschten Format.
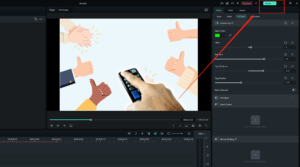
Das ist es! Mit diesen einfachen Schritten können Sie den grünen Hintergrund ganz einfach ändern und mit Filmora ein professionell aussehendes, herausragendes Video erstellen.
5. Zusammenfassung
Panzoid und Filmora bieten leistungsstarke Tools zum Erstellen ansprechender und professionell aussehender Videos. Indem Sie die Schritt-für-Schritt-Anleitung in diesem Dokument befolgen, erfahren Sie, wie Sie den grünen Hintergrund in Panzoid ändern und Ihre Videos mit Filmora verbessern. Mit ihren kombinierten Fähigkeiten können Sie dynamische Videos erstellen, die auf Social-Media-Plattformen hervorstechen. Durch die Nutzung dieser Tools und Funktionen können Sie Ihre Videobearbeitungsfähigkeiten auf die nächste Stufe heben und ansprechende Inhalte erstellen, die bei Ihrem Publikum Anklang finden.
