Wie kann ich ein Video auf CapCut umkehren?

In der Welt der Videobearbeitung kann das Umkehren eines Videos Ihren Inhalten eine interessante und kreative Wendung verleihen. Ganz gleich, ob Sie einen einzigartigen Effekt erzeugen, eine bestimmte Fähigkeit unter Beweis stellen oder einfach nur Spaß haben möchten: Die Videoumkehrung kann einen gewöhnlichen Clip in ein fesselndes und fesselndes Stück verwandeln. Während die CapCut-App verschiedene Videobearbeitungsfunktionen bietet, gibt es beim Umkehren von Videos Einschränkungen. Hier kommt Filmora als leistungsstarke und vielseitige Alternative ins Spiel.

In diesem Artikel werden wir die Vorteile der Verwendung von Filmora gegenüber CapCut für die Umkehrung von Videos untersuchen und dabei die benutzerfreundliche Oberfläche, die erweiterten Bearbeitungswerkzeuge und die Funktionen von Filmora hervorheben, die es zu einer hervorragenden Wahl für Videoumkehrprojekte machen. Wir stellen außerdem eine Schritt-für-Schritt-Anleitung zum Umkehren von Videos mit Filmora bereit und besprechen zusätzliche Bearbeitungsfunktionen, die Ihre umgekehrten Videos verbessern können.
1. Wie kann ich ein Video auf CapCut umkehren?
Schritt 1: Beginnen Sie mit CapCut
Sie können die Webversion von CapCut verwenden oder CapCut von der offiziellen CapCut-Website herunterladen und installieren. Öffnen Sie die Bearbeitungsseite, klicken Sie auf das „+“-Symbol und dann auf „Start“, um ein neues Projekt zu erstellen.
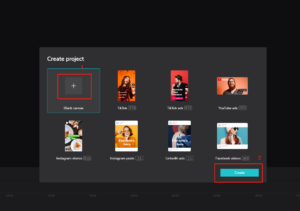
Schritt 2: Video importieren und umkehren
Importieren Sie Videos, indem Sie auf „Video hinzufügen“ klicken und das gewünschte Video auswählen. Klicken Sie auf das Video in der Timeline, klicken Sie auf „Bearbeiten“ und dann auf „Umkehren“ des entsprechenden Segments.
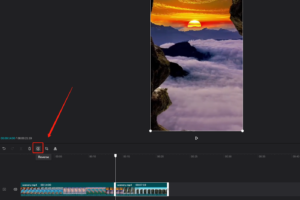
Schritt 3: Vorschau anzeigen, speichern und teilen
Sehen Sie sich anschließend das umgekehrte Video in der Vorschau an. Wenn Sie zufrieden sind, klicken Sie auf „Exportieren“, um es in Ihrer Galerie zu speichern und es in sozialen Medien oder anderen Plattformen zu teilen.
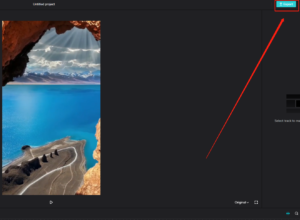
2. Warum sollten Sie Filmora gegenüber CapCut zum Umkehren von Videos wählen?
â—ŠErweiterte Funktionen
Wählen Filmora gegenüber CapCut zum Umkehren von Videos, da es erweiterte Funktionen und Bearbeitungswerkzeuge bietet. Filmora bietet eine vielseitige und benutzerfreundliche Oberfläche, sodass es sowohl für Anfänger als auch für erfahrene Redakteure geeignet ist.
â—ŠPräzision und Kontrolle
Filmora ermöglicht im Vergleich zu CapCut eine höhere Präzision und Kontrolle über die Videoumkehr. Passen Sie die Wiedergabegeschwindigkeit an, wenden Sie Effekte und Übergänge an und verbessern Sie das umgekehrte Video mit einer breiten Palette an Bearbeitungswerkzeugen, die Ihnen zur Verfügung stehen.
â—ŠKompatibilitäts- und Exportoptionen
Filmora ist mit verschiedenen Videoformaten kompatibel und gewährleistet so eine nahtlose Bearbeitung und Umkehrung. Darüber hinaus bietet Filmora eine breite Palette an Exportoptionen, einschließlich verschiedener Dateiformate und Auflösungen, sodass Benutzer ihre umgekehrten Videos mühelos auf mehreren Plattformen teilen können.
â—ŠUmfangreiche Medienbibliothek
Filmora verfügt über eine umfangreiche Medienbibliothek mit lizenzfreier Musik, Soundeffekten und vorgefertigten Elementen. Diese Ressourcen ermöglichen es Benutzern, ihre umgekehrten Videos aufzuwerten und ihnen einen professionellen Touch zu verleihen, der mit CapCut möglicherweise nur schwer zu erreichen ist.
3. So kehren Sie Videos mit Filmora um: Eine Schritt-für-Schritt-Anleitung
Schritt 1: Video importieren
Öffnen Sie Filmora, starten Sie ein neues Projekt und importieren Sie Ihr Video. Platzieren Sie den Videoclip auf der Timeline.
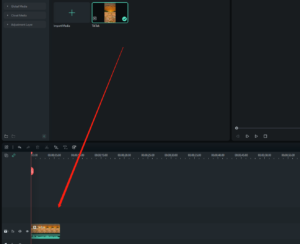
Schritt 2: Video umkehren
Klicken Sie mit der rechten Maustaste auf das Video auf der Timeline, wählen Sie „Geschwindigkeit und Dauer“ und aktivieren Sie das Kontrollkästchen „Umkehren“.
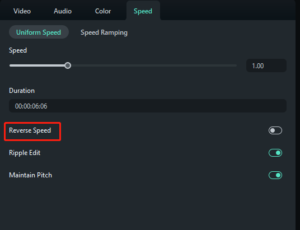
Schritt 3: Vorschau und Anpassung
Sehen Sie sich das umgekehrte Video in der Vorschau an und nehmen Sie bei Bedarf Anpassungen an Geschwindigkeit oder Dauer vor.
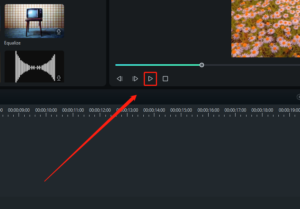
Schritt 4: Video verbessern (optional)
Fügen Sie Effekte, Übergänge oder Text aus der Filmora-Bibliothek hinzu, um Ihr Video zu verbessern.
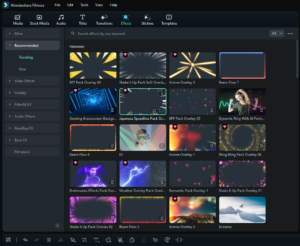
Schritt 5: Exportieren und teilen
Klicken Sie auf „Exportieren“, wählen Sie das Format und die Qualität und speichern Sie das Video. Teilen Sie Ihr umgekehrtes Video nach Wunsch.
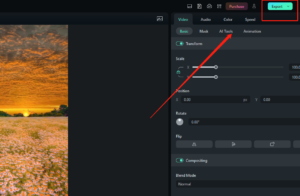
4. Welche zusätzlichen Videobearbeitungsfunktionen kann Filmora bieten?
„Effektbibliothek
Filmora bietet eine umfangreiche Effektbibliothek, einschließlich Filtern, Überlagerungen und animierten Elementen. Diese Effekte können das allgemeine Erscheinungsbild Ihres Videos verbessern und ihm ein professionelleres und eleganteres Aussehen verleihen.
„Übergänge
Reibungslose Übergänge zwischen Videoclips sind entscheidend für die Aufrechterhaltung der Zuschauerbindung. Filmora verfügt über eine große Auswahl an Übergängen, von einfachen Überblendungen bis hin zu dynamischeren und kreativeren Optionen, sodass Sie nahtlose Übergänge erstellen können, die zum Stil Ihres Videos passen.
„Text und Titel
Das Hinzufügen von Text und Titeln zu Ihren Videos kann dabei helfen, wichtige Informationen zu vermitteln oder ihnen eine kreative Note zu verleihen. Mit dem benutzerfreundlichen Texteditor von Filmora können Sie Schriftarten, Farben und Animationen anpassen und so ganz einfach auffällige Titel und Bildunterschriften erstellen.
„Audiobearbeitung
Mit den Audiobearbeitungstools von Filmora können Sie den Ton in Ihren Videos steuern. Sie können Hintergrundmusik, Soundeffekte oder Voiceovers hinzufügen, die Lautstärke anpassen und Hintergrundgeräusche entfernen, um ein ausgefeiltes und professionelles Audioerlebnis zu schaffen.
✯Erweiterte Bearbeitungsfunktionen
Filmora bietet außerdem erweiterte Bearbeitungsfunktionen wie Farbkorrektur, Greenscreen-Effekte und Bewegungsverfolgung. Mit diesen Tools können Sie komplexere und optisch ansprechendere Videos erstellen und so Ihre Inhalte von der Konkurrenz abheben.
5. Schlussfolgerung
Obwohl Capcut für die grundlegende Videoumkehr nützlich ist, Filmora bietet eine umfassendere und benutzerfreundlichere Lösung zum Umkehren und Bearbeiten von Videos. Mit einer Reihe fortschrittlicher Tools und Funktionen ermöglicht Ihnen Filmora die einfache Erstellung hochwertiger umgekehrter Videos. Unser leicht verständlicher Leitfaden unterstreicht die Einfachheit der Verwendung von Filmora für die Videoumkehr und macht es zur idealen Wahl sowohl für Anfänger als auch für erfahrene Editoren. Probieren Sie Filmora für Ihre Video-Umkehrprojekte aus und entdecken Sie das volle Potenzial für die Erstellung ansprechender und ausgefeilter Inhalte.
