[Schnelllösungen] Beheben Sie „Kein Ton auf YouTube“ auf dem iPhone

Haben Sie sich jemals gefragt, warum Ihr iPhone beim Abspielen von YouTube-Videos manchmal keinen Ton hört? Ziel dieses Dokuments ist es, die häufigsten Gründe für das Fehlen von Ton auf YouTube für iPhone-Benutzer zu untersuchen und schnelle und effektive Lösungen zur Lösung des Problems bereitzustellen.
1. Warum gibt es auf dem iPhone keinen Ton auf YouTube?
Es gibt mehrere häufige Gründe dafür, dass bei der Nutzung von YouTube auf Ihrem iPhone möglicherweise kein Ton zu hören ist. Hier sind einige der Hauptgründe:
„ Stummgeschaltet oder niedrige Lautstärke
Die einfachste Erklärung könnte sein, dass die Lautstärke des Geräts stummgeschaltet oder zu niedrig eingestellt ist.
„ Beschränkung der Medienlautstärke
iPhones verfügen über einen separaten Lautstärkeregler für Medien und Klingel-/Benachrichtigungstöne.
„ Bluetooth-Verbindung
Wenn Ihr iPhone mit einem Bluetooth-Gerät wie Kopfhörern oder Lautsprechern verbunden ist, kann der Ton an dieses Gerät gesendet werden.
„ App-Fehler
Manchmal kann es bei YouTube zu Störungen oder Fehlern kommen, die dazu führen können, dass kein Ton zu hören ist.
„ Veraltete App
Eine veraltete YouTube-App kann verschiedene Probleme verursachen, darunter auch Audioprobleme.
„ Stiller Modus
Überprüfen Sie, ob sich Ihr iPhone im lautlosen Modus befindet, da dadurch alle Töne, einschließlich YouTube-Videos, stummgeschaltet werden könnten.
„ Einschränkungen für Hintergrundaudio
Wenn Ihre App-Hintergrundaktivitäten eingeschränkt sind, kann es zu Störungen bei der Audiowiedergabe kommen.
„ Problem mit dem Betriebssystem
Manchmal können iOS-Updates zu Kompatibilitätsproblemen mit bestimmten Apps führen.
„ Cache und Daten
Zwischengespeicherte Daten und temporäre Dateien können manchmal Probleme verursachen.
„ Apps von Drittanbietern
Wenn Sie Apps oder Browsererweiterungen von Drittanbietern verwenden, um auf YouTube zuzugreifen, können diese Audioprobleme verursachen.
2. Wie kann man YouTube-Kein Ton auf dem iPhone beheben?
Methode Nr. 1: Überprüfen Sie die Lautstärke und den Lautlosmodus
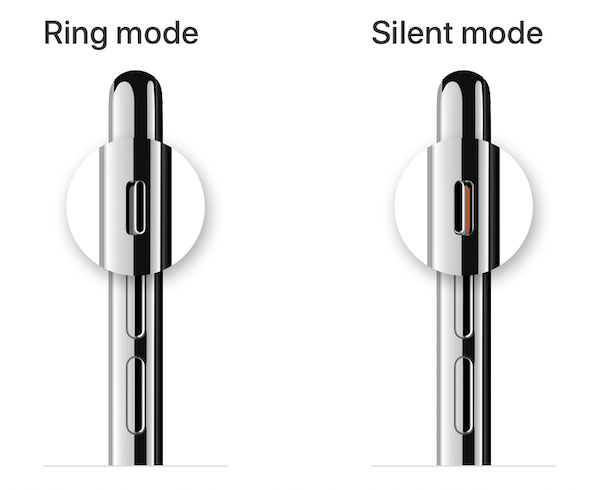
Überprüfen Sie zunächst die physischen Lautstärketasten an der Seite Ihres iPhones. Stellen Sie sicher, dass sie nicht auf das Minimum eingestellt oder stummgeschaltet sind.
Stellen Sie sicher, dass der Silent-Mode-Schalter (auch als Ring/Silent-Schalter bekannt) an der Seite Ihres iPhones nicht eingeschaltet ist. Wenn es eingeschaltet ist, schalten Sie es aus.
Methode Nr. 2: Starten Sie die YouTube-App neu
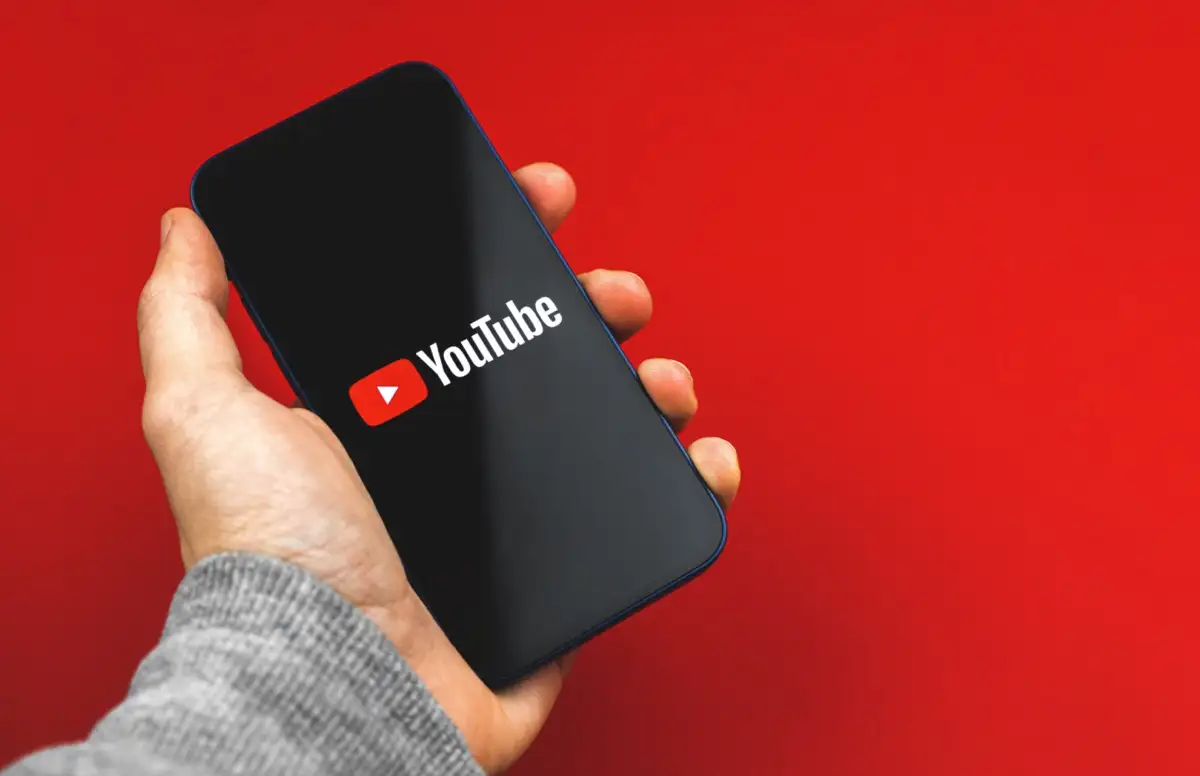
Schließen Sie die YouTube-App, indem Sie auf den Home-Button doppelklicken (bei iPhones mit Home-Button) oder von unten nach oben wischen und kurz gedrückt halten (bei iPhones ohne Home-Button).
Wischen Sie nach links oder rechts, um die Vorschau der YouTube-App zu finden, und wischen Sie sie nach oben oder vom Bildschirm weg, um sie zu schließen.
Starten Sie die YouTube-App vom Startbildschirm aus neu.
Methode Nr. 3: Überprüfen Sie die Medienvolumenbeschränkung
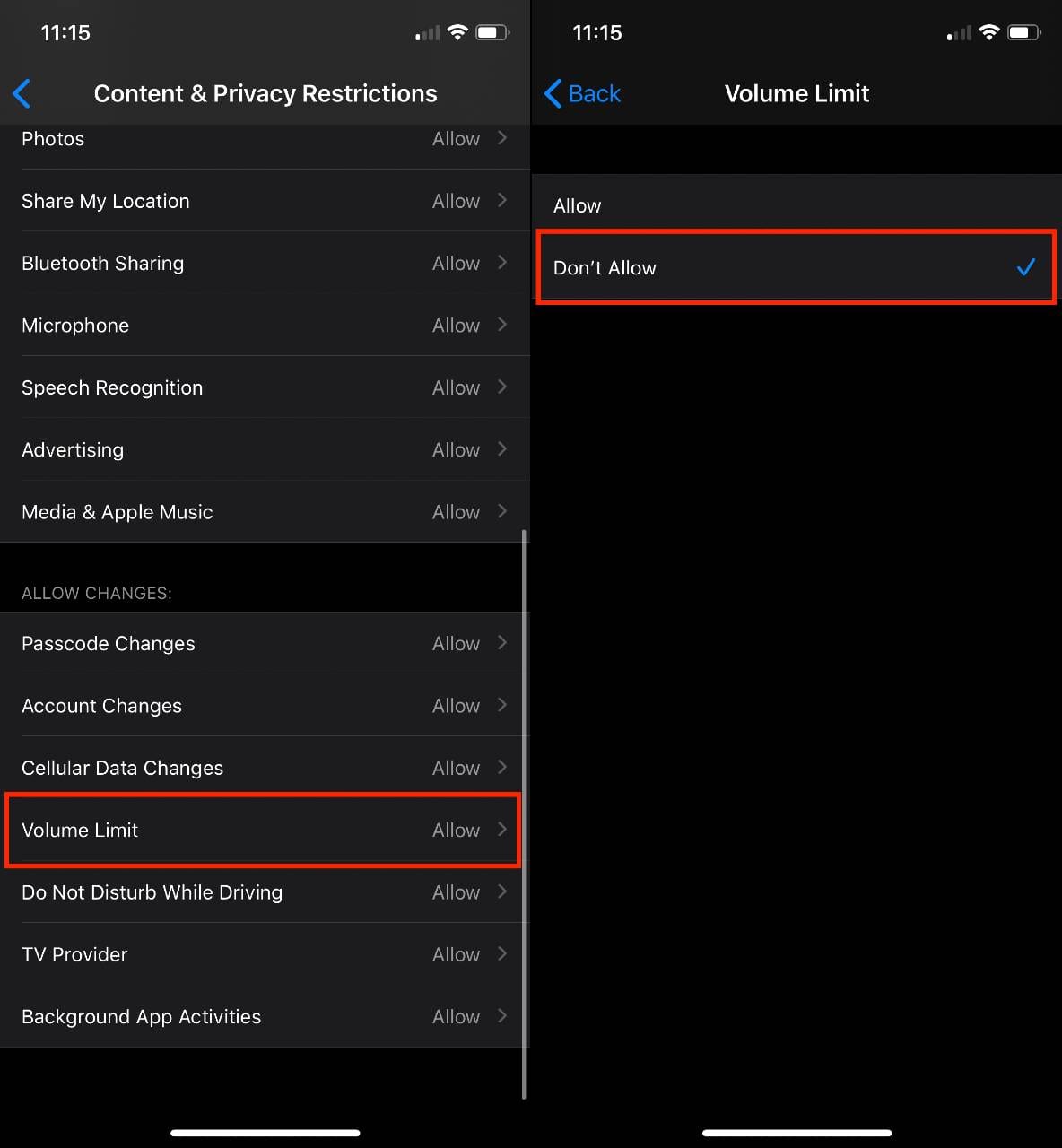
Gehen Sie auf Ihrem iPhone zu den Einstellungen.
Tippen Sie je nach iOS-Version auf „Töne und Haptik“ oder „Töne und Vibrationsmuster“.
Stellen Sie sicher, dass die Option „Mit Tasten ändern“ im Abschnitt „Klingelton und Benachrichtigungen“ aktiviert ist.
Methode Nr. 4: Bluetooth-Verbindung deaktivieren
Wenn Ihr iPhone mit einem Bluetooth-Gerät wie Kopfhörern oder Lautsprechern verbunden ist, trennen Sie es, um zu prüfen, ob der Ton auch ohne Bluetooth-Verbindung funktioniert.
Methode Nr. 5: Aktualisieren Sie die YouTube-App
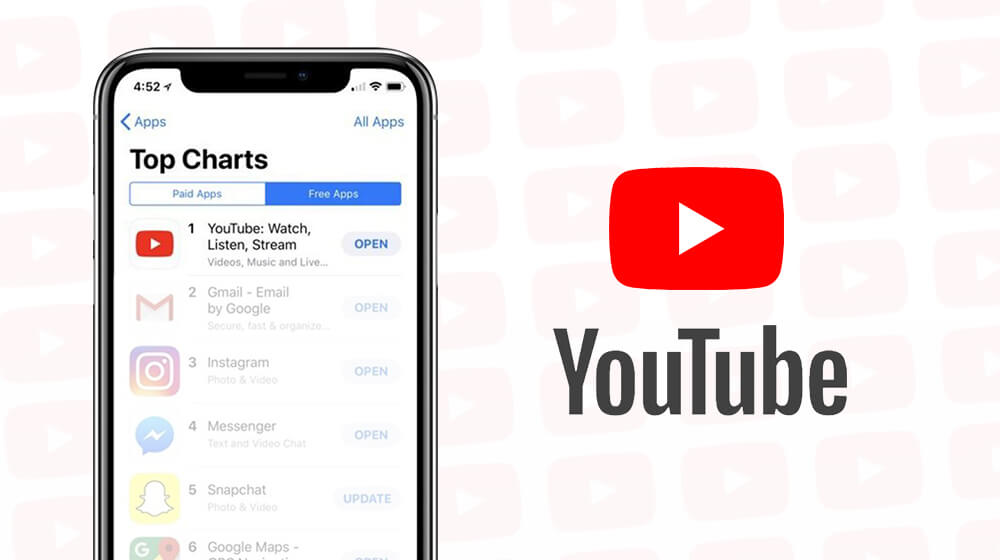
Öffnen Sie den App Store auf Ihrem iPhone.
Tippen Sie oben rechts auf Ihr Profilbild/-symbol.
Scrollen Sie nach unten, um die Liste der verfügbaren App-Updates anzuzeigen.
Wenn für YouTube ein Update verfügbar ist, tippen Sie daneben auf die Schaltfläche „Aktualisieren“.
Methode Nr. 6: Überprüfen Sie die Hintergrundaktualisierung der App
Gehen Sie auf Ihrem iPhone zu den Einstellungen.
Scrollen Sie nach unten und wählen Sie „Allgemein“.
Tippen Sie auf „App-Aktualisierung im Hintergrund“.
Stellen Sie sicher, dass die Einstellung „App-Aktualisierung im Hintergrund“ für die YouTube-Anwendung aktiviert ist.
Methode Nr. 7: Starten Sie Ihr iPhone neu
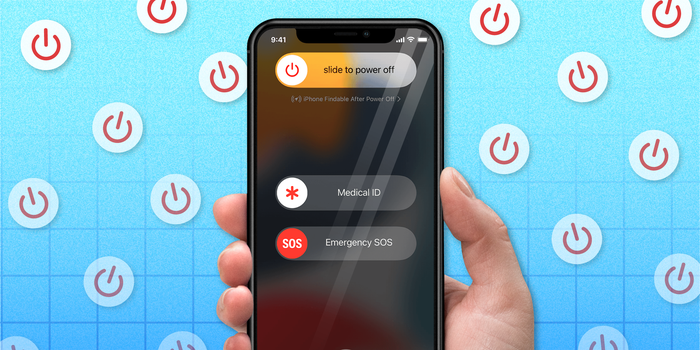
Halten Sie die Ein-/Aus-Taste (auch Seitentaste genannt) und eine der Lautstärketasten gleichzeitig gedrückt.
Zum Ausschalten schieben, wenn der Schieberegler „Zum Ausschalten schieben“ angezeigt wird.
Halten Sie die Ein-/Aus-Taste einige Sekunden lang gedrückt, um Ihr iPhone einzuschalten.
Methode Nr. 8: Cache und Daten löschen (optional)
Dieser Schritt ist optional und möglicherweise nicht in der YouTube-App verfügbar. Wenn dies der Fall ist, können Sie versuchen, den Cache und die Daten für YouTube in den Einstellungen der App zu löschen.
Methode Nr. 9: Suchen Sie nach iOS-Updates
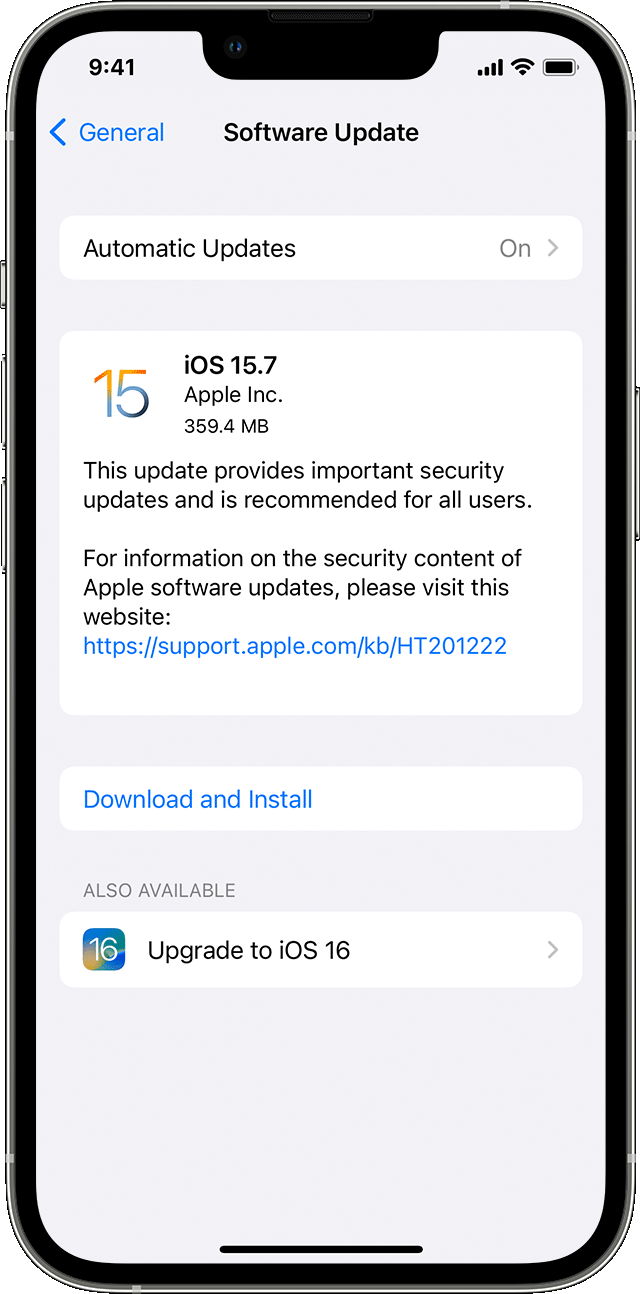
Gehen Sie auf Ihrem iPhone zu den Einstellungen.
Tippen Sie auf „Allgemein“.
Wählen Sie „Software-Update“, um zu prüfen, ob eine neue iOS-Version verfügbar ist. Wenn ja, laden Sie es herunter und installieren Sie es.
Überprüfen Sie nach Abschluss dieser Schritte, ob der Ton auf YouTube ordnungsgemäß funktioniert. Wenn das Problem weiterhin besteht, liegen möglicherweise andere zugrunde liegende Probleme mit Ihrem iPhone vor, und Sie müssen möglicherweise weitere Hilfe vom Apple-Support oder einem autorisierten Dienstanbieter in Anspruch nehmen.
3. Beheben Sie „Kein Ton auf YouTube“ auf dem iPhone durch Reparieren von Videos [Schneller Weg]
Um das Problem, dass bei YouTube auf Ihrem iPhone bei beschädigten oder beschädigten Videos kein Ton zu hören ist, schnell zu beheben, können Sie die Software 4DDiG File Repair verwenden. Folge diesen Schritten:
Schritt 1: Installieren und starten Sie die Dateireparatursoftware 4DDiG
Laden Sie das herunter und installieren Sie es 4DDiG-Dateireparatur Software auf Ihrem Computer.
- Starten Sie die Software nach der Installation.
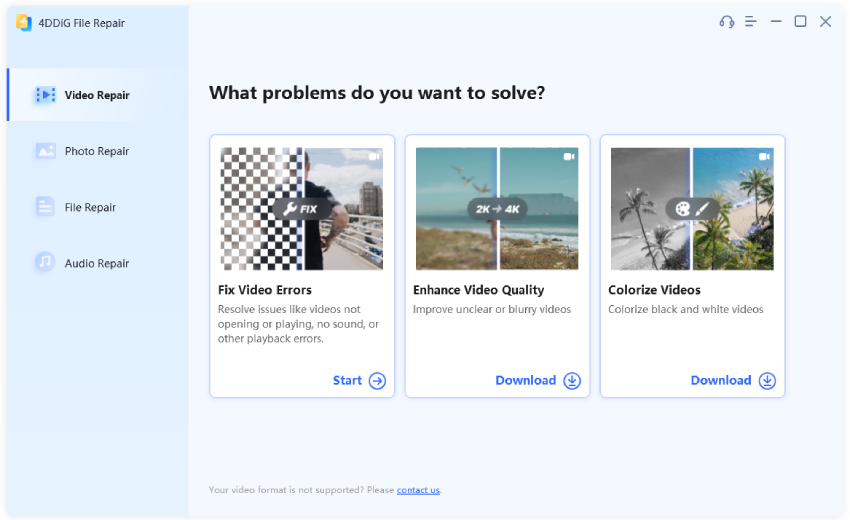
Schritt 2: Greifen Sie auf die Videoreparaturfunktion zu
Suchen Sie im Startfenster der 4DDiG File Repair-Software die Registerkarte „Video Repair“ und klicken Sie darauf.
Wählen Sie aus den verfügbaren Optionen „Videofehler beheben“.
Schritt 3: Problematische Videodatei importieren
Klicken Sie auf die Schaltfläche „Hinzufügen“ oder „Importieren“, um die problematische oder beschädigte Videodatei auszuwählen und von Ihrem Computer oder angeschlossenen Speichergerät zu importieren.
Schritt 4: Starten Sie den Videoreparaturvorgang
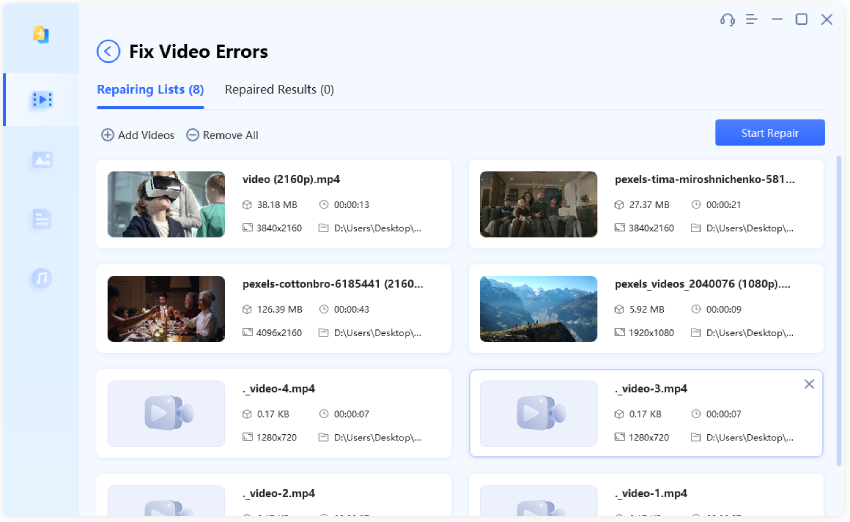
Wählen Sie nach dem Importieren der Videodatei „Reparatur starten“, um den Reparaturvorgang zu starten.
Die Software versucht nun, alle im Video vorhandenen Fehler oder Probleme zu beheben, einschließlich der Behebung des Problems, dass kein Ton zu hören ist.
Schritt 5: Vorschau und Export des reparierten Videos
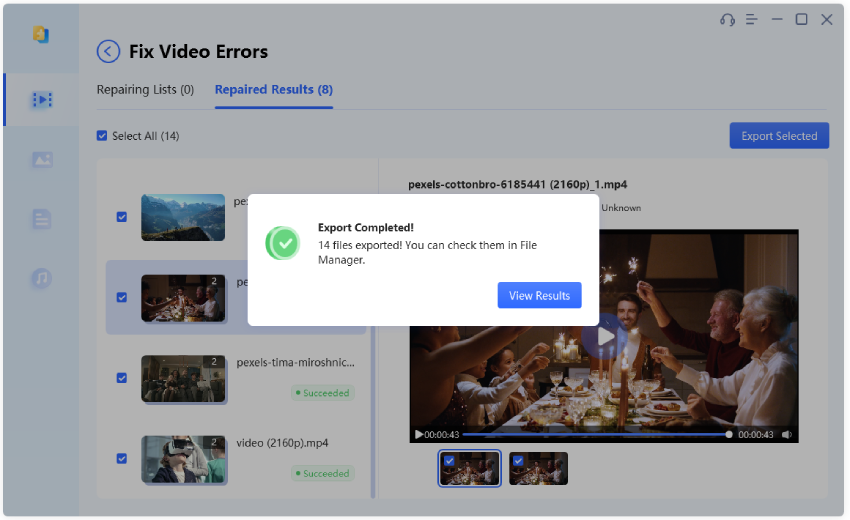
Nachdem der Reparaturvorgang abgeschlossen ist, zeigt Ihnen die Software eine Vorschau des reparierten Videos.
Überprüfen Sie, ob das Tonproblem behoben wurde, indem Sie die Vorschau abspielen.
Wenn Sie mit den Ergebnissen zufrieden sind, exportieren Sie das reparierte Video an einen sicheren Ort auf Ihrem Computer oder dem gewünschten Speichergerät.
Wenn Sie diese Schritte befolgen, können Sie mit der Dateireparatursoftware 4DDiG schnell beschädigte oder beschädigte Videos ohne Ton auf Ihrem iPhone reparieren. Stellen Sie immer sicher, dass Sie seriöse und zuverlässige Softwaretools zum Reparieren von Videos verwenden, um weitere Datenverluste oder Komplikationen zu vermeiden.
4. Das Fazit
Kein Ton auf YouTube auf dem iPhone kann durch verschiedene gemeinsame Faktoren verursacht werden. Um das Problem zu beheben, können Benutzer die zuvor beschriebenen Schritte ausführen, um ihre Geräteeinstellungen zu überprüfen und anzupassen, die YouTube-App zu aktualisieren und grundlegende Fehlerbehebungsmaßnahmen durchzuführen. Darüber hinaus gilt bei Videos, die aufgrund von Beschädigung oder Beschädigung keinen Ton haben, die 4DDiG-Dateireparatur Die Software bietet eine schnelle und effiziente Lösung zur Behebung des Problems und zur Wiederherstellung der Audiofunktionalität des Videos.
