Wie konvertiere ich alle heruntergeladenen WebP-Dateien in PDF?

Das von Google entwickelte Bildformat WebP erfreut sich immer größerer Beliebtheit, da es Bilder effizienter komprimieren kann als andere Formate wie JPEG oder PNG. Manchmal möchten Sie WebP-Dateien jedoch in ein universelleres Format wie PDF konvertieren, insbesondere wenn Sie mehrere Bilder in einem einzigen Dokument zusammenfassen oder in einem allgemein akzeptierten Format mit anderen teilen möchten. In diesem Artikel werden wir verschiedene Methoden und Tools zum Konvertieren aller Ihrer heruntergeladenen WebP-Dateien in das PDF-Format untersuchen.
1. Warum WebP in PDF konvertieren?
Bevor wir uns in den Konvertierungsprozess vertiefen, wollen wir einige Gründe dafür untersuchen, warum die Konvertierung von WebP in PDF von Vorteil ist:
- Universalformat : PDF ist eines der weltweit am häufigsten verwendeten Dateiformate. Es ist auf fast jedem Gerät und jeder Plattform ohne spezielle Software zugänglich.
- Einfaches Teilen : PDFs lassen sich einfacher per E-Mail oder über Cloud-Dienste teilen, da sie plattformübergreifend eine hohe Kompatibilität aufweisen.
- Mehrere Bilder in einer Datei : Durch die Konvertierung von WebP-Dateien in ein PDF können Sie mehrere Bilder in einem einzigen Dokument zusammenstellen, was ideal für Präsentationen, Portfolios oder Berichte ist.
- Layout und Qualität beibehalten : PDFs behalten die Qualität und Struktur der Bilder oder des Textes bei und stellen sicher, dass Ihre WebP-Dateien wie beabsichtigt aussehen.
- Sichern und Kommentieren : PDFs bieten Sicherheitsoptionen wie Kennwortschutz und Sie können Ihre Dokumente mit Anmerkungen oder digitalen Signaturen versehen.
Nachdem wir nun geklärt haben, warum Sie WebP-Dateien möglicherweise in PDF konvertieren möchten, besprechen wir verschiedene Möglichkeiten zur Durchführung der Konvertierung, darunter die Verwendung von Software, Online-Tools und Befehlszeilenmethoden.
2. Methoden zum Konvertieren von WebP in PDF
2.1 Verwenden von Online-WebP-zu-PDF-Konvertern
Online-Konverter von WebP zu PDF sind eine praktische und schnelle Möglichkeit, WebP-Dateien zu konvertieren, ohne dass Sie Software installieren müssen. Mit diesen webbasierten Tools können Sie Ihre Dateien in nur wenigen Schritten hochladen, konvertieren und das endgültige PDF herunterladen. Im Folgenden finden Sie einige beliebte Online-Tools:
- SmallPDF
- Ich liebe PDF
- SimPDF
Schritte:
- Gehen Sie zu einem Online-Konverter von WebP zu PDF: Öffnen Sie die Website eines der oben genannten Online-Tools.
- Laden Sie Ihre WebP-Dateien hoch: Wählen Sie die WebP-Bilder aus, die Sie konvertieren möchten, indem Sie auf „Dateien auswählen“ oder eine ähnliche Schaltfläche klicken.
- Einstellungen konfigurieren: Einige Tools ermöglichen Ihnen, PDF-Einstellungen wie Seitenausrichtung, Ränder und Bildanordnung zu konfigurieren.
- Webp als PDF speichern: Mit einem Klick auf die Schaltfläche „Konvertieren“ lässt sich der Vorgang starten.
- PDF-Datei abrufen: Nachdem die Konvertierung abgeschlossen ist, können Sie die PDF-Datei auf Ihrem Gerät speichern.
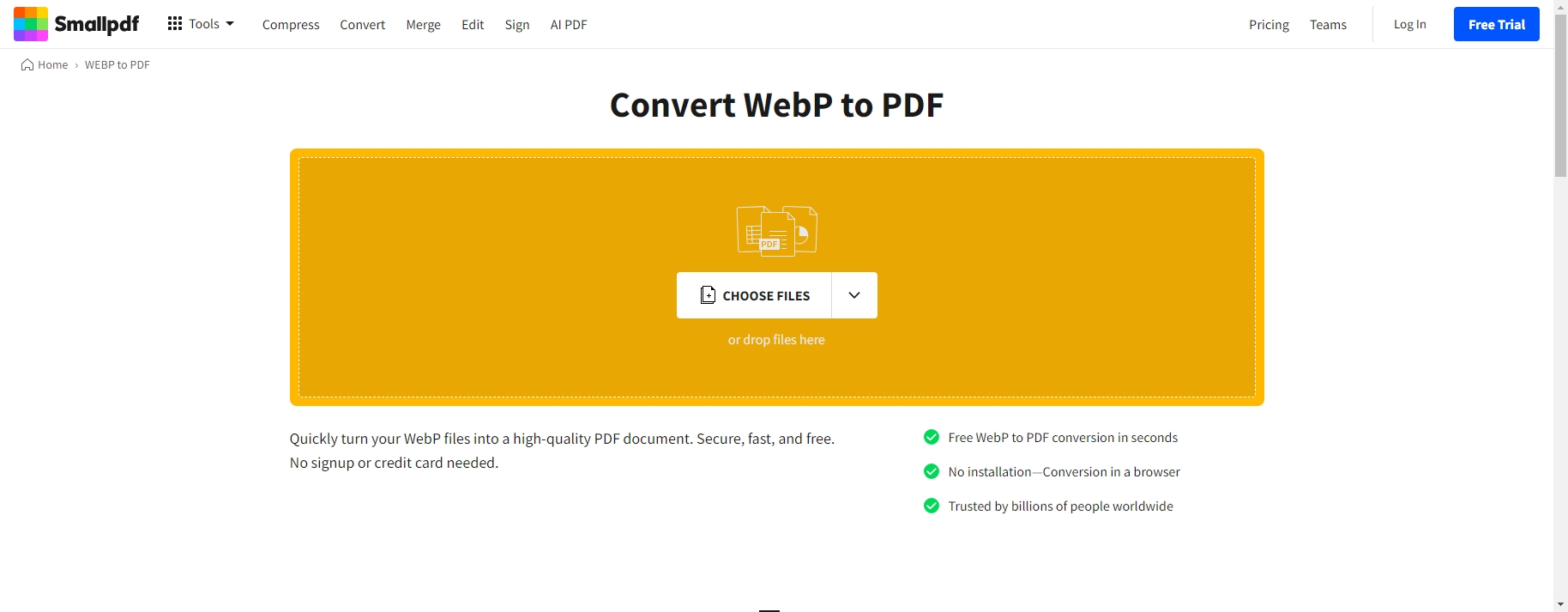
2.2 Verwendung von Adobe Acrobat
Adobe Acrobat ist ein weit verbreitetes Tool zur Verwaltung von PDFs und eignet sich ideal zum Konvertieren von WebP-Dateien in das PDF-Format. Obwohl es ein kostenpflichtiges Tool ist, ist es aufgrund seiner umfangreichen Funktionen eine leistungsstarke Option für die Verarbeitung großer Mengen von WebP-Dateien.
Schritte:
- Adobe Acrobat aktivieren: Starten Sie Adobe Acrobat auf dem ausgewählten Gerät.
- PDF erstellen: Navigieren Sie zu Datei > Erstellen einer PDF > Wählen Sie die in PDF zu konvertierenden Dateien aus .
- Wählen Sie WebP-Dateien aus: Durchsuchen Sie Ihren Ordner und wählen Sie die WebP-Dateien aus, die Sie konvertieren möchten.
- Anordnen und Anpassen: Sie können die Dateien in der gewünschten Reihenfolge anordnen oder Einstellungen wie das Seitenlayout anpassen.
- Speichern Sie die PDF-Datei: Klicken Sie nach der Überprüfung der Datei auf Speichern um die WebP-Dateien in PDF zu konvertieren.
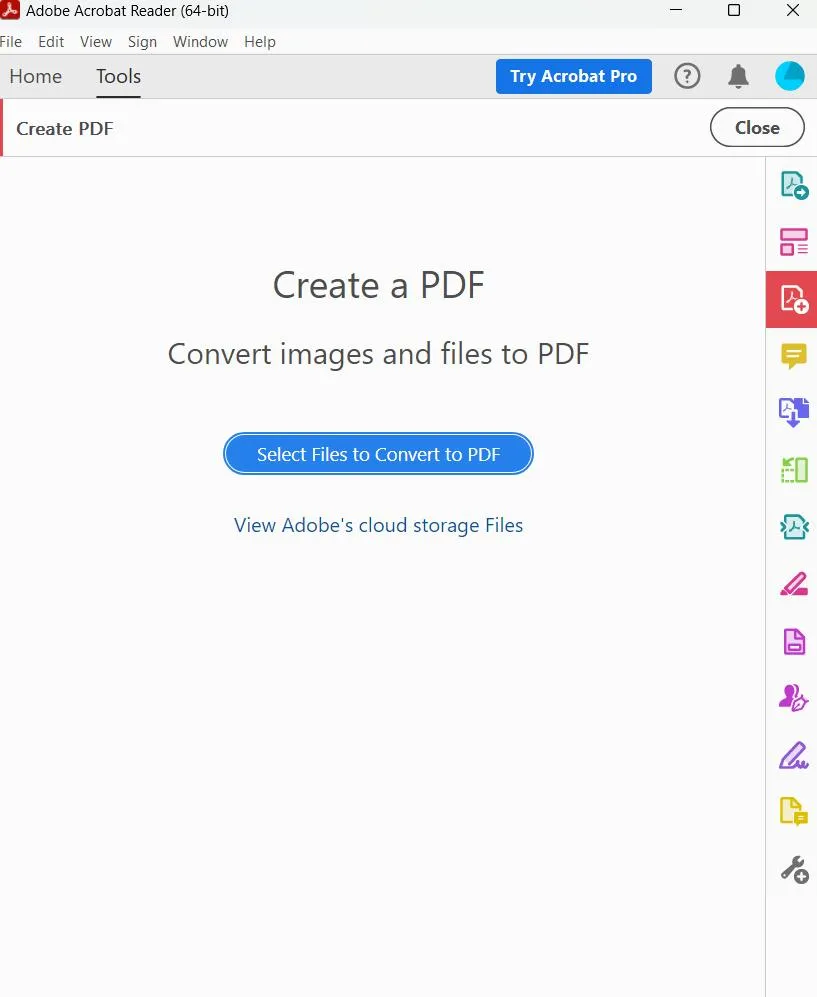
2.3 Verwenden von UPDF
UPDF ist ein leichter und kostengünstiger PDF-Editor, der auch Bilder, einschließlich WebP, in PDFs konvertieren kann. Er bietet eine vereinfachte Benutzeroberfläche, die es Benutzern erleichtert, die möglicherweise nicht mit den erweiterten Funktionen von Adobe Acrobat vertraut sind.
Schritte:
- Installieren und starten Sie UPDF: Laden Sie UPDF von der offiziellen Website herunter und installieren Sie es auf Ihrem Computer.
- WebP-Bilder importieren: Gehen Sie zu Datei > wählen Sie die Erstellen Menü > Auswahl PDF aus Bild .
- Organisieren Sie die Dateien: Sie können Ihre .webp-Dateibilder per Drag & Drop in UPDF ziehen, um sie nach Wunsch anzuordnen.
- Als PDF exportieren: Nachdem Sie die Bilder organisiert haben, klicken Sie auf Speichern unter und wählen Sie PDF als Format.
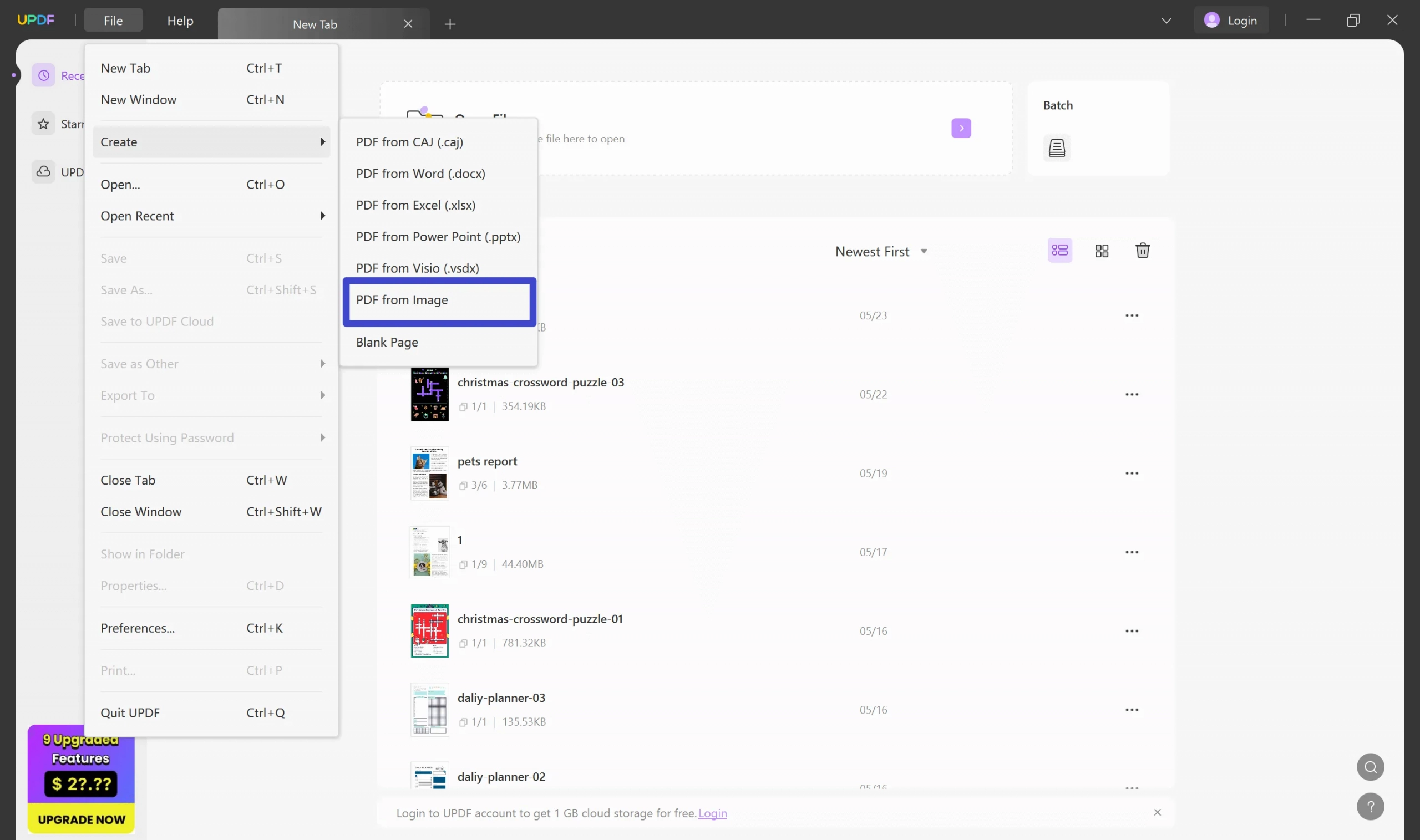
2.4 Bildbearbeitungssoftware (GIMP) verwenden
GIMP (GNU Image Manipulation Program) ist ein kostenloser, quelloffener Bildeditor, mit dem Sie WebP-Dateien in PDF konvertieren können. Obwohl GIMP hauptsächlich zur Bildbearbeitung verwendet wird, können Sie Bilder in verschiedene Formate exportieren, darunter auch PDF.
Schritte:
- Öffnen Sie GIMP: Laden Sie GIMP herunter und installieren Sie es, falls Sie es noch nicht haben.
- Öffnen Sie WebP-Dateien: Wählen Sie das gewünschte WebP-Bild zur Konvertierung aus, indem Sie auf Datei > Offen .
- Als PDF exportieren: Sobald Ihr Bild geöffnet ist, klicken Sie auf Datei > Exportieren als und wählen Sie das PDF-Format aus.
- Mehrere WebP-Dateien kombinieren: Wenn Sie mehrere WebP-Dateien in einer einzigen PDF-Datei zusammenführen möchten, können Sie jede WebP-Datei als neue Ebene öffnen und dann alle Ebenen als einzelnes PDF-Dokument exportieren.
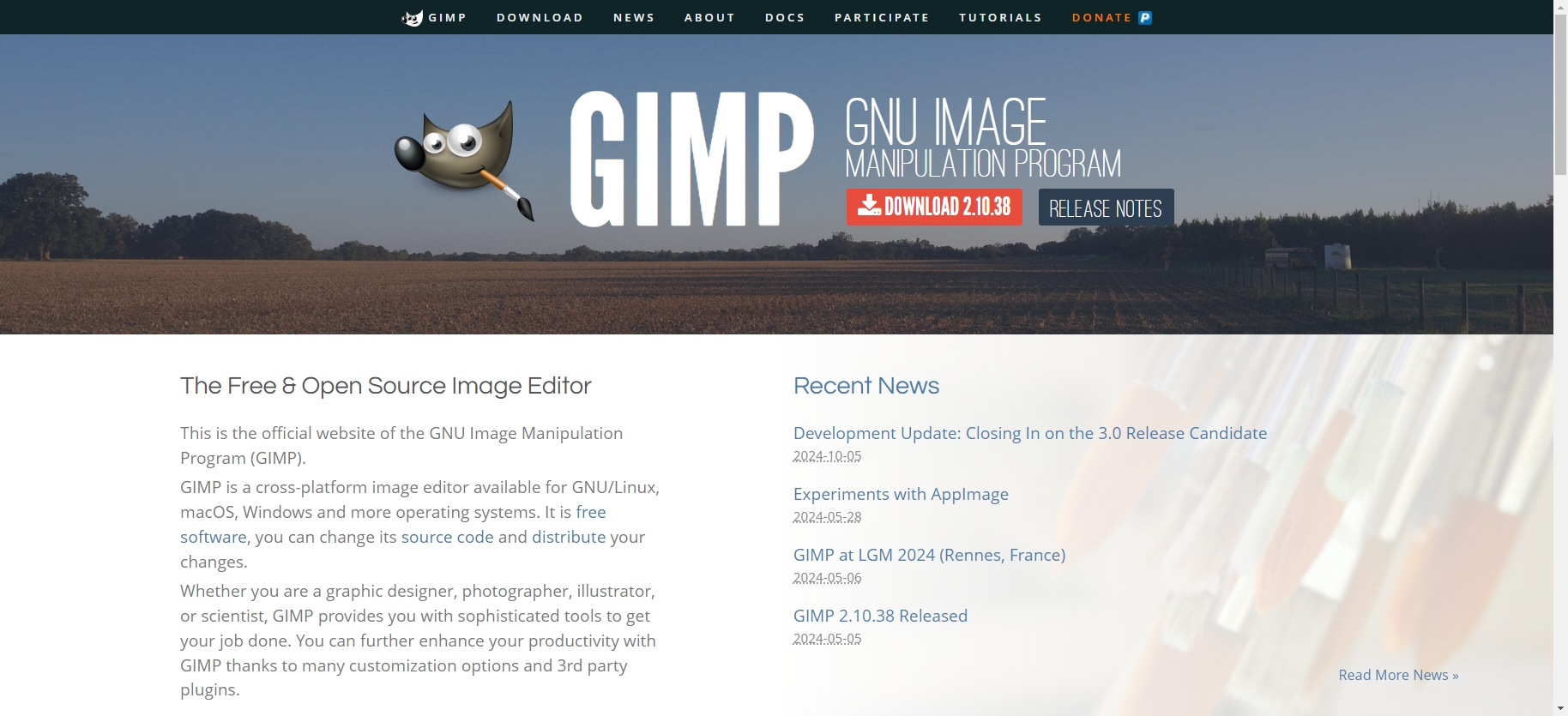
2.5 Verwenden des in Windows integrierten PDF-Druckers
Windows 10/11 enthält eine integrierte Funktion „Microsoft Print to PDF“, mit der Sie WebP-Bilder ohne zusätzliche Software direkt vom System in PDFs konvertieren können.
Schritte:
- Öffnen Sie WebP-Dateien: Klicken Sie mit der rechten Maustaste auf die WebP-Datei und wählen Sie Mit Fotos öffnen (oder ein anderer Bildbetrachter).
- Als PDF drucken: Drücken Sie Strg + P oder wählen Sie die Drucken und wählen Sie Microsoft Print in PDF als Drucker.
- In PDF konvertieren: Geben Sie Ihrer PDF-Datei einen Namen und wählen Sie einen Speicherort.
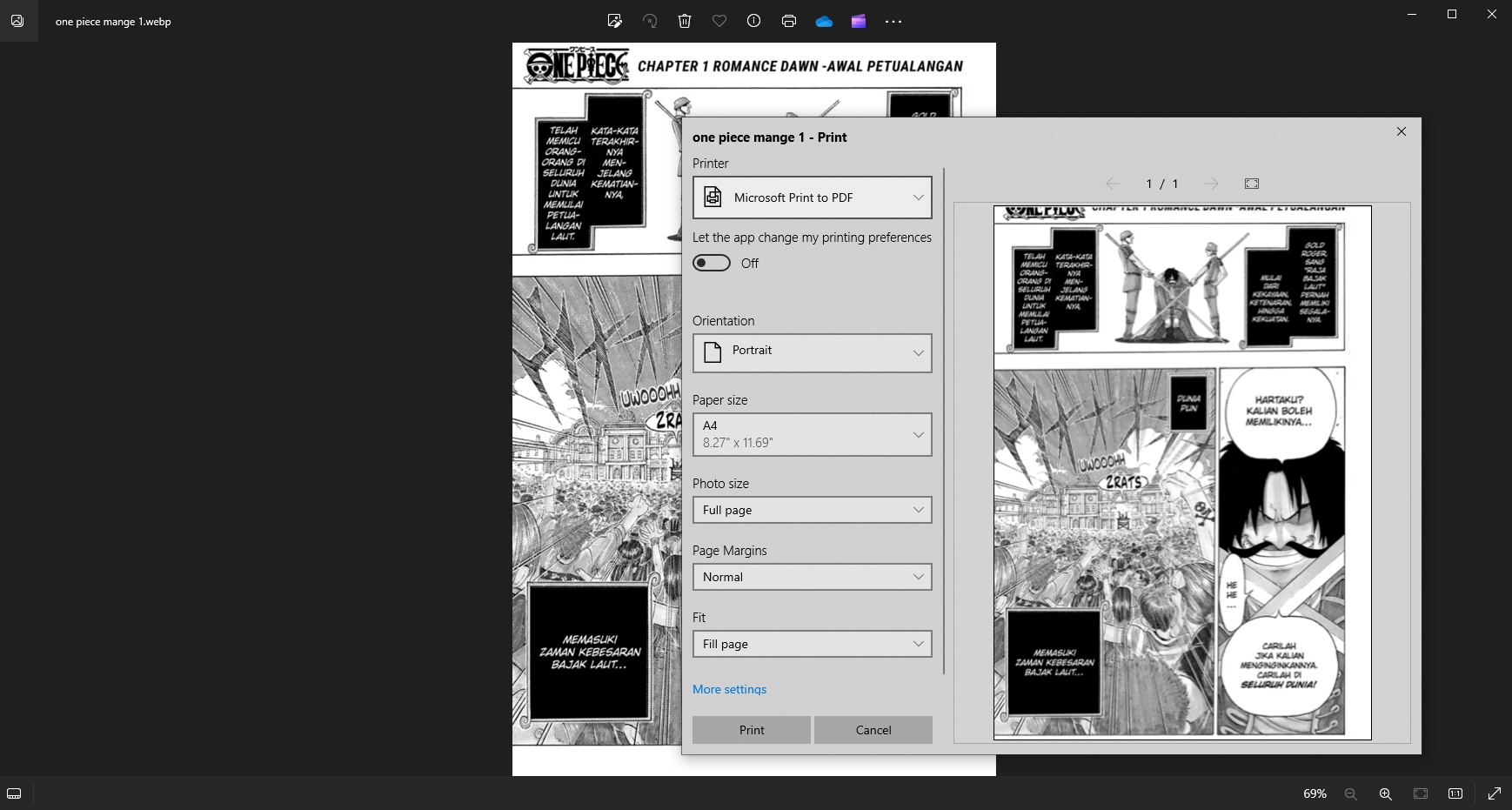
2.6 Verwenden der Befehlszeile (ImageMagick)
Für Benutzer, die mit der Befehlszeile vertraut sind, bietet ImageMagick eine effiziente Möglichkeit, WebP-Dateien in PDF zu konvertieren. Es ist ein vielseitiges Befehlszeilentool, das eine breite Palette von Bildformaten unterstützt, darunter WebP und PDF.
Schritte:
- Installieren Sie ImageMagick: Gehen Sie zur offiziellen Website, um das Installationsprogramm herunterzuladen und auszuführen.
- Öffnen Sie die Eingabeaufforderung/das Terminal: Navigieren Sie zu dem Ordner, in dem Ihre WebP-Dateien gespeichert sind.
- Führen Sie den Konvertierungsbefehl aus: Verwenden Sie den folgenden Befehl, um alle WebP-Dateien im Ordner in eine einzige PDF-Datei zu konvertieren: magick *.webp output.pdf (Dieser Befehl fügt alle WebP-Bilder in eine einzige PDF-Datei mit dem Namen „output.pdf“ zusammen.)
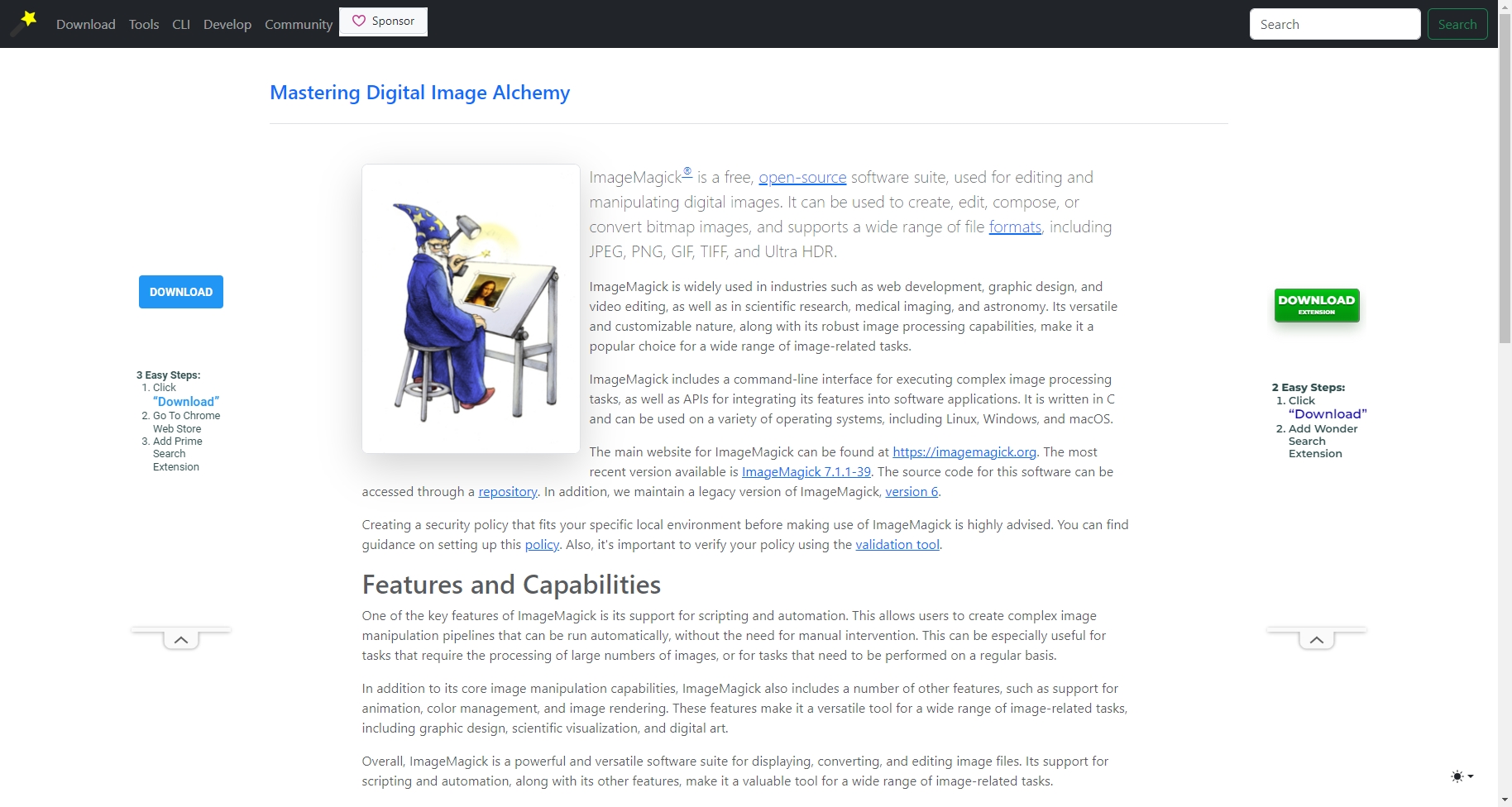
3. Fazit
Die Konvertierung von WebP-Dateien in PDF kann je nach Ihren Vorlieben, technischen Kenntnissen und der Anzahl der zu konvertierenden Dateien auf verschiedene Weise erfolgen. Online-Tools wie SmallPDF und ILovePDF eignen sich für schnelle, einmalige Konvertierungen. Softwarelösungen wie Adobe Acrobat und UPDF bieten mehr Flexibilität und erweiterte Optionen für die Verarbeitung großer Bildstapel. Wenn Sie kostenlose Alternativen bevorzugen, können GIMP oder die integrierte Windows-Funktion „In PDF drucken“ hervorragende Optionen sein. Und schließlich bietet ImageMagick für diejenigen, die mit Befehlszeilenschnittstellen vertraut sind, leistungsstarke Stapelkonvertierungsfunktionen.
Jede Methode hat ihre Vor- und Nachteile. Berücksichtigen Sie daher Ihre Anforderungen wie Dateimenge, Geschwindigkeit und Anpassungsoptionen, wenn Sie entscheiden, welches Tool Sie zum Konvertieren und Umwandeln von WebP-Dateien in PDF verwenden möchten.
