Wie entferne ich Stille aus Audio oder Video?

Stille kann Gold wert sein, aber in der Welt der Audio- und Videoproduktion können übermäßige Pausen oder tote Luft eher eine unerwünschte Ablenkung sein als eine filmische Wirkungspause. Unabhängig davon, ob Sie Inhalte erstellen, Podcaster oder Filmemacher sind, kann es erforderlich sein, Stille aus Ihren Audio- oder Videoaufnahmen zu entfernen, um Ihrem Publikum ein dynamisches und ansprechendes Erlebnis zu bieten. In diesem umfassenden Leitfaden erkunden wir verschiedene Methoden und Tools, um Stille effektiv zu entfernen und sicherzustellen, dass Ihre Inhalte lebendig und fesselnd bleiben.
1. Die Wirkung von Stille verstehen
Bevor wir uns mit den Techniken zum Entfernen von Stille befassen, ist es wichtig, die Rolle der Stille in Audio- und Videoinhalten zu erkennen. Während Pausen und Momente der Stille eine wirkungsvolle Betonung oder dramatische Wirkung haben können, können längere Phasen des Schweigens zu Ablösung und Langeweile führen. In Interviews, Podcasts oder Videopräsentationen kann das Entfernen unnötiger Stille den Fluss verbessern, das Interesse des Publikums aufrechterhalten und ein ausgefeilteres Endprodukt liefern.
2. Manuelles Entfernen von Stille aus Audio oder Video
Eine der einfachsten Methoden zum Entfernen von Stille ist die manuelle Bearbeitung. Dazu gehört das Anhören des Tons oder das Ansehen des Videos und das Erkennen von Stilleabschnitten, die gekürzt werden müssen. Die meisten digitalen Audio-Workstations (DAWs) und Videobearbeitungssoftware bieten eine visuelle Darstellung der Audiowellenform, sodass stille Bereiche leichter erkannt werden können.
Gehen Sie folgendermaßen vor, um die Stille manuell zu bearbeiten:
- Öffnen Sie Ihre Audio- oder Videodatei in einer geeigneten Bearbeitungssoftware.
- Identifizieren Sie stille Abschnitte, indem Sie die Wellenform beobachten oder genau hinhören.
- Schneiden oder löschen Sie die stillen Abschnitte, um einen reibungslosen Übergang zwischen den Audiosegmenten zu gewährleisten.
- Überprüfen Sie den bearbeiteten Inhalt, um sicherzustellen, dass er einen natürlichen Fluss beibehält.
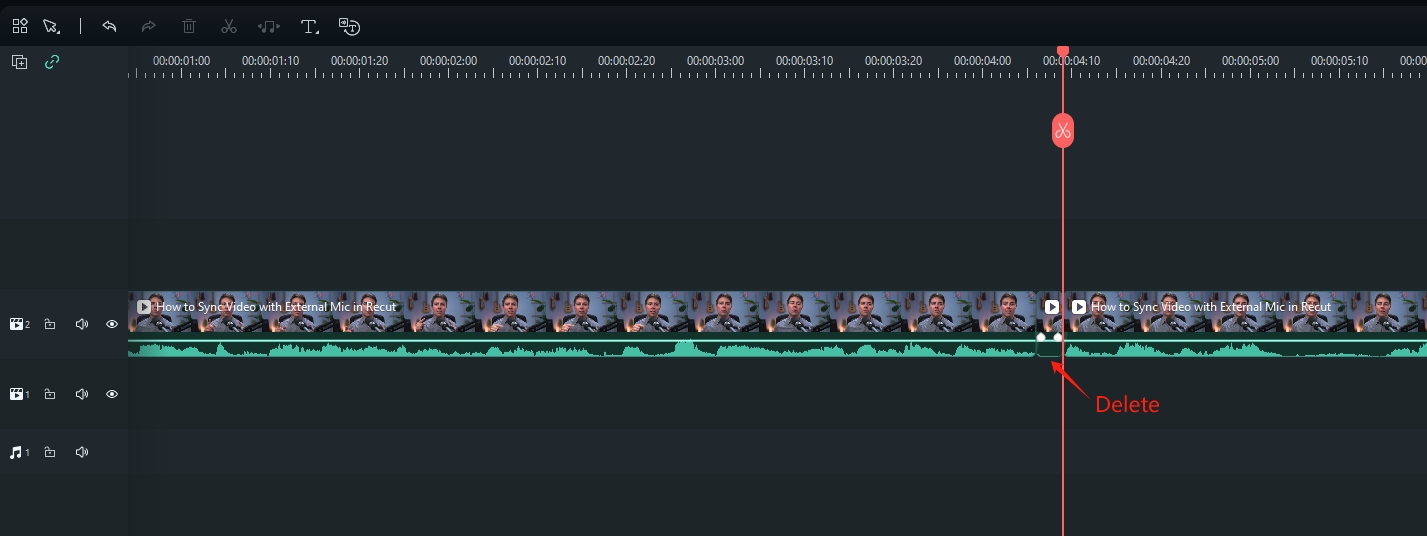
Die manuelle Bearbeitung ermöglicht Ihnen zwar eine präzise Kontrolle, kann jedoch insbesondere bei längeren Aufnahmen zeitaufwändig sein. Daher ist es wichtig, ein Gleichgewicht zwischen sorgfältiger Bearbeitung und Effizienz zu finden.
3. Entfernen Sie Stille mithilfe spezieller Tools zum Entfernen von Stille
3.1 Kühnheit
Kühnheit ist eine kostenlose Open-Source-Audiobearbeitungssoftware, die aufgrund ihrer robusten Funktionen und ihrer benutzerfreundlichen Oberfläche große Popularität erlangt hat. Obwohl Audacity nicht ausdrücklich als „Stille-Entferner“ bezeichnet wird, bietet es eine Reihe von Tools, die es effektiv für die Audiobearbeitung machen, einschließlich der Entfernung stiller Abschnitte.
Hier sind die Schritte zum Entfernen von Stille in Audacity in einem prägnanten Format:
- Laden Sie Audacity herunter, installieren Sie es und starten Sie es auf Ihrem Computer. Öffnen Sie dann Ihre Audiodatei in Audacity.
- Verstehen Sie die Audiowellenform; Stille wird oft durch flache Linien dargestellt.
- Markieren Sie mit dem Auswahlwerkzeug den stillen Teil, den Sie entfernen möchten.
- Navigieren Sie zum Menü „Effekt“ oben im Audacity-Fenster.
- Wählen Sie im Menü „Effekt“ die Option „Stille abschneiden“. Passen Sie Einstellungen wie Schwellenwert und Dauer im Dialogfeld „Stille abschneiden“ an.
- Klicken Sie auf „Vorschau“, um die Wiedergabe anzuhören und die Einstellungen anzupassen. Klicken Sie dann auf „OK“, um den Effekt anzuwenden. Hören Sie sich die gesamte Datei an, machen Sie sie bei Bedarf rückgängig oder passen Sie sie an, und speichern Sie dann Ihr bearbeitetes Audio.
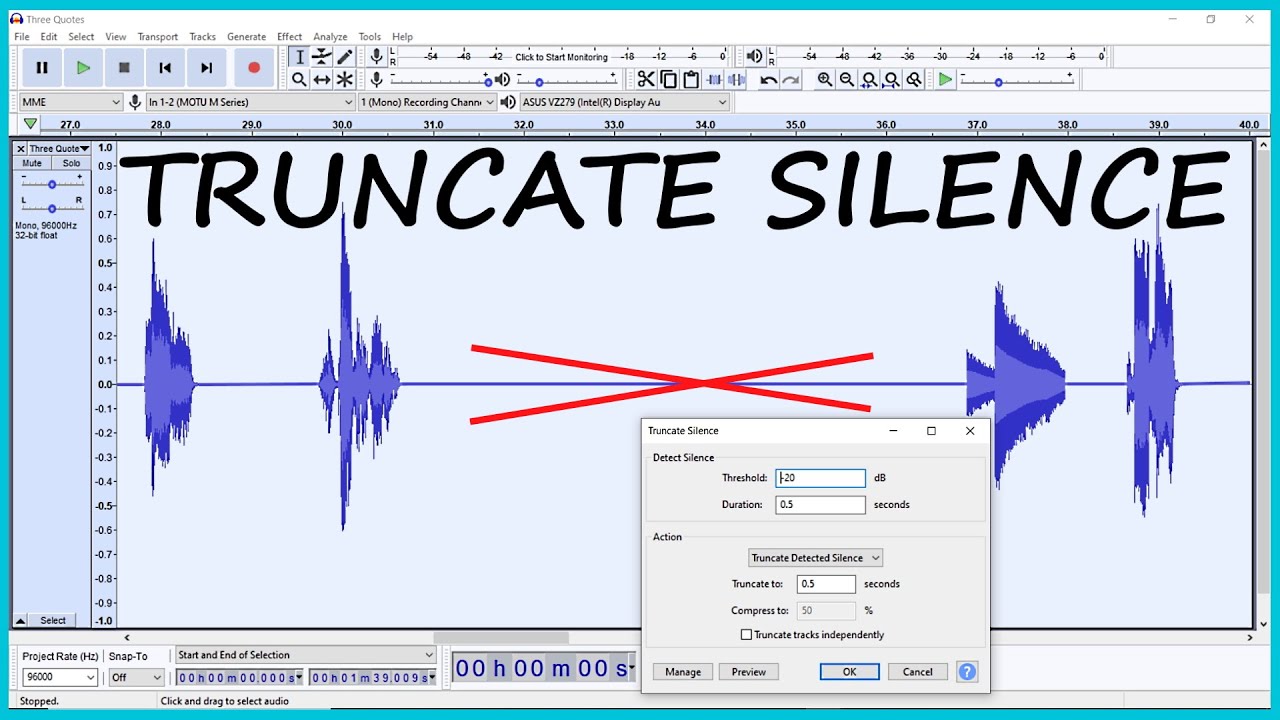
3.2 Adobe Audition
Adobe Audition
ist eine professionelle Audiobearbeitungssoftware, die in der Musik- und Filmindustrie weit verbreitet ist. Es bietet erweiterte Funktionen für die Audiobearbeitung, einschließlich Tools zum Entfernen von Stille und zur Verbesserung der Audioqualität. Obwohl es sich bei Adobe Audition um eine kostenpflichtige Software handelt, bietet sie sowohl Profis als auch Enthusiasten umfassende Funktionen.
Hier sind die Schritte zum Entfernen von Stille in Adobe Audition in einem prägnanten Format:
- Starten Sie Adobe Audition und öffnen Sie Ihre Audiodatei.
- Verwenden Sie das Auswahlwerkzeug, um die stillen Bereiche in der Wellenform hervorzuheben
- Gehen Sie zum Bedienfeld „Effekte“, wählen Sie „Amplitude und Komprimierung“ und wählen Sie „Dynamikverarbeitung“.
- Passen Sie die Einstellungen für Schwellenwert, Verhältnis, Attack und Release im Dialogfeld „Dynamikverarbeitung“ an.
- Klicken Sie zum Anhören auf „Vorschau“. Passen Sie die Einstellungen an, um das gewünschte Ergebnis zu erzielen.
- Klicken Sie auf „OK“, um den Dynamikverarbeitungseffekt anzuwenden.
- Hören Sie sich die gesamte Datei an, um eine reibungslose Entfernung sicherzustellen. Speichern Sie Ihr bearbeitetes Audio.
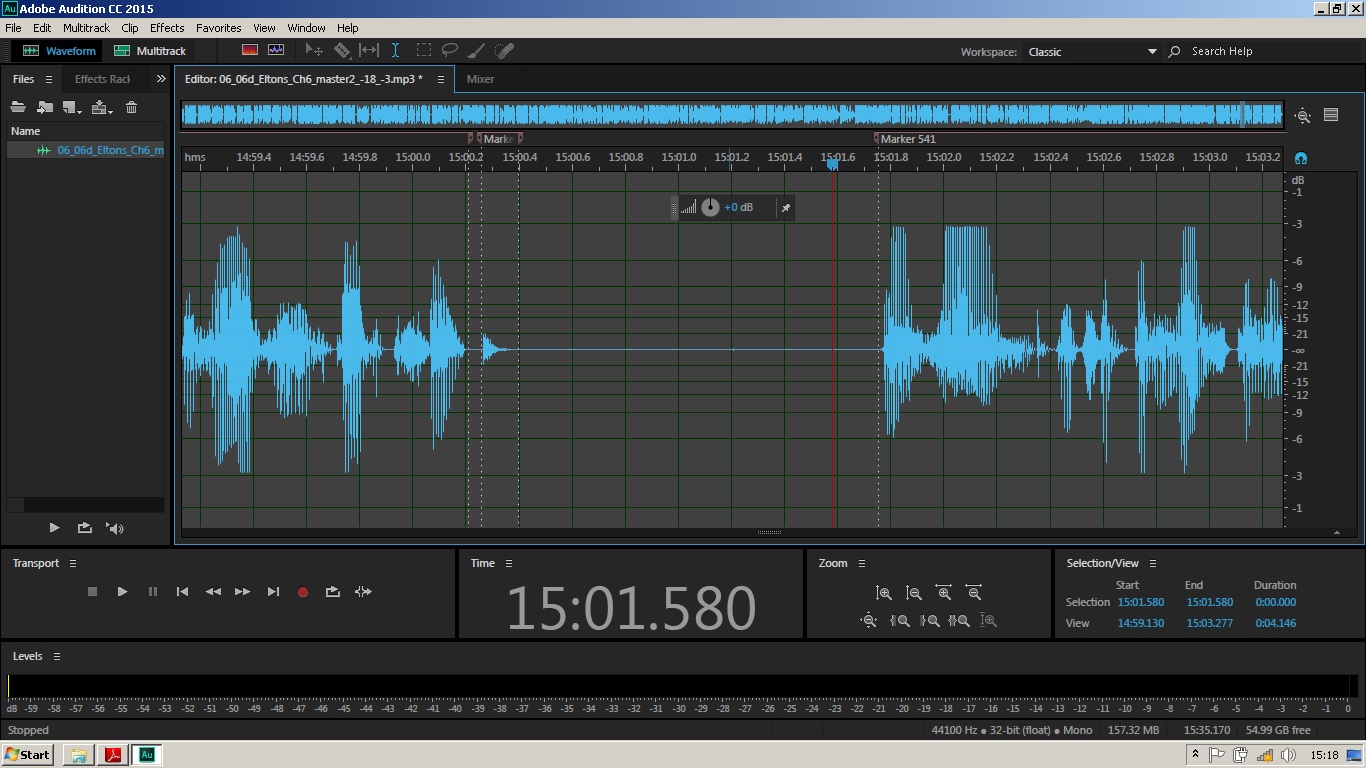
3.3 Nachschnitt
nachgeschnitten ist ein automatischer Videoeditor und Silent-Cutter, der sowohl für Mac- als auch für Windows-Betriebssysteme entwickelt wurde. Es identifiziert stille Abschnitte in Ihren Videos und erweitert seine Funktionalität auch auf Podcasts. Benutzer haben die Flexibilität, die Einstellungen fein abzustimmen und sicherzustellen, dass die Ausgabe ihren gewünschten Audioqualitätsstandards entspricht.Bevor wir Recut verwenden, werfen wir einen Blick auf die Hauptfunktionen von Recut:
- Automatisieren Sie die Stilleentfernung : Recut eliminiert Pausen schnell und bietet so einen sofortigen Rohschnitt für Ihre Bearbeitungsbemühungen. Seine Präzision erstreckt sich auf einzelne Bilder und es verarbeitet Dateien der am häufigsten verwendeten Kameras nahtlos.
- Stapelbearbeitung mehrerer Dateien : Für diejenigen, die mit mehreren Kameras, einem externen Mikrofon oder gleichzeitigen Spuren aufnehmen, durchläuft Recut diese mühelos alle und behält dabei die perfekte Synchronisierung bei.
- Mühelose Bearbeitung von reinen Audioinhalten : Unabhängig davon, ob Sie Podcasts, Vorträge oder anderes Audio-Exklusivmaterial aufzeichnen, optimiert Recut den Bearbeitungsprozess. Es unterstützt verschiedene Formate wie WAV, MP3, M4A und mehr.
- Nahtlose Integration mit Ihrem bevorzugten Editor : Importieren Sie Ihre bearbeitete Zeitleiste mühelos mithilfe einer XML-Datei, ohne dass eine Neucodierung erforderlich ist. Recut ist mit gängigen Bearbeitungsprogrammen wie DaVinci Resolve, Adobe Premiere, Final Cut Pro, ScreenFlow, OpenShot und anderen XML-unterstützten Anwendungen kompatibel.
Sehen wir uns nun die einfachen Schritte zum Schneiden und Entfernen von Stille mit Recut an:
Schritt 1
:
Laden Sie Recut von der offiziellen Website herunter und installieren Sie es (verfügbar für Windows und Mac).
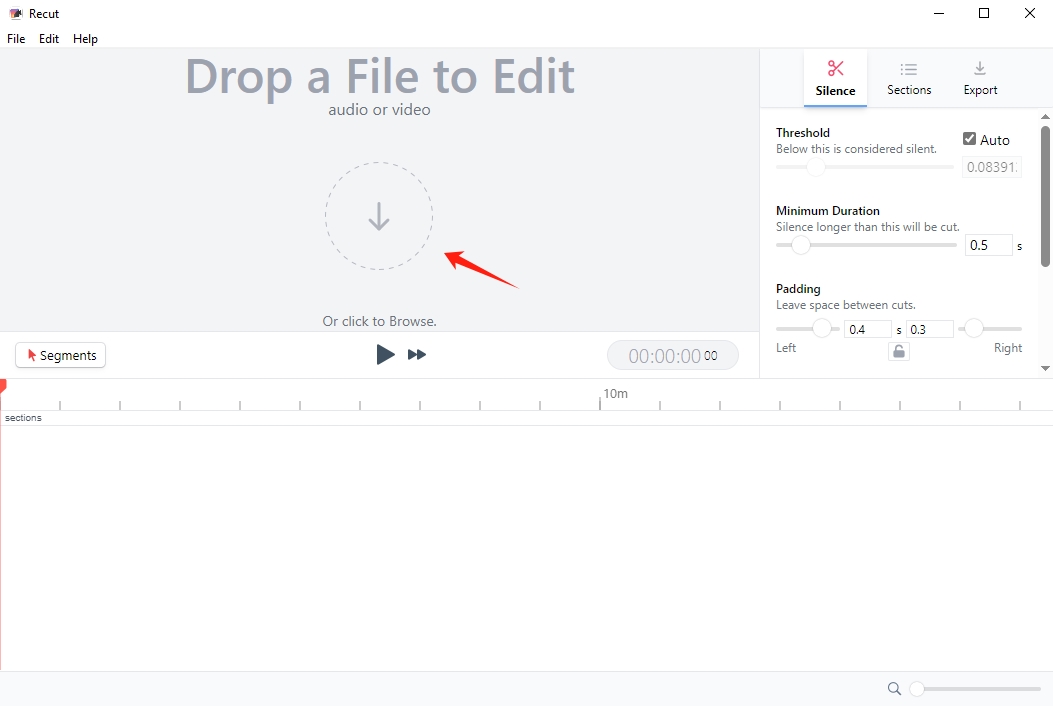
Schritt 2
: Starten Sie Recut und importieren Sie die Audio- oder Videodateien, die Sie bearbeiten möchten. Ändern Sie die Einstellungen und erleben Sie sofort eine Vorschau des Klangs, sodass Sie nicht auf die erneute Verarbeitung warten müssen.
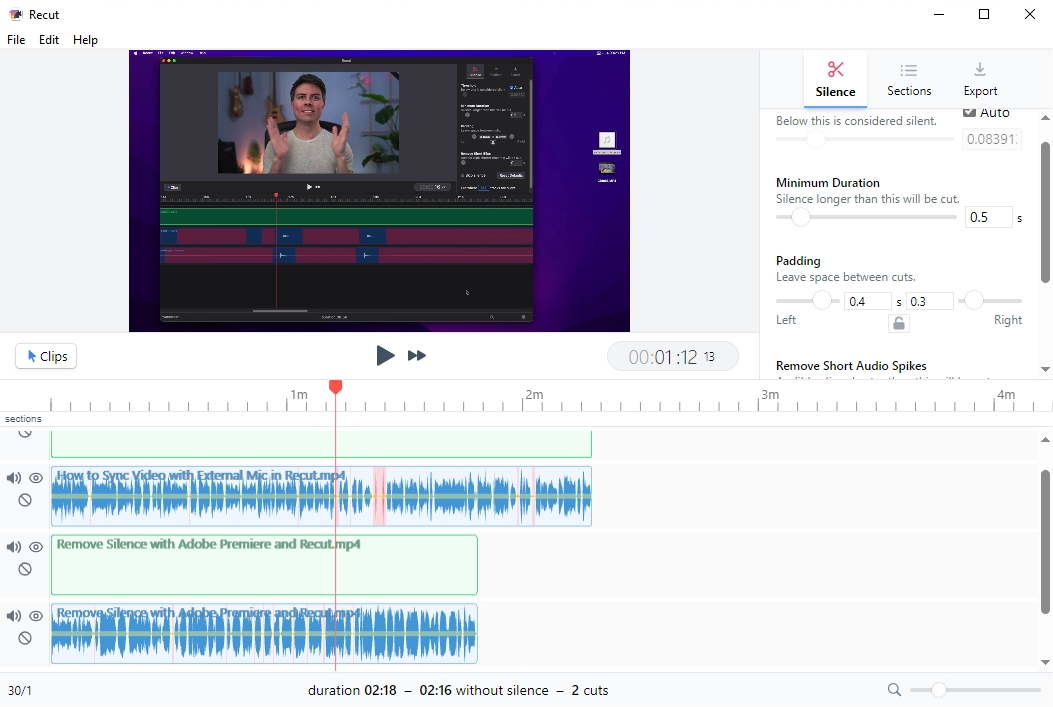
Schritt 3
: Erstellen Sie nach Fertigstellung eine neue Audio-/Videodatei oder übertragen Sie die Timeline nahtlos und ohne Qualitätsverlust in Ihren bevorzugten Editor, um Ihre Bearbeitungsbemühungen fortzusetzen.
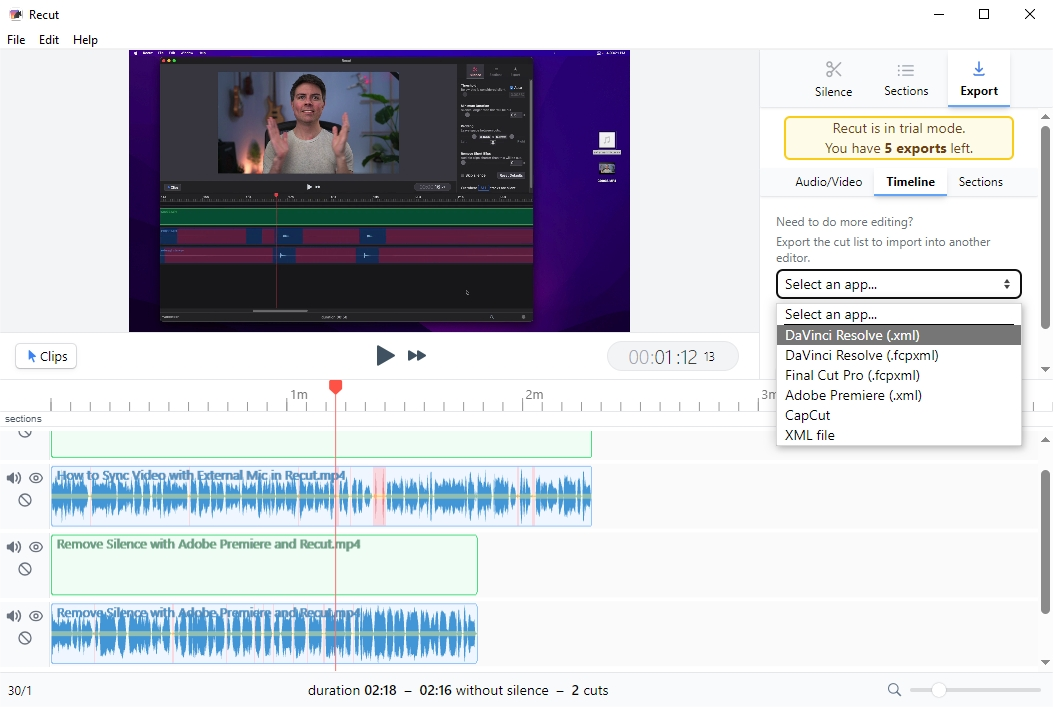
4. Fazit
Das Entfernen von Stille aus Audio- oder Videoaufnahmen ist ein differenzierter Prozess, der ein sorgfältiges Gleichgewicht zwischen der Beibehaltung natürlicher Pausen und der Schaffung eines fesselnden Erlebnisses für das Publikum erfordert. Unabhängig davon, ob Sie sich für die manuelle Bearbeitung, die Verwendung automatischer Rauschunterdrückungsfunktionen, die Komprimierung des Dynamikbereichs oder den Einsatz spezieller Tools zum Entfernen von Stille entscheiden, liegt der Schlüssel darin, eine Balance zu finden, die die Gesamtqualität Ihrer Inhalte verbessert.
Experimentieren Sie mit verschiedenen Methoden und Tools, um den Ansatz zu finden, der Ihren spezifischen Bedürfnissen und Vorlieben am besten entspricht. Wenn Sie ein eher automatisches Tool bevorzugen, mit dem Sie die Stille mit nur wenigen Klicks entfernen können, empfehlen wir Ihnen
Laden Sie Recut herunter
und probieren Sie es aus.
