Wie behebt man den Microsoft-Fehlercode 0x80190001?

Fehlercodes bei der Nutzung von Microsoft-Diensten oder -Software können frustrierend sein. Ein solcher Fehler ist 0x80190001. Falls dieser Fehler auch bei Ihnen auftritt, keine Sorge! In diesem Artikel stellen wir Ihnen verschiedene Methoden vor, um den Microsoft-Fehlercode 0x80190001 zu beheben und Ihr System wieder reibungslos zum Laufen zu bringen.
1. Was ist der Microsoft-Fehlercode 0x80190001?
Microsoft-Fehlercode 0x80190001 kann in verschiedenen Situationen auftreten, vor allem wenn Sie die Microsoft Store oder beim Versuch, Windows-Apps zu installieren oder zu aktualisieren. Die Ursachen für diesen Fehler können beschädigte Systemdateien, Probleme mit der Netzwerkverbindung oder Probleme mit dem Microsoft-Konto sein. Hier ist eine Übersicht der häufigsten Fehlerursachen:
- Beschädigte oder unvollständige Systemdateien
- Probleme mit der Netzwerkkonnektivität
- Probleme mit dem Microsoft Store
- Probleme mit dem Windows Update-Dienst
- Veraltete Systemeinstellungen oder Software
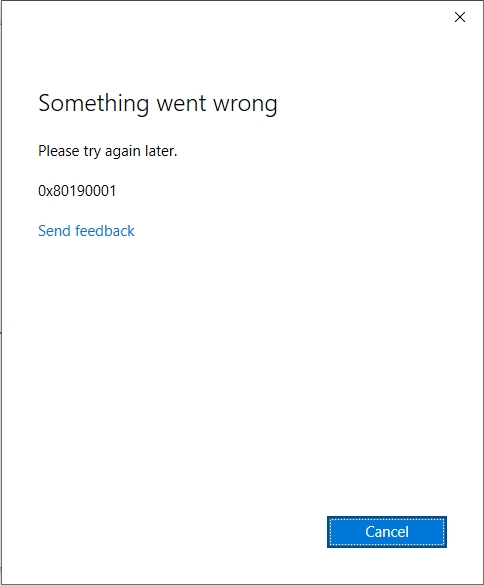
2. Wie behebt man den Microsoft-Fehlercode 0x80190001?
Sehen wir uns Schritt für Schritt an, wie dieser Fehler behoben werden kann.
Methode 1: Überprüfen Sie Ihre Internetverbindung
Das erste, was Sie überprüfen sollten, wenn ein Fehler auftritt 0x80190001 ist Ihr Internetverbindung Eine instabile oder langsame Verbindung kann zu Problemen mit dem Microsoft Store oder Windows-Updates führen. Gehen Sie folgendermaßen vor:
- Überprüfen Sie die WLAN- oder Ethernet-Verbindung : Stellen Sie sicher, dass Ihre Internetverbindung stabil ist. Rufen Sie Webseiten auf oder führen Sie einen Geschwindigkeitstest durch, um sicherzustellen, dass alles ordnungsgemäß funktioniert.
- Setzen Sie Ihren Router zurück : Wenn Sie WLAN verwenden, kann ein Neustart Ihres Routers Ihre Verbindung verbessern.
- Netzwerke wechseln : Wechseln Sie nach Möglichkeit zu einem anderen Netzwerk oder verwenden Sie einen mobilen Hotspot, um zu testen, ob der Fehler weiterhin besteht.
Methode 2: Führen Sie die Problembehandlung für Windows Store-Apps aus
Windows verfügt über integrierte Problembehandlungsprogramme, die Ihnen bei der Behebung häufiger Probleme mit seinen Diensten helfen. Wenn dieses Problem im Microsoft Store , Die Problembehandlung für Windows Store-Apps kann das Problem möglicherweise für Sie lösen.
Öffnen Sie Ihren Computer Einstellungen Menü > Navigieren Sie zu Update und Sicherheit > Fehlerbehebung > Weitere Fehlerbehebungen > Wählen Windows Store-Apps und klicken Sie dann auf Führen Sie die Problembehandlung aus, um Folgen Sie den Anweisungen auf dem Bildschirm. Die Problembehandlung scannt Ihr System und versucht, alle Probleme automatisch zu beheben.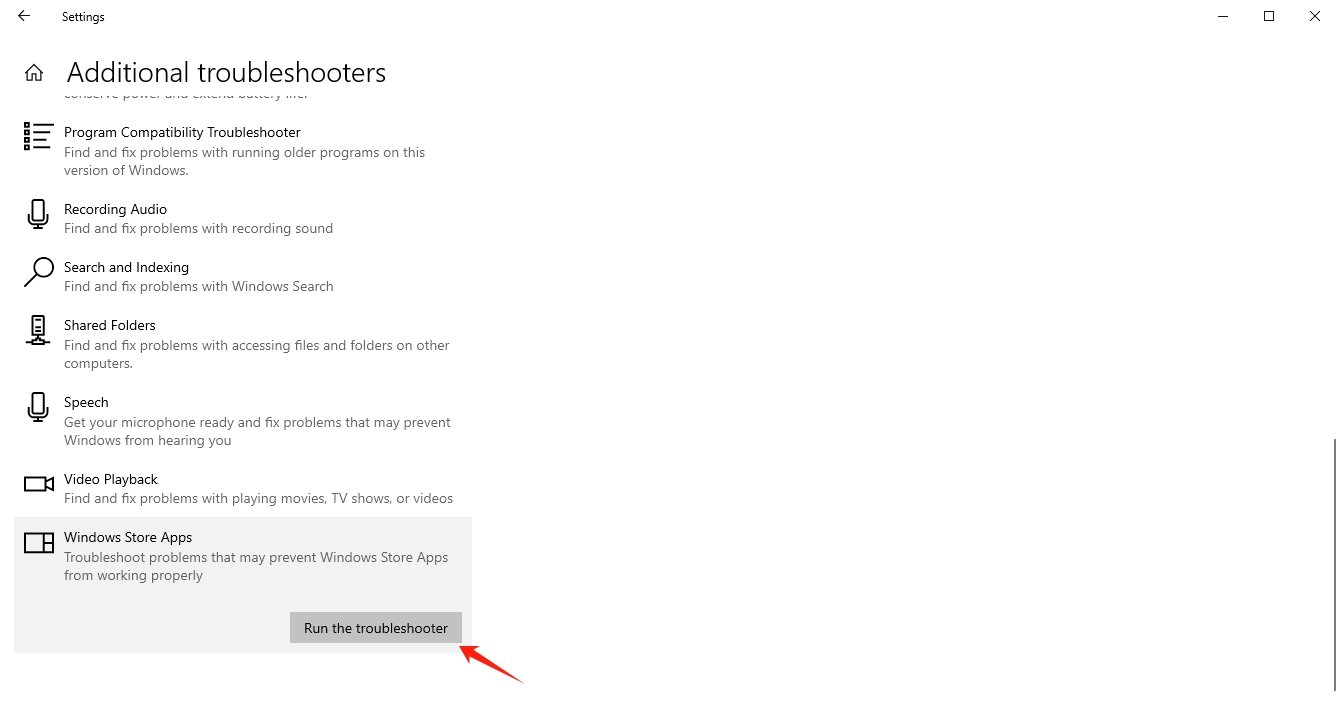
Methode 3: Leeren Sie den Microsoft Store-Cache
Manchmal ist ein beschädigter Cache im
Microsoft Store
kann zu Fehlern führen wie
0x80190001
. Das Zurücksetzen des Cache kann dieses Problem oft beheben.
So geht's: Drücken Sie
Windows + R
zum Öffnen der
Laufen
Dialogfeld > Typ
wsreset.exe
und drücke
OK >
Ein leeres Eingabeaufforderungsfenster wird geöffnet und der Microsoft Store wird zurückgesetzt. > Versuchen Sie, den Store erneut zu öffnen, sobald der Zurücksetzungsvorgang abgeschlossen ist.
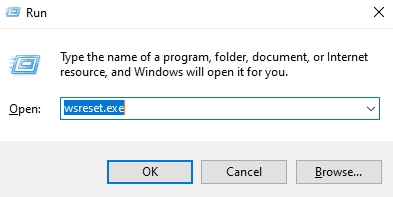
Methode 4: Überprüfen Sie die Datums- und Uhrzeiteinstellungen
Falsche Datums- und Uhrzeiteinstellungen können Probleme beim Herunterladen und Aktualisieren von Apps im Microsoft Store verursachen. So überprüfen und passen Sie die Datums- und Uhrzeiteinstellungen Ihres Systems an:
Klicken Sie mit der rechten Maustaste auf Zeit im Taskleiste und wählen Sie Datum/Uhrzeit anpassen > Stellen Sie sicher, dass die Uhrzeit automatisch einstellen Und Zeitzone automatisch einstellen Optionen sind aktiviert. Wenn diese Optionen bereits aktiviert sind, versuchen Sie, sie zu deaktivieren und anschließend wieder zu aktivieren.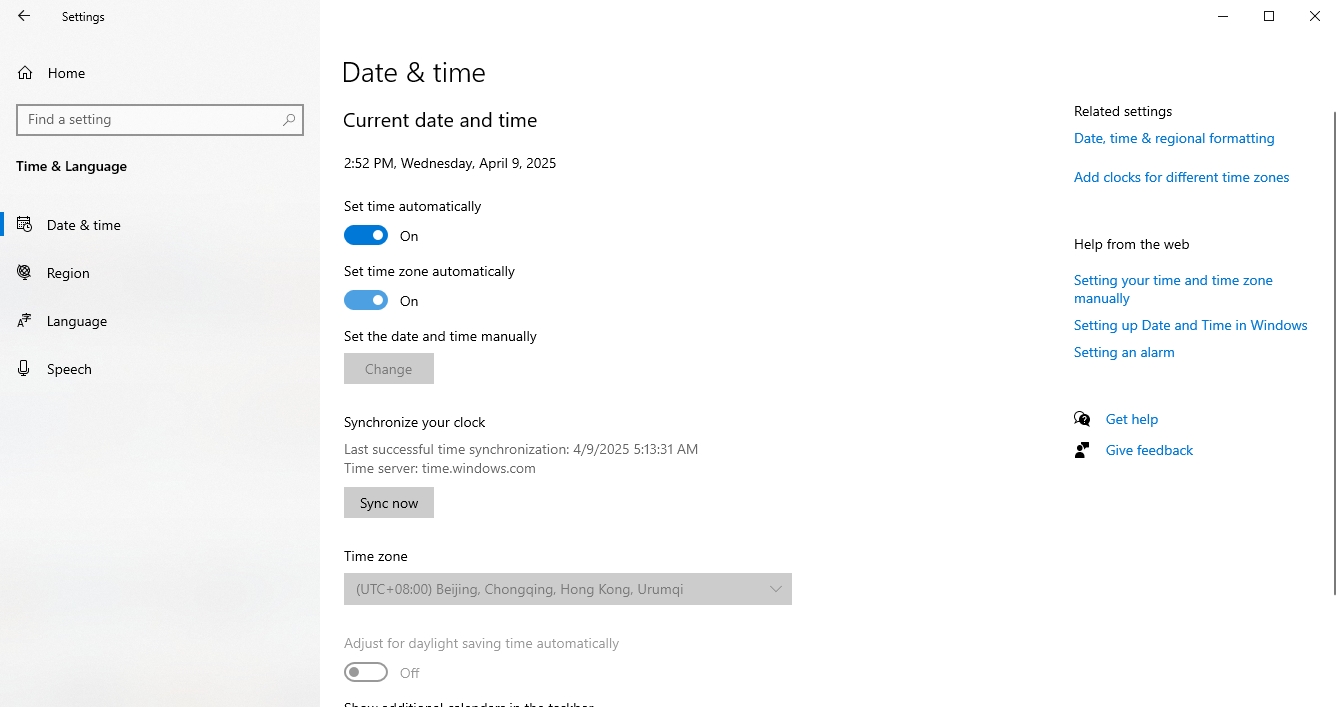
Methode 5: Windows aktualisieren
Veraltete Systemdateien und Software können Kompatibilitätsprobleme verursachen, die zu Fehlern führen 0x80190001 Um diese Probleme zu vermeiden, ist es wichtig, Ihr System auf dem neuesten Stand zu halten. So suchen Sie nach Updates:
Start Einstellungen Gehen Sie auf Ihrem Windows-PC zu Update & Sicherheit und öffnen Sie Windows Update Sobald die Updates installiert sind und Ihr Computer neu gestartet wurde, überprüfen Sie den Microsoft Store erneut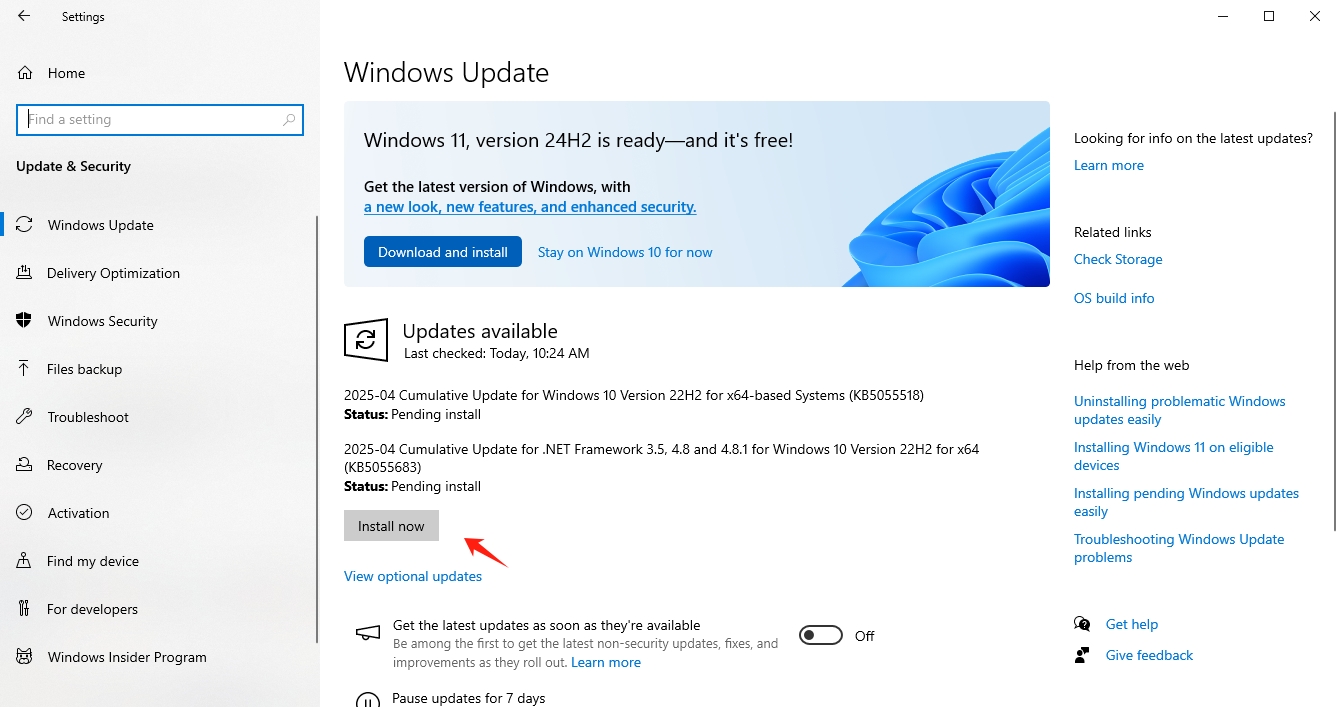
Methode 6: Installieren Sie den Microsoft Store neu
Wenn der Fehler auf das Microsoft Store , kann eine Neuinstallation erforderlich sein. So geht's:
- Drücken Windows + X und wählen Sie Windows PowerShell (Administrator) aus dem Menü.
- Im
PowerShell
Fenster, geben Sie den folgenden Befehl ein und drücken Sie
Eingeben
:
Get-AppxPackage -AllUsers *Microsoft.Store* | Remove-AppxPackage - Nachdem der Vorgang abgeschlossen ist, gehen Sie zu Startmenü > O Stift die Microsoft Store , und installieren Sie es neu. > Starten Sie Ihren PC neu und prüfen Sie, ob das Problem behoben ist.
Methode 7: Beschädigte Systemdateien mit SFC und DISM reparieren
Beschädigte Systemdateien können einen Fehlercode auslösen 0x80190001 und mithilfe integrierter Tools wie SFC (System File Checker) und DISM (Deployment Imaging Service and Management Tool) kann bei der Reparatur dieser Dateien helfen.
Führen Sie SFC aus:
Drücken Windows + X und wählen Sie Eingabeaufforderung (Admin) oder Windows PowerShell (Administrator) > Geben Sie den folgenden Befehl ein und drücken Sie Eingeben : sfc /scannow > Lassen Sie den Scan abschließen. Sollten Probleme erkannt werden, wird automatisch versucht, diese zu beheben.Führen Sie DISM aus:
Offen Eingabeaufforderung (Admin) erneut und führen Sie den Befehl aus: DISM /Online /Cleanup-Image /RestoreHealth. Warten Sie, bis der Vorgang abgeschlossen ist. Dies kann einige Minuten dauern.Starten Sie Ihren PC nach dem Ausführen von SFC und DISM neu und prüfen Sie, ob der Fehler behoben ist.
Methode 8: Melden Sie sich bei Ihrem Microsoft-Konto ab und wieder an
Manchmal können Probleme mit Ihrem Microsoft-Konto kann zu Fehlern führen wie 0x80190001 .
Um Ihre Kontoeinstellungen zu aktualisieren, gehen Sie folgendermaßen vor: Öffnen Einstellungen und navigieren Sie zu Konten > Ihre Informationen und melden Sie sich von Ihrem Microsoft-Konto ab. Melden Sie sich nach dem Neustart Ihres PCs wieder bei Ihrem Microsoft-Konto an und prüfen Sie, ob der Fehler behoben ist.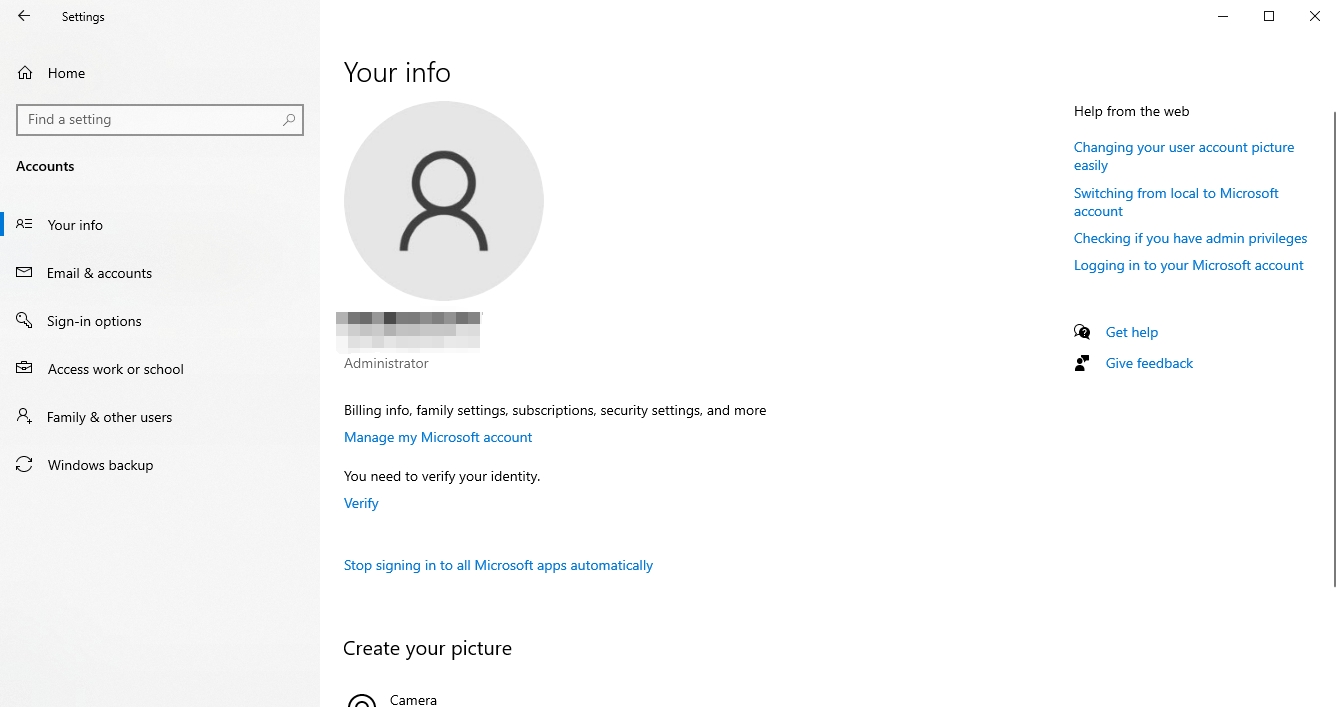
Methode 9: Setzen Sie Ihren PC zurück (letzter Ausweg)
Wenn keine der oben genannten Lösungen funktioniert, müssen Sie möglicherweise eine Systemrücksetzung . Dadurch wird der ursprüngliche Zustand Ihres Systems wiederhergestellt, während Sie Ihre Dateien behalten oder alles entfernen können.
Gehe zu Einstellungen > Offen Update & Sicherheit > Drücken Wiederherstellung > Unter Setzen Sie diesen PC zurück auf Erste Schritte > Wählen Sie, ob Sie Ihre Dateien behalten oder alles entfernen möchten, und schließen Sie dann den Zurücksetzungsvorgang ab.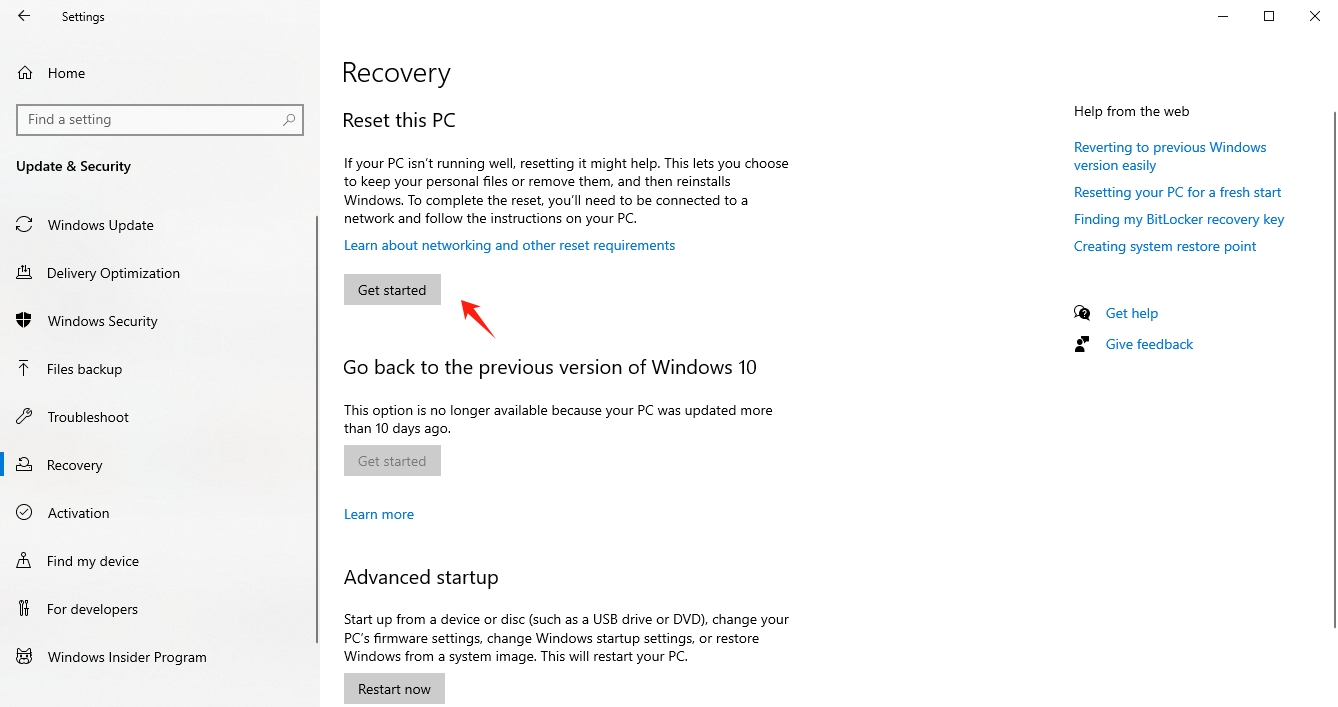
3. Fazit
Der Microsoft-Fehlercode 0x80190001 kann verschiedene Ursachen haben, z. B. Netzwerkprobleme, beschädigte Dateien oder Probleme mit dem Microsoft Store. Mit den oben beschriebenen Schritten – z. B. Überprüfung der Internetverbindung, Zurücksetzen des Microsoft Store-Cache, Aktualisierung von Windows und Ausführen von Systemscans – können Sie den Fehler beheben. Sollte das Problem weiterhin bestehen, sollten Sie als letzte Möglichkeit eine Neuinstallation des Microsoft Stores oder einen Systemreset in Erwägung ziehen. Mit diesen Methoden sollten Sie Ihr System wieder in den Normalzustand versetzen können.
