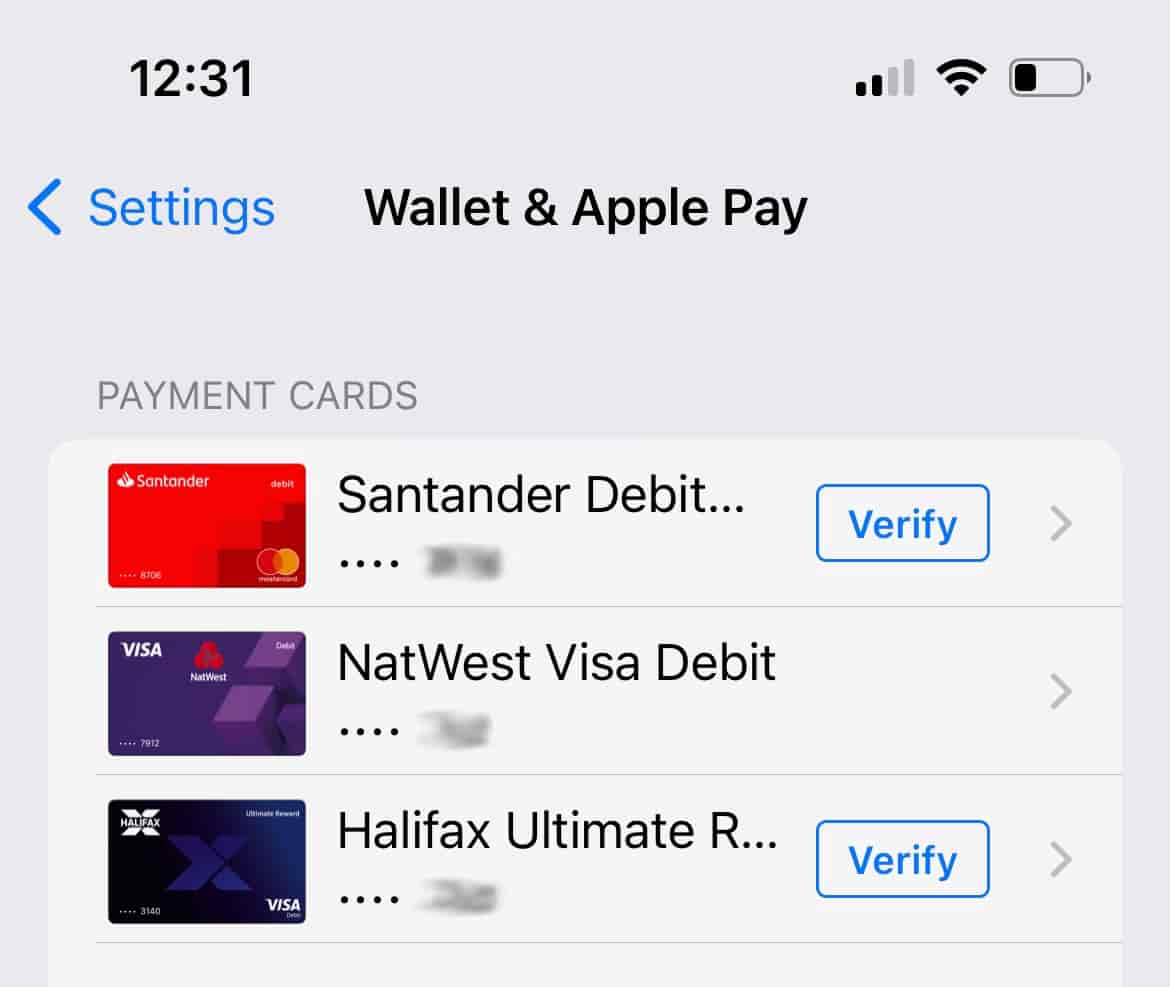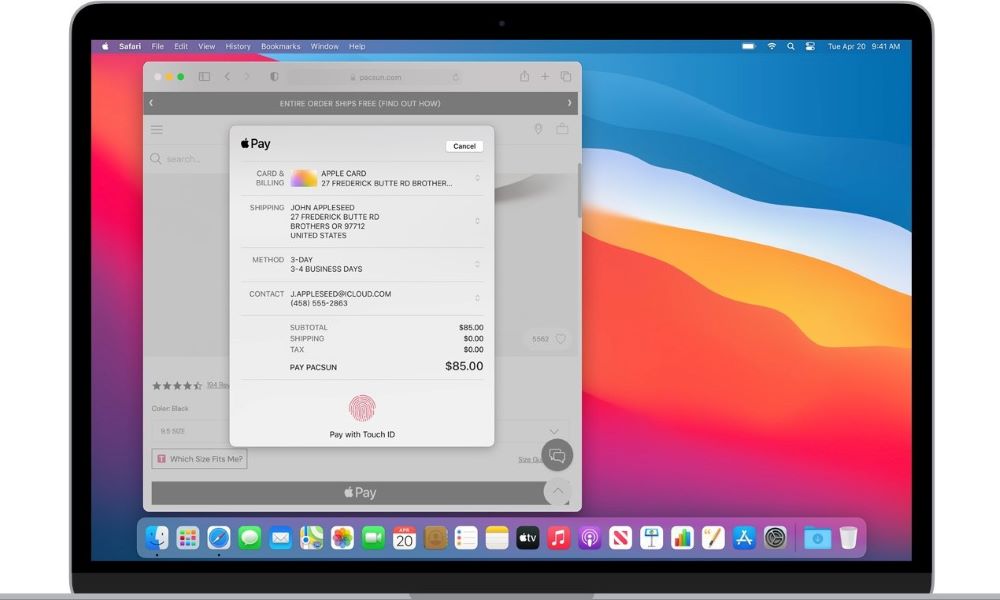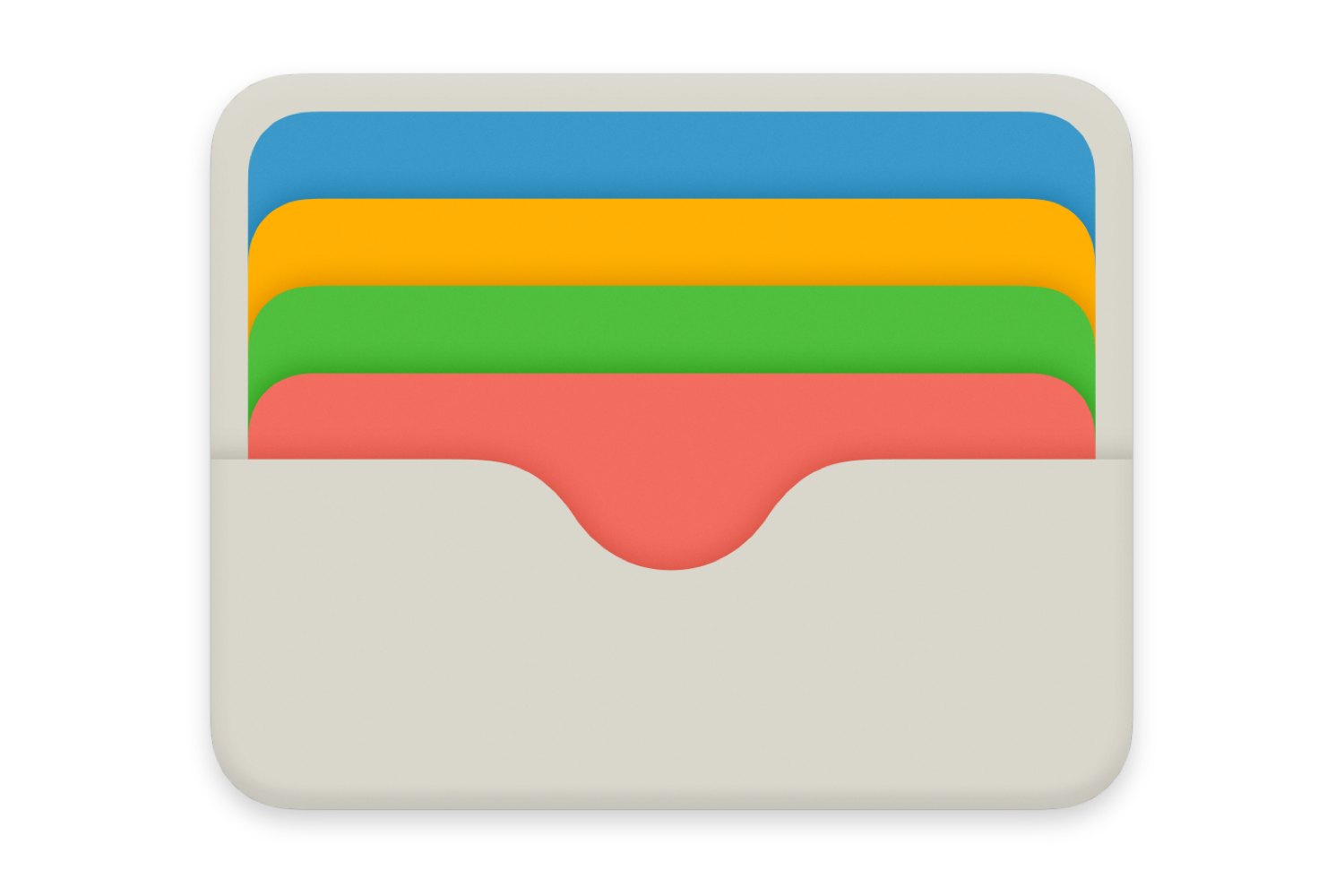So entfernen Sie eine Karte aus Apple Pay: Eine Schritt-für-Schritt-Anleitung

Fällt es Ihnen schwer, Karten aus Apple Pay zu entfernen? Finden Sie auf diese Weise optimierte Arrangements und beherrschen Sie Wissensbestände. Wie können Sie Ihr computergestütztes Portemonnaie effektiv entrümpeln?
1. Wie entferne ich eine Karte von Apple Pay auf dem iPhone?
Schritt 1: Öffnen Sie die Wallet-App
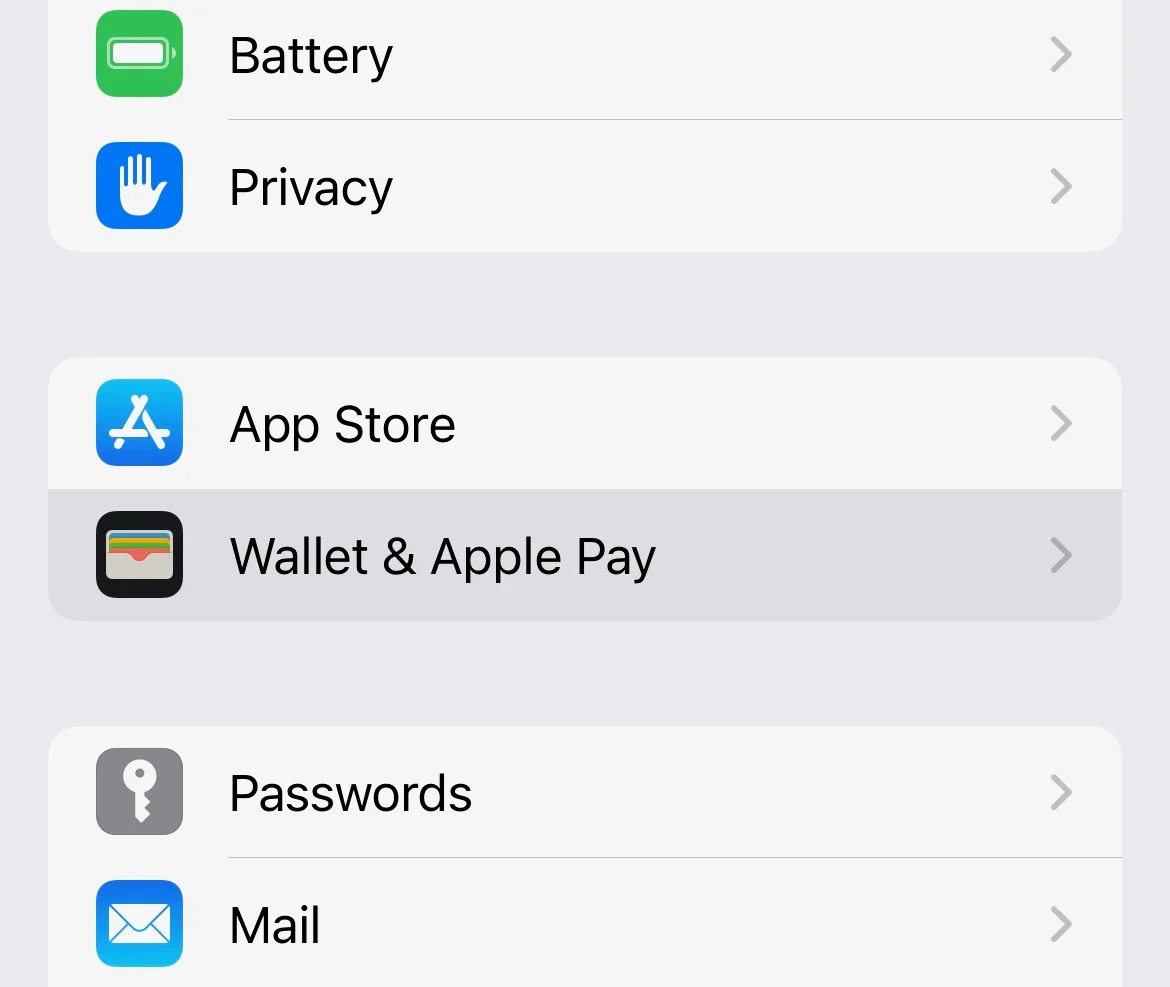
Entsperren Sie Ihr iPhone und suchen Sie die „Wallet“-App. Es sieht aus wie ein Brieftaschensymbol und ist normalerweise auf Ihrem heimischen Bildschirm zu finden.
Schritt 2: Wählen Sie die Karte aus
Sobald Sie die Wallet-App geöffnet haben, werden Ihnen Ihre enthaltenen Karten angezeigt. Dabei kann es sich um Kredit-, Abbuchungs- oder andere Arten von Karten handeln, die Sie für Apple Pay eingerichtet haben. Tippen Sie auf die Karte, die lediglich entfernt werden muss. Dadurch werden die Kartendetails geöffnet.
Schritt 3: Tippen Sie auf das Apple Pay-Menüsymbol
Suchen Sie auf dem Bildschirm mit den Kartendetails nach dem Apple Pay-Menüsymbol. Normalerweise handelt es sich um vertikal angeordnete Auslassungspunkte (drei Punkte) oder um ein Vergleichssymbol, das auf weitere Alternativen hinweist. Tippen Sie auf dieses Symbol, um zu weiteren kartenbezogenen Optionen zu gelangen.
Schritt 4: Zugriff auf die Kartendetails
Nachdem Sie auf das Apple Pay-Menüsymbol getippt haben, wird ein Dropdown-Menü oder eine moderne Seite mit verschiedenen Alternativen zur ausgewählten Karte angezeigt. Möglicherweise werden Optionen wie „Transaktionsverlauf“, „Kontaktloses Bezahlen“ und mehr angezeigt. Suchen Sie nach einer Option, mit der Sie die Karteneinstellungen überwachen können.
Schritt 5: Scrollen Sie und suchen Sie nach „Karte entfernen“.
Scrollen Sie auf der Seite „Sehenswürdigkeiten der Karte“ oder „Einstellungen“ nach unten, um die Option „Karte entfernen“ zu finden. Diese Option befindet sich normalerweise am unteren Rand des Bildschirms.
Schritt 6: Bestätigen Sie die Entfernung
Wenn Sie auf „Karte entfernen“ tippen, wird eine Bestätigungsmeldung angezeigt, die Sie darüber informiert, dass durch das Entfernen der Karte diese auch aus Ihrem Apple Pay-Konto gelöscht wird. Lesen Sie die Einladung sorgfältig durch, um sicherzustellen, dass Sie die Ergebnisse des Entfernens der Karte erhalten.
Wenn Sie zweifelsfrei wissen, dass Sie fortfahren müssen, bestätigen Sie die Evakuierung. Dazu kann das Tippen auf eine Bestätigungsschaltfläche oder die Eingabe des Passcodes Ihres Geräts oder die Verwendung einer biometrischen Bestätigung (wie Face ID oder Touch ID) gehören, um die Aktion zu bestätigen.
2. Wie entferne ich eine Karte von Apple Pay auf der Apple Watch?
Schritt 1: Öffnen Sie die Apple Watch-App auf Ihrem iPhone
Entsperren Sie Ihr iPhone und suchen Sie die App „Apple Watch“. Es verfügt regelmäßig über ein Symbol, das einem Betrachter nachempfunden ist und normalerweise auf Ihrem heimischen Bildschirm zu finden ist.
Schritt 2: Gehen Sie zur Registerkarte „Meine Beobachtungen“.
Erkunden Sie nach dem Öffnen der Apple Observe-App die Registerkarte „Meine Uhr“. Diese Registerkarte befindet sich normalerweise am unteren Bildschirmrand und zeigt ein Diagramm der Einstellungen und Funktionen Ihrer Apple Watch.
Schritt 3: Tippen Sie auf „Wallet & Apple Pay“.

Suchen Sie auf der Registerkarte „Meine Beobachtungen“ nach der Option „Wallet & Apple Pay“. Es kann unter einem Bereich wie „Meine Beobachtungsgesichter und -komplikationen“ oder etwas Ähnlichem aufgezeichnet werden. Tippen Sie darauf, um zu Ihren Apple Pay-Einstellungen zu gelangen.
Schritt 4: Wählen Sie „Standardkarte“.
Sobald Sie sich in den „Wallet & Apple Pay“-Einstellungen befinden, wird Ihnen möglicherweise eine Alternative für „Standardkarte“ angezeigt. Dabei kann es sich um die Karte handeln, die als Standard für Apple Pay-Börsen festgelegt ist
auf Ihrem Apple Watch. Tippen Sie auf diese Option, um Ihre Standardkarte anzuzeigen.
Schritt 5: Tippen Sie auf die Karte, die entfernt werden soll
In den „Standardkarten“-Einstellungen sehen Sie eine Liste Ihrer enthaltenen Karten. Sie müssen die Karte nur aus Apple Pay auf Ihrem Apple Watch entfernen und darauf tippen. Dadurch gelangen Sie zu den Sonderzielen und Einstellungen der Karte.
Schritt 6: Tippen Sie auf Karte entfernen

Suchen Sie in den Sehenswürdigkeiten und Einstellungen der Karte nach der Option „Karte entfernen“. Diese Option befindet sich normalerweise am unteren Bildschirmrand.
Schritt 7: Bestätigen Sie die Entfernung
Nachdem Sie auf „Karte entfernen“ getippt haben, wird eine Bestätigungsmeldung angezeigt, die Sie darüber informiert, dass durch das Entfernen der Karte diese auch von Ihrem Apple Pay-Konto auf Ihrem Apple Watch entfernt wird. Lesen Sie die Eingabeaufforderung sorgfältig durch, um sicherzustellen, dass Sie die Hinweise zum Ausschließen der Karte erhalten.
Wenn Sie sicher sind, dass Sie einfach weitermachen müssen, bestätigen Sie den Ausschluss. Dies kann das Tippen auf eine Bestätigungsschaltfläche oder die Verwendung des Passcodes oder der biometrischen Bestätigung Ihres Geräts (z. B. Confront ID oder Touch ID) umfassen, um die Aktion zu bestätigen.
3. Wie entferne ich eine Karte von Apple Pay auf dem iPad?
Schritt 1: Öffnen Sie die Apple Watch App auf Ihrem iPad
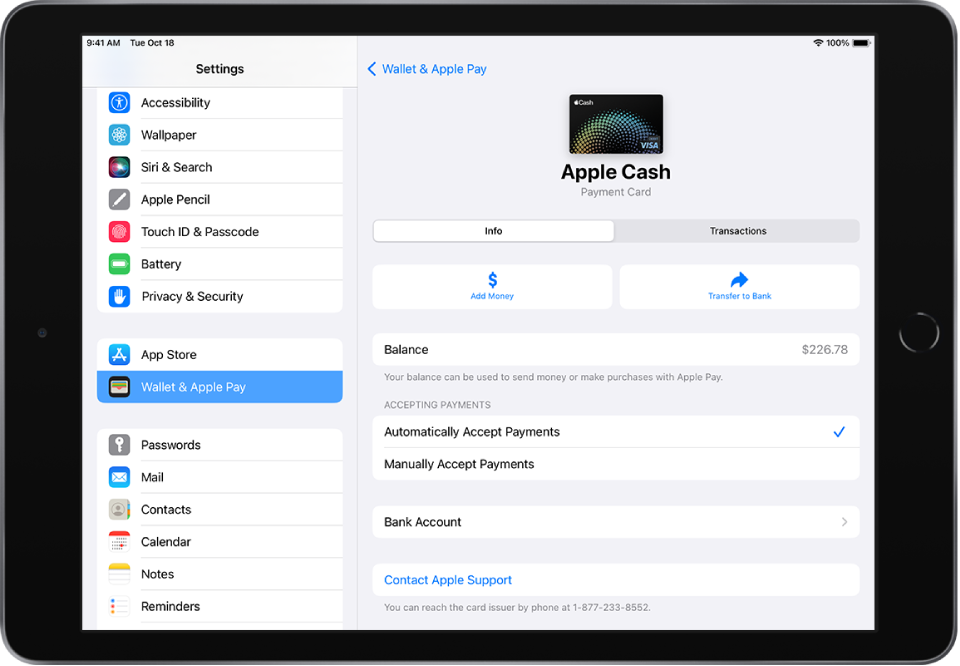
Entsperren Sie Ihr iPad und suchen Sie die App „Apple Observe“. Es verfügt regelmäßig über ein Symbol, das einem Betrachter nachempfunden ist und normalerweise auf Ihrem heimischen Bildschirm zu finden ist.
Schritt 2: Gehen Sie zur Registerkarte „Meine Uhr“.
Erkunden Sie nach dem Öffnen der Apple Watch-App die Registerkarte „Meine Beobachtung“. Diese Registerkarte befindet sich normalerweise am unteren Bildschirmrand und zeigt ein Diagramm der Einstellungen und Funktionen Ihrer Apple Watch.
Schritt 3: Tippen Sie auf „Wallet & Apple Pay“.
Suchen Sie auf der Registerkarte „Meine Uhr“ nach der Option „Wallet & Apple Pay“. Es könnte unter einem Bereich wie „Meine Zifferblätter und Komplikationen“ oder etwas Ähnlichem aufgezeichnet werden. Tippen Sie darauf, um zu Ihren Apple Pay-Einstellungen zu gelangen.
Schritt 4: Wählen Sie „Standardkarte“.
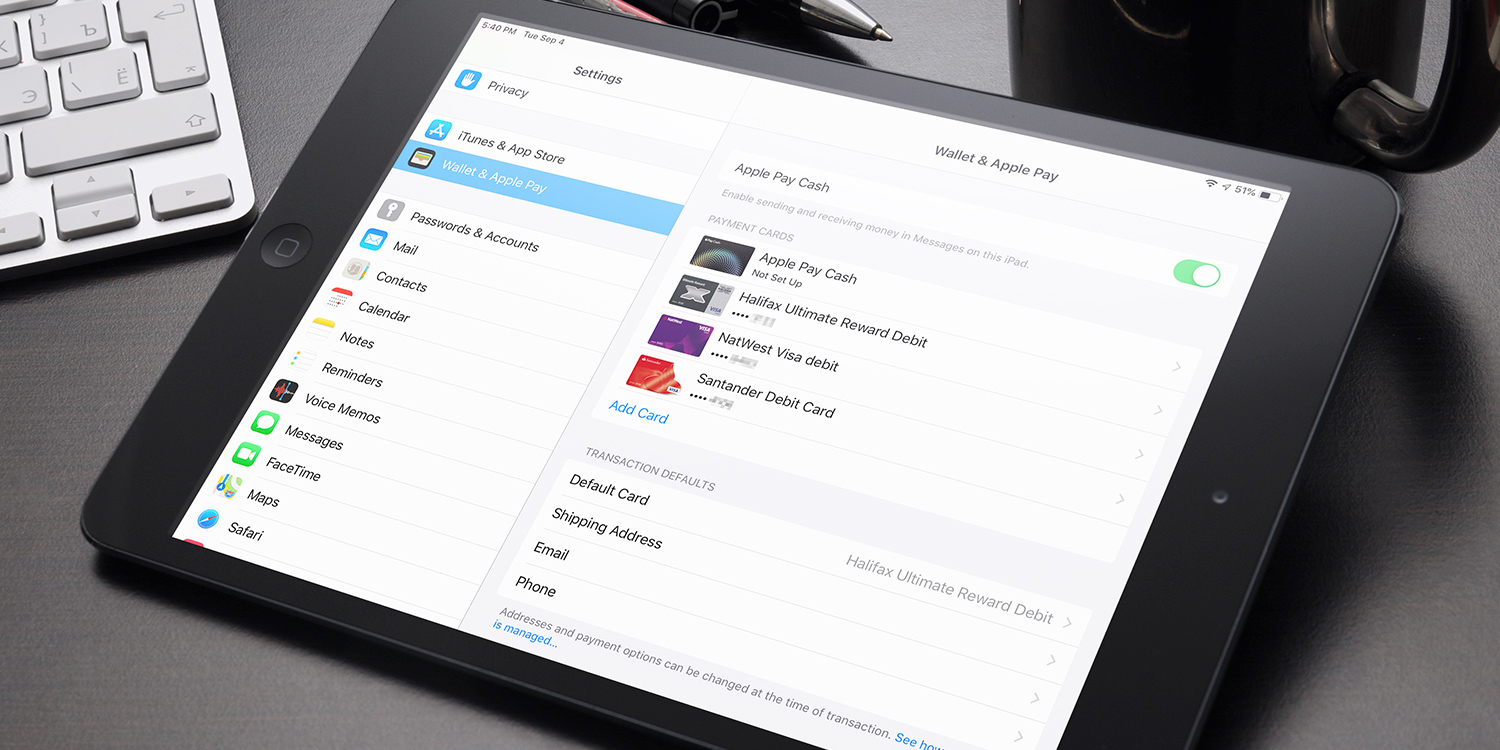
Sobald Sie sich in den „Wallet & Apple Pay“-Einstellungen befinden, sehen Sie möglicherweise eine Auswahl für „Standardkarte“. Dies ist oft die Karte, die als Standard für Apple Pay-Börsen auf Ihrem Apple Watch festgelegt ist . Tippen Sie auf diese Option, um Ihre Standardkarte zu überwachen.
Schritt 5: Tippen Sie auf die Karte, die entfernt werden soll
In den „Standardkarten“-Einstellungen sehen Sie eine Liste Ihrer enthaltenen Karten. Finden Sie die Karte, indem Sie sie einfach aus Apple Pay auf Ihrem Apple Watch löschen und darauf tippen. Dadurch gelangen Sie zu den subtilen Elementen und Einstellungen der Karte.
Schritt 6: Tippen Sie auf Karte ausschließen
Suchen Sie in den subtilen Elementen und Einstellungen der Karte nach der Option „Karte ausschließen“. Diese Option befindet sich meist am unteren Rand des Bildschirms.
Schritt 7: Bestätigen Sie die Entfernung
Nachdem Sie auf „Karte entfernen“ getippt haben, wird eine Bestätigungsmeldung angezeigt, die Sie darüber informiert, dass die Karte durch Entfernen von Ihrem Apple Pay-Konto auf Ihrer Apple Watch entfernt wird. Lesen Sie die Anleitung sorgfältig durch, um sicherzustellen, dass Sie die Hinweise zum Entfernen der Karte erhalten.
Wenn Sie sicher sind, dass Sie einfach weitermachen müssen, bestätigen Sie die Evakuierung. Dazu kann das Tippen auf eine Bestätigungsschaltfläche oder die Verwendung des Passcodes oder der biometrischen Verifizierung Ihres Geräts (z. B. Face ID oder Touch ID) gehören, um die Aktion zu bestätigen.
4. Wie entferne ich eine Karte von Apple Pay auf dem Mac?
Schritt 1: Gehen Sie zu den Systemeinstellungen
Klicken Sie auf Ihrem Mac auf das Apple-Logo in der oberen linken Ecke des Bildschirms, um das Apple-Menü zu öffnen. Wählen Sie im Dropdown-Menü „Systemeinstellungen“ aus
Schritt 2: Wählen Sie „Wallet & Apple Pay“.
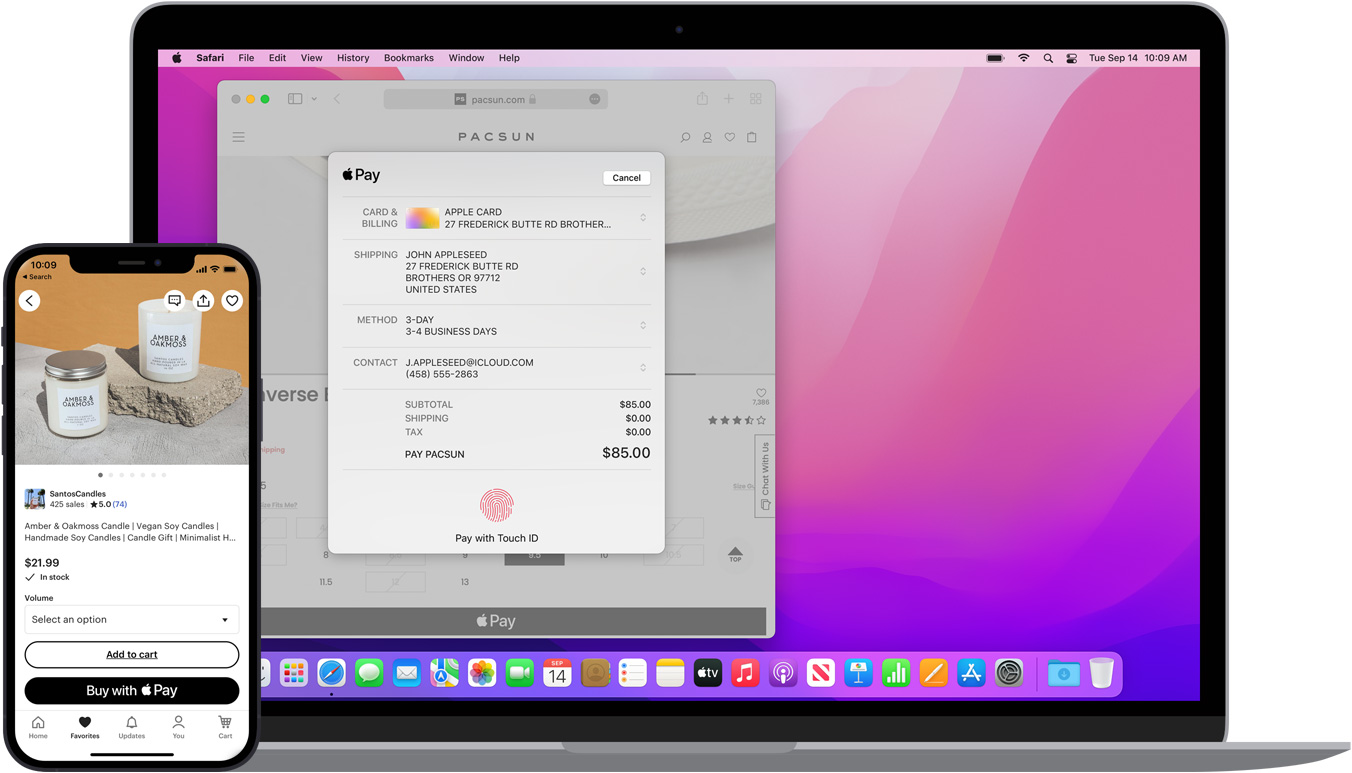
Suchen Sie im Fenster „Systemeinstellungen“ nach dem Symbol oder der Option „Wallet & Apple Pay“. Es wird normalerweise durch ein Symbol dargestellt, das einer Kreditkarte ähnelt. Klicken Sie darauf, um auf Ihre Apple Pay-Einstellungen zuzugreifen.
Schritt 3: Wählen Sie die zu entfernende Karte aus
In den „Wallet & Apple Pay“-Einstellungen sehen Sie eine Liste der Karten, die Sie Ihrem Apple Pay-Konto auf Ihrem Mac hinzugefügt haben. Zu diesen Karten können Kreditkarten, Debitkarten und andere Zahlungsmethoden gehören.
Klicken Sie auf die Karte, die Sie aus Apple Pay entfernen möchten.
Schritt 4: Klicken Sie auf das Minuszeichen (-).
Nachdem Sie die Karte ausgewählt haben, die Sie entfernen möchten, wird Ihnen wahrscheinlich eine Option zum Entfernen angezeigt. Diese Option wird häufig durch ein Minuszeichen (-) dargestellt und befindet sich normalerweise am unteren Rand des Fensters oder auf der Karte selbst.
Klicken Sie auf das Minuszeichen (-), um den Entfernungsvorgang zu starten.
Schritt 5: Bestätigen Sie die Entfernung
Auf Ihrem Bildschirm wird eine Bestätigungsaufforderung angezeigt, die darauf hinweist, dass durch das Entfernen der Karte diese auch aus Ihrem Apple Pay-Konto auf Ihrem Mac entfernt wird. Lesen Sie die Aufforderung sorgfältig durch, um die Auswirkungen zu verstehen.
Wenn Sie sicher sind, dass Sie fortfahren möchten, bestätigen Sie die Entfernung. Dies kann das Klicken auf eine Bestätigungsschaltfläche erfordern.
5. Häufig gestellte Fragen
So entfernen Sie eine Kreditkarte aus Apple Pay?
Um eine Kreditkarte aus Apple Pay zu entfernen, greifen Sie auf die Wallet-App Ihres Geräts zu, suchen Sie die Karte, tippen Sie auf die Kartendetails, scrollen Sie zu „Karte entfernen“ und bestätigen Sie.
Wie entferne ich eine Debitkarte aus Apple Pay?
Um eine Debitkarte aus Apple Pay zu entfernen, öffnen Sie die Wallet-App, suchen Sie die Karte, tippen Sie auf ihre Details, wählen Sie „Karte entfernen“ und bestätigen Sie die Entfernung.
6. Das Fazit
Noch nie war es so einfach, sich in den Feinheiten der Apple Pay-Kartenverwaltung zurechtzufinden. Mit unserem umfassenden Leitfaden haben Sie die Fähigkeit erlangt, Ihr digitales Portemonnaie schnell auf mehreren Geräten aufzuräumen. Wenn Sie diese klaren Schritte befolgen, können Sie sich getrost von unerwünschten Karten verabschieden und ein optimiertes Zahlungserlebnis genießen.