Wie spiegele ich den Bildschirm auf einem Chromebook?

Durch die Bildschirmspiegelung können Sie den Inhalt Ihres Chromebooks oder iPhones auf einem größeren Bildschirm, beispielsweise einem Roku-Gerät oder einem Fernseher, teilen. Unabhängig davon, ob Sie eine Präsentation präsentieren, Videos ansehen oder Spiele spielen möchten, bietet die Bildschirmspiegelung eine bequeme Möglichkeit, Ihre Inhalte einem breiteren Publikum zugänglich zu machen.
In diesem Artikel führen wir Sie durch die Schritte zur Bildschirmspiegelung auf einem Chromebook auf einen Roku oder Fernseher sowie zur Bildschirmspiegelung auf einem Chromebook von einem iPhone.
Teil 1: Wie spiegele ich den Bildschirm von einem Chromebook auf einen Fernseher?
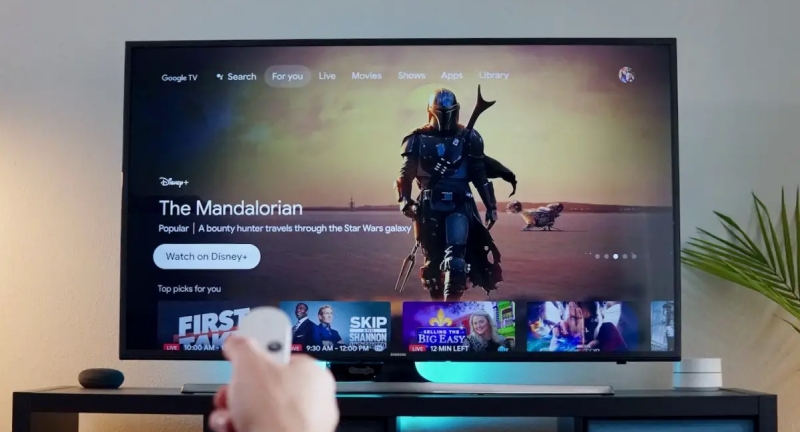
Wenn Sie diese Schritte befolgen, sollten Sie die Bildschirmspiegelung von Ihrem Chromebook auf Ihren Fernseher erfolgreich durchführen und Ihre Inhalte auf einem größeren Bildschirm genießen können.
1. Stellen Sie sicher, dass Ihr Chromebook und Ihr Fernseher mit demselben WLAN-Netzwerk verbunden sind.
2. Klicken Sie auf Ihrem Chromebook auf die Uhr in der unteren rechten Ecke des Bildschirms, um die Taskleiste zu öffnen.
3. Klicken Sie in der Taskleiste auf das Symbol „Einstellungen“ (Zahnradsymbol), um das Menü „Einstellungen“ zu öffnen.
4. Scrollen Sie im Menü „Einstellungen“ nach unten und klicken Sie in der linken Seitenleiste auf „Verbundene Geräte“.
5. Klicken Sie unter „Verbundene Geräte“ auf die Schaltfläche „Einrichten“ neben der Option „Google Play Store“. Dadurch wird der Google Play Store auf Ihrem Chromebook aktiviert.
6. Sobald der Google Play Store aktiviert ist, klicken Sie auf die Schaltfläche „Android-Einstellungen verwalten“. Dadurch werden die Android-Einstellungen auf Ihrem Chromebook geöffnet.
7. Scrollen Sie in den Android-Einstellungen nach unten und wählen Sie je nach Chromebook-Modell „Verbundene Geräte“ oder „Verbundene Geräte und Einstellungen“ aus.
8. Suchen Sie unter „Verbundene Geräte“ nach der Option „Übertragen“ oder „Bildschirm übertragen“ und tippen Sie darauf.
9. Das Cast-Menü wird geöffnet und zeigt die verfügbaren Geräte zum Streamen an. Stellen Sie sicher, dass Ihr Fernseher eingeschaltet ist und Chromecast unterstützt oder ein Chromecast-fähiges Gerät ist.
10. Wählen Sie im Cast-Menü Ihren Fernseher oder Ihr Chromecast-Gerät aus der Liste der verfügbaren Geräte aus. Ihr Chromebook stellt eine Verbindung mit dem Fernseher her.
11. Sobald die Verbindung hergestellt ist, wird der Bildschirm Ihres Chromebooks auf dem Fernseher gespiegelt. Sie können jetzt den Bildschirm Ihres Chromebooks auf dem Fernseher sehen.
12. Um die Bildschirmspiegelung zu stoppen, kehren Sie zum Cast-Menü auf Ihrem Chromebook zurück und wählen Sie „Streaming beenden“ oder schließen Sie einfach das Cast-Menü.
Hinweis: Wenn Probleme auftreten oder die Cast-Option nicht angezeigt wird, stellen Sie sicher, dass Ihr Chromebook, Ihre Chrome OS-Version und Ihr Fernseher auf dem neuesten Stand sind. Darüber hinaus sind einige ältere TV-Modelle oder nicht Chromecast-fähige Geräte möglicherweise nicht mit der Bildschirmspiegelung von einem Chromebook kompatibel.
Teil 2: Wie erfolgt die Bildschirmspiegelung von einem Chromebook auf Roku?

Um den Bildschirm von einem Chromebook auf ein Roku-Gerät zu spiegeln, können Sie die integrierte Bildschirmspiegelungsfunktion namens „Screen Mirroring“ oder „Miracast“ verwenden. Hier finden Sie eine Schritt-für-Schritt-Anleitung, die Ihnen bei diesem Vorgang hilft :
Auf Ihrem Chromebook:
1. Stellen Sie sicher, dass sowohl Ihr Chromebook als auch Ihr Roku-Gerät mit demselben Wi-Fi-Netzwerk verbunden sind.
2. Klicken Sie auf das Uhrensymbol in der unteren rechten Ecke des Chromebook-Bildschirms, um auf die Taskleiste zuzugreifen.
3. Suchen Sie in der Taskleiste das Zahnradsymbol, das das Symbol „Einstellungen“ darstellt, und klicken Sie darauf, um das Menü „Einstellungen“ zu öffnen.
4. Scrollen Sie im Menü „Einstellungen“ nach unten und klicken Sie in der Seitenleiste links auf „Verbundene Geräte“.
5. Suchen Sie die Option „Google Play Store“ und klicken Sie auf die Schaltfläche „Einrichten“ daneben, um die Google Play Store-Funktionalität auf Ihrem Chromebook zu aktivieren.
6. Sobald der Google Play Store aktiviert ist, klicken Sie auf die Schaltfläche „Android-Einstellungen verwalten“, um die Android-Einstellungen auf Ihrem Chromebook zu starten.
7. Scrollen Sie in den Android-Einstellungen nach unten und wählen Sie je nach Modell Ihres Chromebooks entweder „Verbundene Geräte“ oder „Verbundene Geräte und Einstellungen“.
8. Suchen Sie im Abschnitt „Verbundene Geräte“ nach der Option „Übertragen“ oder „Bildschirm übertragen“ und tippen Sie darauf
9. Durch diese Aktion wird das Cast-Menü geöffnet, in dem eine Liste der für die Übertragung verfügbaren Geräte angezeigt wird. Suchen Sie in dieser Liste nach Ihrem Roku-Gerät.
10. Wählen Sie Ihr Roku-Gerät aus den verfügbaren Optionen aus und veranlassen Sie Ihr Chromebook, den Verbindungsvorgang mit dem Roku-Gerät einzuleiten.
Auf Ihrem Roku-Gerät:
11. Drücken Sie auf Ihrer Roku-Fernbedienung die Home-Taste, um zum Roku-Startbildschirm zu gelangen.
12. Navigieren Sie mit den Pfeiltasten auf Ihrer Fernbedienung zum Menü „Einstellungen“.
13. Wählen Sie im Menü „Einstellungen“ „System“ und dann „Bildschirmspiegelung“.
14. Wählen Sie die Option „Bildschirmspiegelung aktivieren“. Dadurch kann Ihr Roku-Gerät das Bildschirmspiegelungssignal von Ihrem Chromebook empfangen.
Auf Ihrem Chromebook:
15. Nach der Verbindung mit dem Roku-Gerät wird der Bildschirm Ihres Chromebooks auf dem mit dem Roku verbundenen Fernseher gespiegelt.
16. Sie können jetzt über das Roku-Gerät den Bildschirm Ihres Chromebooks auf dem Fernseher anzeigen und mit ihm interagieren.
Um die Bildschirmspiegelung zu stoppen, können Sie entweder das Cast-Menü auf Ihrem Chromebook schließen oder zur Option „Bildschirmspiegelung“ auf Ihrem Roku navigieren und diese deaktivieren.
Bitte beachten Sie, dass die Verfügbarkeit und Benennung der Optionen je nach Chromebook-Modell und Roku-Gerät leicht variieren kann. Stellen Sie außerdem sicher, dass sowohl auf Ihrem Chromebook als auch auf Ihrem Roku-Gerät die neuesten Softwareversionen ausgeführt werden, um eine bessere Kompatibilität zu gewährleisten.
Teil 3: Wie spiegele ich den Bildschirm von einem iPhone auf ein Chromebook?

Im Allgemeinen ist es nicht möglich, den Bildschirm direkt von einem iPhone auf ein Chromebook zu spiegeln. Die Bildschirmspiegelung zwischen verschiedenen Betriebssystemen wie iOS und Chrome OS wird nicht nativ unterstützt.
Es gibt jedoch alternative Methoden, mit denen Sie Ihren iPhone-Bildschirm mit einem Chromebook teilen können. Eine dieser Methoden besteht darin, Apps oder Dienste von Drittanbietern zu nutzen, die eine Bildschirmfreigabe oder einen Fernzugriff zwischen Geräten ermöglichen. Hier ist eine Schritt-für-Schritt-Anleitung zur Verwendung einer beliebten App namens Reflector:
1. Installieren Sie die Reflector-App auf Ihrem Chromebook. Sie finden es im Chrome Web Store. Stellen Sie sicher, dass Ihr iPhone mit demselben WLAN-Netzwerk verbunden ist wie Ihr Chromebook.
2. Wischen Sie auf Ihrem iPhone von der oberen rechten Ecke nach unten (oder von unten nach oben, je nach iPhone-Modell), um auf das Kontrollzentrum zuzugreifen.
3. Tippen Sie im Kontrollzentrum auf das Symbol „Screen Mirroring“ oder „AirPlay“. Dadurch wird der Bildschirmspiegelungsprozess eingeleitet.
4. Eine Liste der verfügbaren Geräte wird angezeigt. Suchen Sie in der Liste nach Ihrem Chromebook und tippen Sie darauf, um eine Verbindung herzustellen.
5. Auf Ihrem Chromebook öffnet sich automatisch die Reflector-App und zeigt Ihren iPhone-Bildschirm an.
6. Sie können jetzt den Bildschirm Ihres iPhones auf Ihrem Chromebook anzeigen und mit ihm interagieren.
Bitte beachten Sie, dass die spezifischen Schritte je nach der App oder dem Dienst, den Sie für die Bildschirmfreigabe verwenden, variieren können. Es wird empfohlen, den Anweisungen der von Ihnen ausgewählten App oder des von Ihnen ausgewählten Dienstes zu folgen, da diese möglicherweise ihren eigenen, einzigartigen Einrichtungsprozess haben.
Beachten Sie, dass Apps oder Dienste von Drittanbietern möglicherweise Einschränkungen haben oder für den vollen Funktionsumfang ein Abonnement erfordern. Stellen Sie sicher, dass Sie eine seriöse App oder einen seriösen Dienst auswählen und prüfen Sie alle damit verbundenen Kosten und Bedingungen, bevor Sie fortfahren.
Abschluss
Die Bildschirmspiegelung ist eine nützliche Funktion, mit der Sie den Bildschirm Ihres Chromebooks oder iPhones auf einem Roku-Gerät oder Fernseher anzeigen können. Unabhängig davon, ob Sie Folien präsentieren, Medien streamen oder an interaktiven Aktivitäten teilnehmen möchten, verbessert die Bildschirmspiegelung das Seherlebnis durch die Nutzung größerer Displays. Wenn Sie die Schritt-für-Schritt-Anleitung in diesem Artikel befolgen, können Sie ganz einfach eine Bildschirmspiegelung von Ihrem Chromebook auf einen Roku oder Fernseher sowie von Ihrem iPhone auf einen Roku oder Fernseher durchführen. Genießen Sie die Vorteile der Bildschirmspiegelung und teilen Sie Ihre Inhalte mühelos mit anderen.
