Fesselnde Screenshots leicht gemacht: Eine umfassende Snapit-Rezension

Stärken |
Schwächen |
„… Benutzerfreundlich |
A• Webbasiert |
„… Anpassung |
A• Eingeschränkte Funktionen in der kostenlosen Version |
„… Schneller Export |
A• Fehlender Offline-Modus |
„… Freie Version |
Snapit-Übersicht
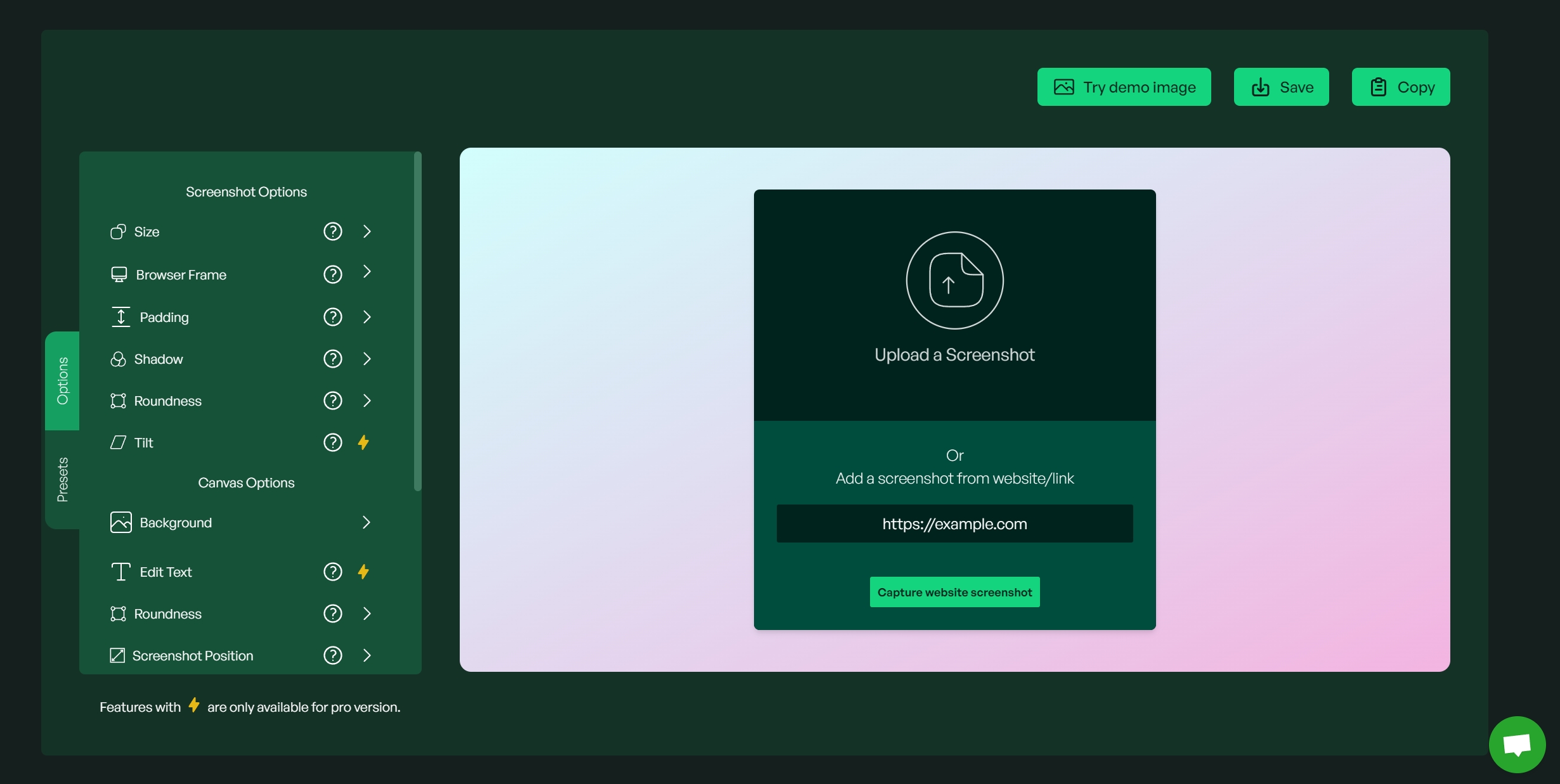
Was ist Snapit?
Snapit ist eine Benutzer-Webanwendung, die das Erstellen von Screenshots und Website-Modellen vereinfacht. Unabhängig davon, ob Sie ein erfahrener Profi sind oder gerade erst anfangen, bietet Snapit eine Reihe von Anpassungsoptionen, mit denen Sie Ihre Screenshots wirklich glänzen lassen.
Über den Entwickler
Snapit wurde mit einem Ziel vor Augen entwickelt: um Ihren Design-Workflow zu optimieren. Es richtet sich sowohl an Einzelpersonen als auch an Teams und bietet Funktionen zum Erstellen atemberaubender Inhalte.
Kundendienst
Snapit bietet Kundensupport über Kanäle an, darunter E-Mail-Unterstützung, ein informatives Hilfecenter/FAQ-Bereich auf ihrer Website, Live-Chat-Support, Community-Foren und sogar telefonische Unterstützung, sofern verfügbar, basierend auf ihren Richtlinien und Ressourcen.
Merkmale
Browser-Frames hinzufügen
Integrieren Sie mühelos Windows-, Safari- und andere Browser-Frames in Ihre Screenshots, um ein professionelles Aussehen zu erzielen.
Wenden Sie schöne Hintergründe an
Wählen Sie aus einer Sammlung von Hintergründen und Bildoptionen, die Ihre Browser-Mockups perfekt ergänzen.
Größen, die für soziale Medien geeignet sind
Exportieren Sie Ihre Bilder in speziell für Social-Media-Plattformen optimierten Größen. Das Teilen Ihrer Kreationen war noch nie so einfach!
Erfassen Sie Screenshots von URLs
Erfassen Sie Website-Screenshots schnell und laden Sie sie auf die Leinwand, wodurch Sie wertvolle Zeit sparen.
Fügen Sie benutzerdefinierten Text und Wasserzeichen hinzu
Machen Sie Ihre Inhalte einzigartig, indem Sie mit nur wenigen Klicks Titel, Untertitel und Wasserzeichen hinzufügen.
Sofortige Anpassung und Exporte
Optimieren Sie Ihren Arbeitsablauf mit Snapits Anpassungsanwendung und seinen praktischen Bildexportoptionen.
Preisgestaltung
Planen |
Dauer |
Preis |
Monatlicher Plan |
1 Monat |
7,99 $ pro Monat |
Jahresplan |
1 Jahr |
79 $ pro Jahr |
Lebenszeitplan |
Einmal |
99 $ einmalige Zahlung |
Wie wir überprüfen
Registrieren anmelden
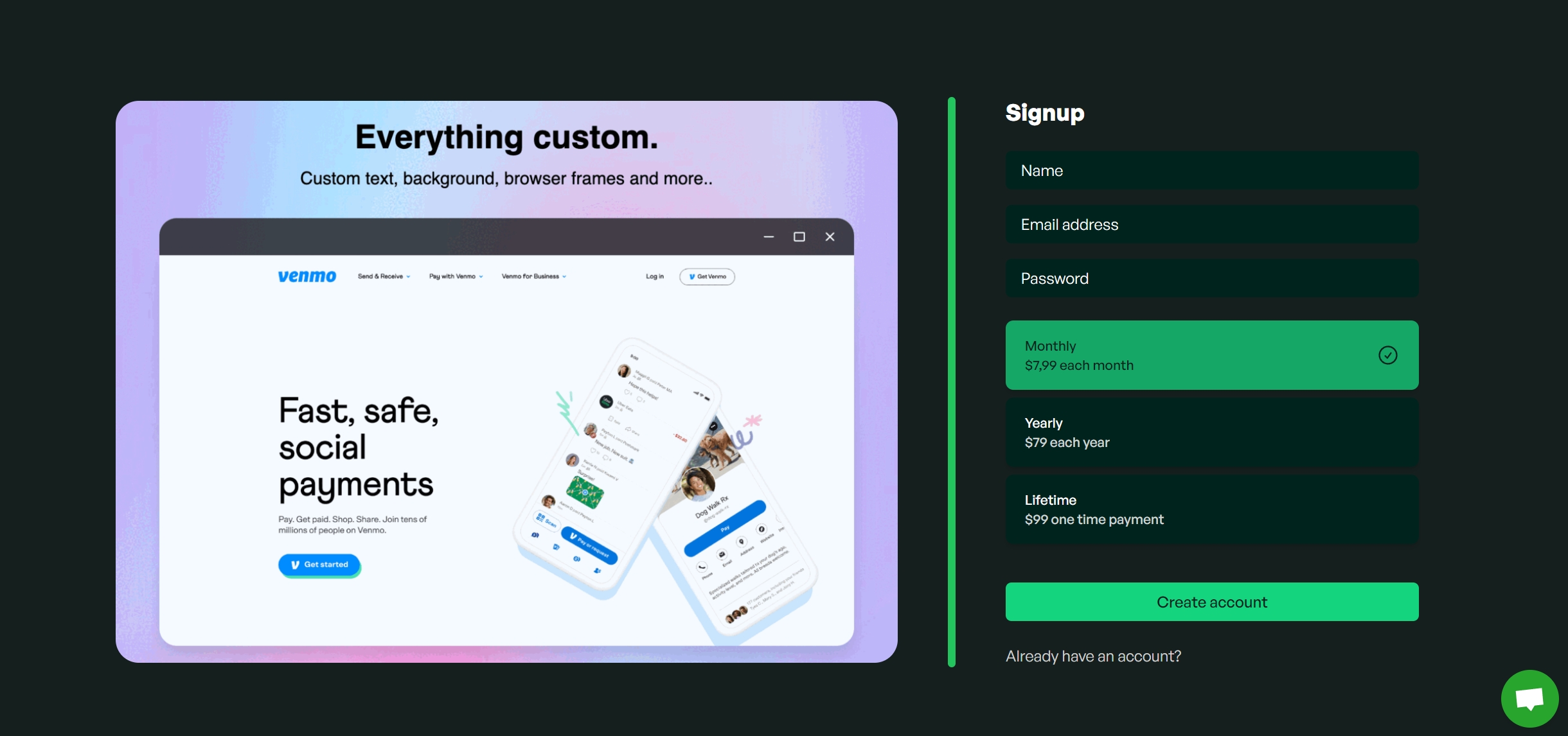
Besuchen Sie die Snapit-Website.
Klicken Sie auf die Schaltfläche „Anmelden“.
Geben Sie Ihre E-Mail-Adresse in das dafür vorgesehene Feld ein.
Erstellen Sie ein Passwort für Ihr Snapit-Konto.
Führen Sie bei Bedarf alle Registrierungsschritte aus.
Sobald Sie sich registriert haben, können Sie Snapit nutzen.
Wie verwende ich Snapit?
Schritt 1: Greifen Sie auf Snapit zu
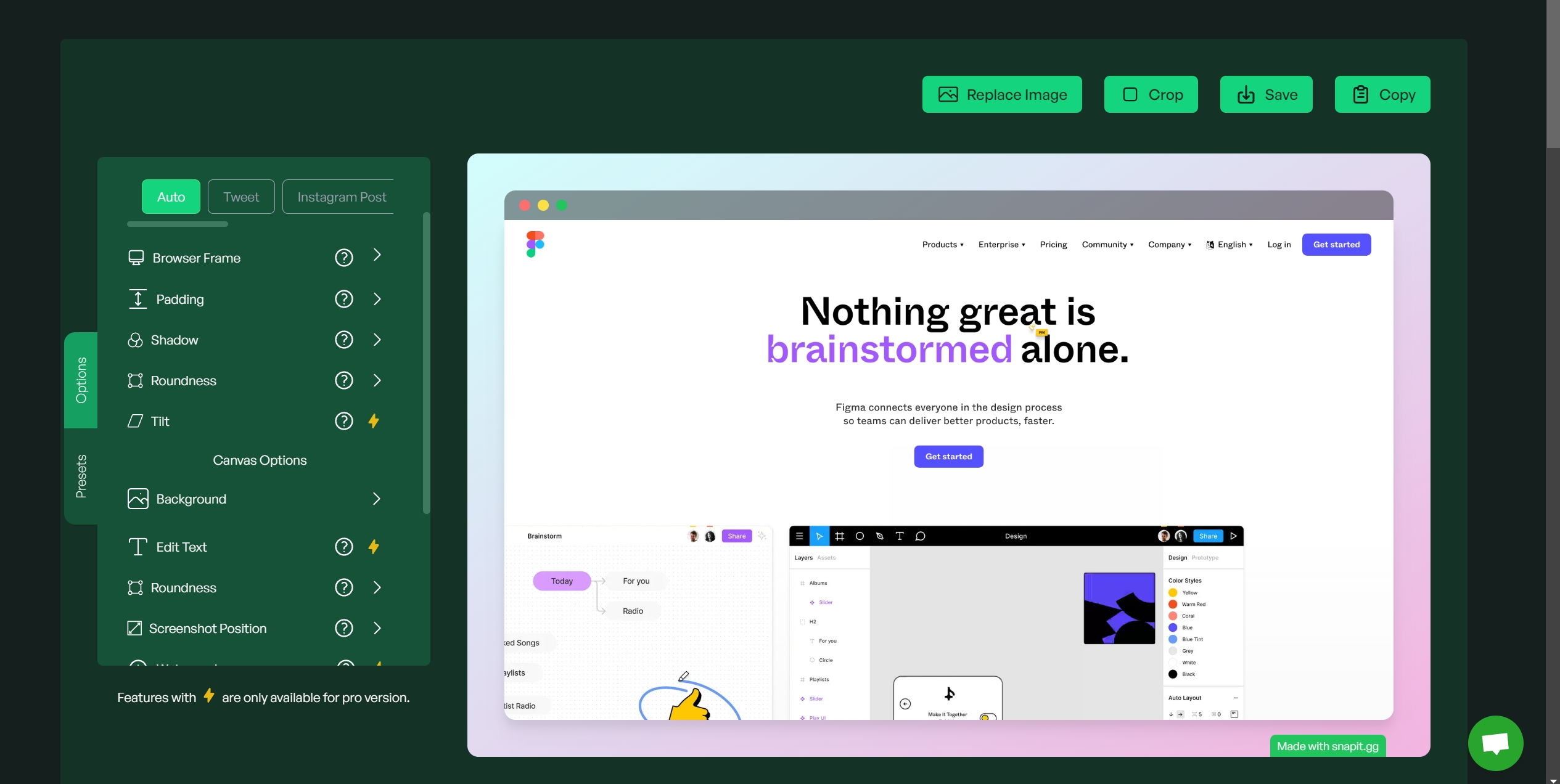
Öffnen Sie Ihren Webbrowser. Gehen Sie zur Snapit-Website.
Schritt 2: Laden Sie einen Screenshot hoch
Sie haben mehrere Möglichkeiten, einen Screenshot hinzuzufügen:
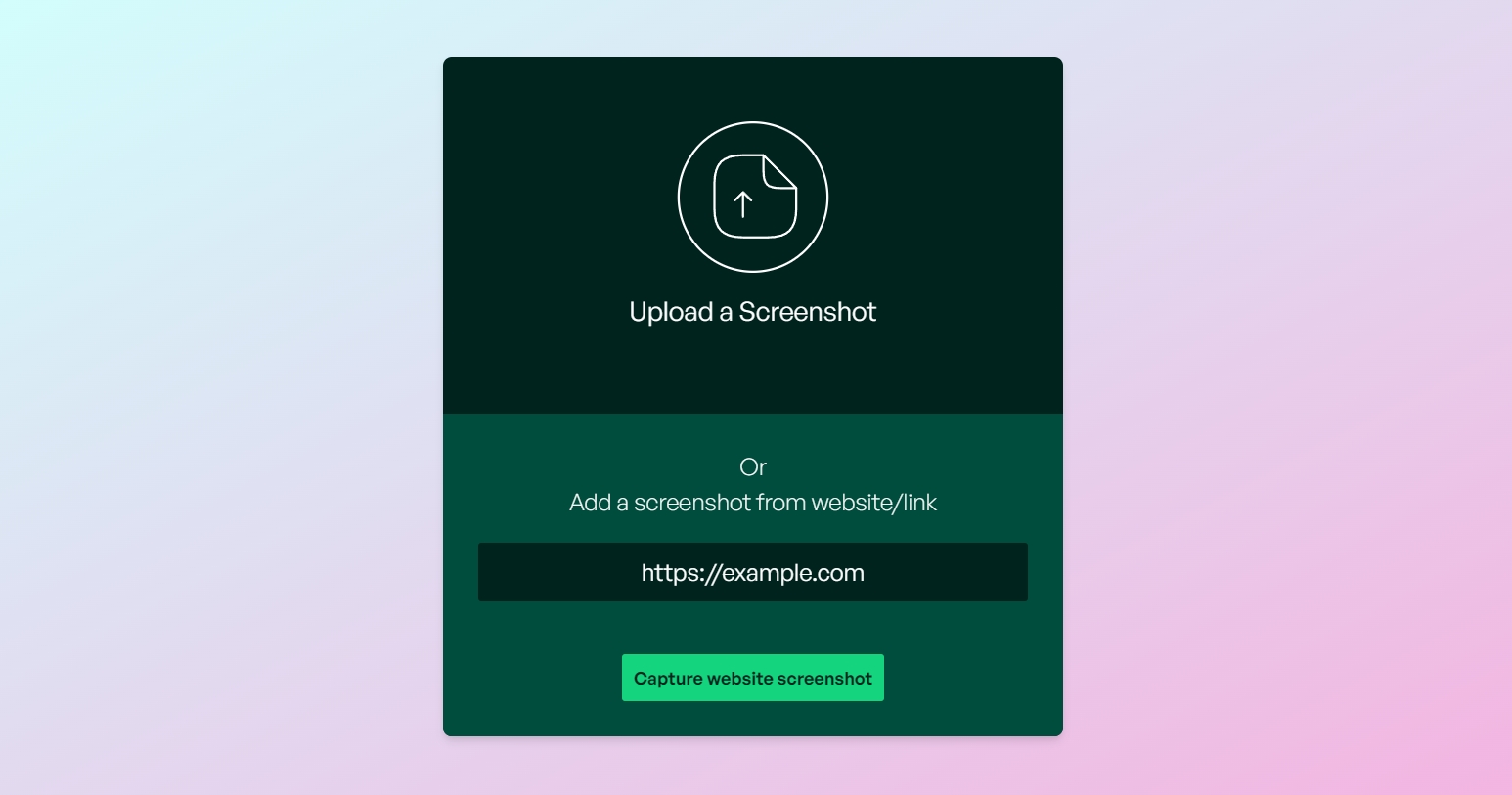
Sie können einen vorhandenen Screenshot von Ihrem Computer hochladen.
Kopieren Sie einen Screenshot und fügen Sie ihn direkt in Snapit ein (Strg+C zum Kopieren, Strg+V zum Einfügen).
Erstellen Sie einen Website-Screenshot, indem Sie einen Website-Link eingeben (z. B. https://example.com) und auf die entsprechende Option klicken.
Schritt 3: Verbessern Sie Ihren Screenshot
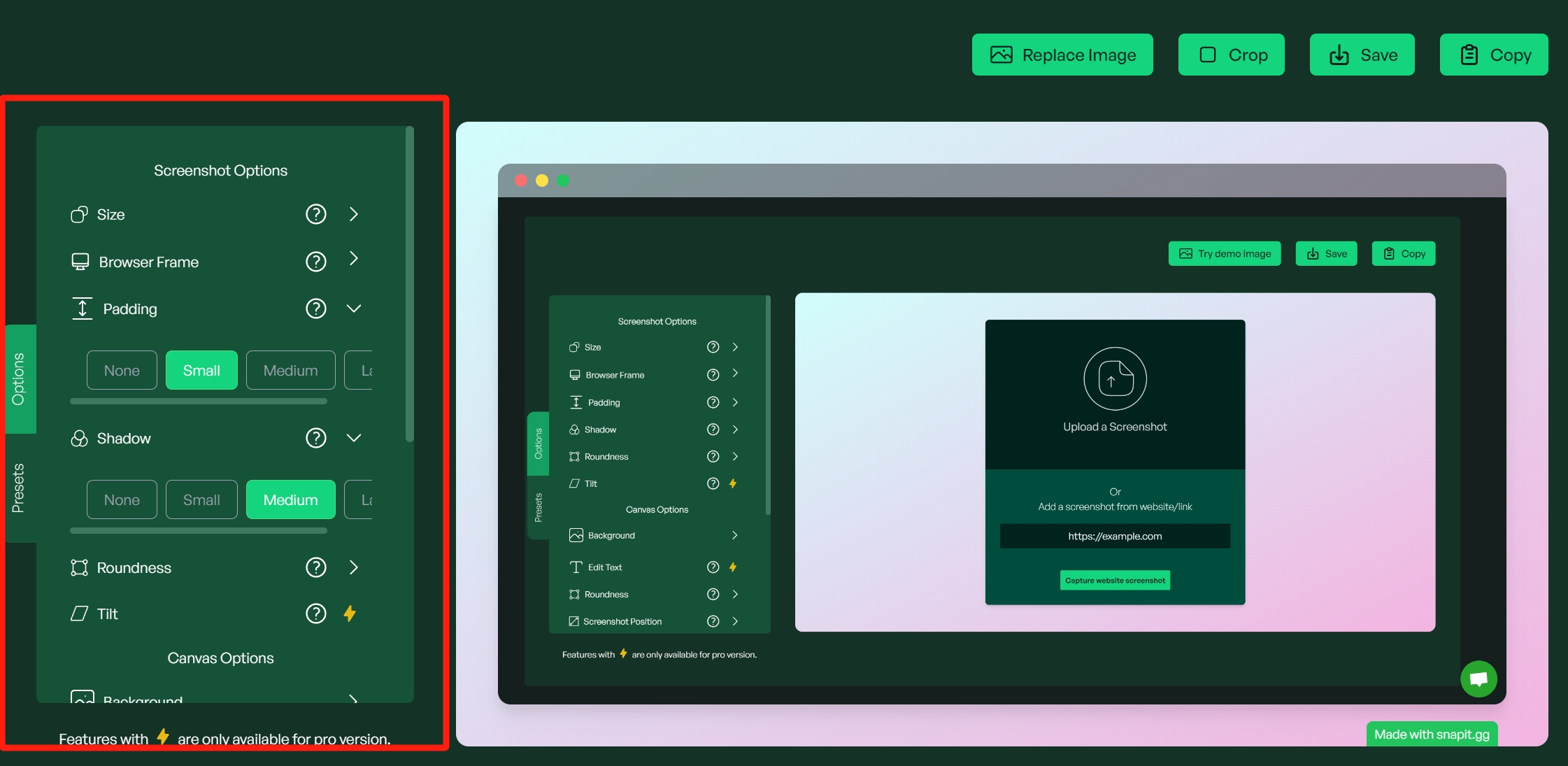
Passen Sie Ihren Screenshot mit den verfügbaren Tools und Optionen an:
Hintergrund: Passen Sie den Hintergrund mithilfe von Farben oder Bildern an, um ihm ein besonderes Aussehen zu verleihen.
Browser-Frames: Fügen Sie Browser-Frames hinzu, damit Ihr Screenshot realistischer aussieht.
Schatten: Wenden Sie Schatten an, um Ihrem Screenshot Tiefe und Dimension zu verleihen.
Text: Fügen Sie benutzerdefinierten Text, Titel, Untertitel oder Wasserzeichen für den Kontext innerhalb des Bildes hinzu.
Voreinstellungen: Wählen Sie aus Stilen, die Ihren Vorlieben entsprechen, und verbessern Sie Ihren Screenshot schnell.
Schritt 4: Vorschau und Speichern

Bevor Sie Ihren erweiterten Screenshot fertigstellen, sehen Sie sich eine Vorschau an, um sicherzustellen, dass er Ihren gewünschten Spezifikationen entspricht.
Wenn Sie mit dem Ergebnis zufrieden sind, klicken Sie auf die Schaltfläche „Speichern“ oder „Herunterladen“, um das Bild auf Ihrem Computer zu speichern.
Technische Daten
Betriebssystem |
Webbasiert |
Unterstützte Browser |
Google Chrome, Mozilla Firefox, Microsoft Edge, Safari und andere |
Internetverbindung |
Erforderlich |
Gerätekompatibilität |
Desktops, Laptops, Tablets und Smartphones |
Erforderliches Konto |
Optional; für den Zugriff auf bestimmte Funktionen erforderlich |
FAQs
Ist Snapit kostenlos?
Ja! Die Nutzung von Snapit ist völlig kostenlos. Es gibt jedoch Premium-Funktionen mit einem kostenpflichtigen Abonnement.
Benötige ich ein Konto, um Snapit zu nutzen?
Nein! Sie können Snapit verwenden, ohne ein Konto zu erstellen. Für einige erweiterte Funktionen und Premium-Optionen müssen Sie jedoch möglicherweise ein Konto erstellen oder Snapit Pro abonnieren.
Snapit-Alternativen
Snagit
Snagit ist eine Software für Windows und macOS, mit der Benutzer sowohl Screenshots aufnehmen als auch ihre Bildschirme aufzeichnen können. Es bietet Bearbeitungswerkzeuge sowie Anmerkungsfunktionen und ist somit ideal für die Verwendung. Darüber hinaus ermöglicht Snagit Benutzern die Erstellung von Grafiken und GIFs.
Lichtaufnahme
Lightshot ist ein leichtes Benutzertool, das sowohl auf Windows- als auch auf macOS-Plattformen verfügbar ist. Es bietet Funktionen wie Anmerkungsfunktionen, Zuschneidefunktionen und einfache Freigabeoptionen. Lightshot hat aufgrund seiner Einfachheit und schnellen Leistung an Popularität gewonnen.
Greenshot
Greenshot ist ein speziell für Windows entwickeltes Tool, das kostenlos und als Quelle erhältlich ist. Mit Greenshot können Sie mühelos Screenshots aufnehmen, Anmerkungen hinzufügen, Abschnitte hervorheben und Bilder in Formate exportieren. Es handelt sich um eine Option zur Erfüllung der Screenshot-Anforderungen.
TeilenX
ShareX zeichnet sich als Open-Source-Tool aus, das ausschließlich für Windows-Benutzer entwickelt wurde, die neben Bildschirmaufzeichnungsfunktionen auch Screenshot-Funktionen benötigen. ShareX bietet eine Reihe von Funktionen, darunter das Aufnehmen von Screenshots, das Aufzeichnen von Bildschirmaktivitäten, das Bearbeiten von Bildern und vieles mehr. Was ShareX auszeichnet, sind die zahlreichen Anpassungsmöglichkeiten, die es besonders für Benutzer geeignet machen.


