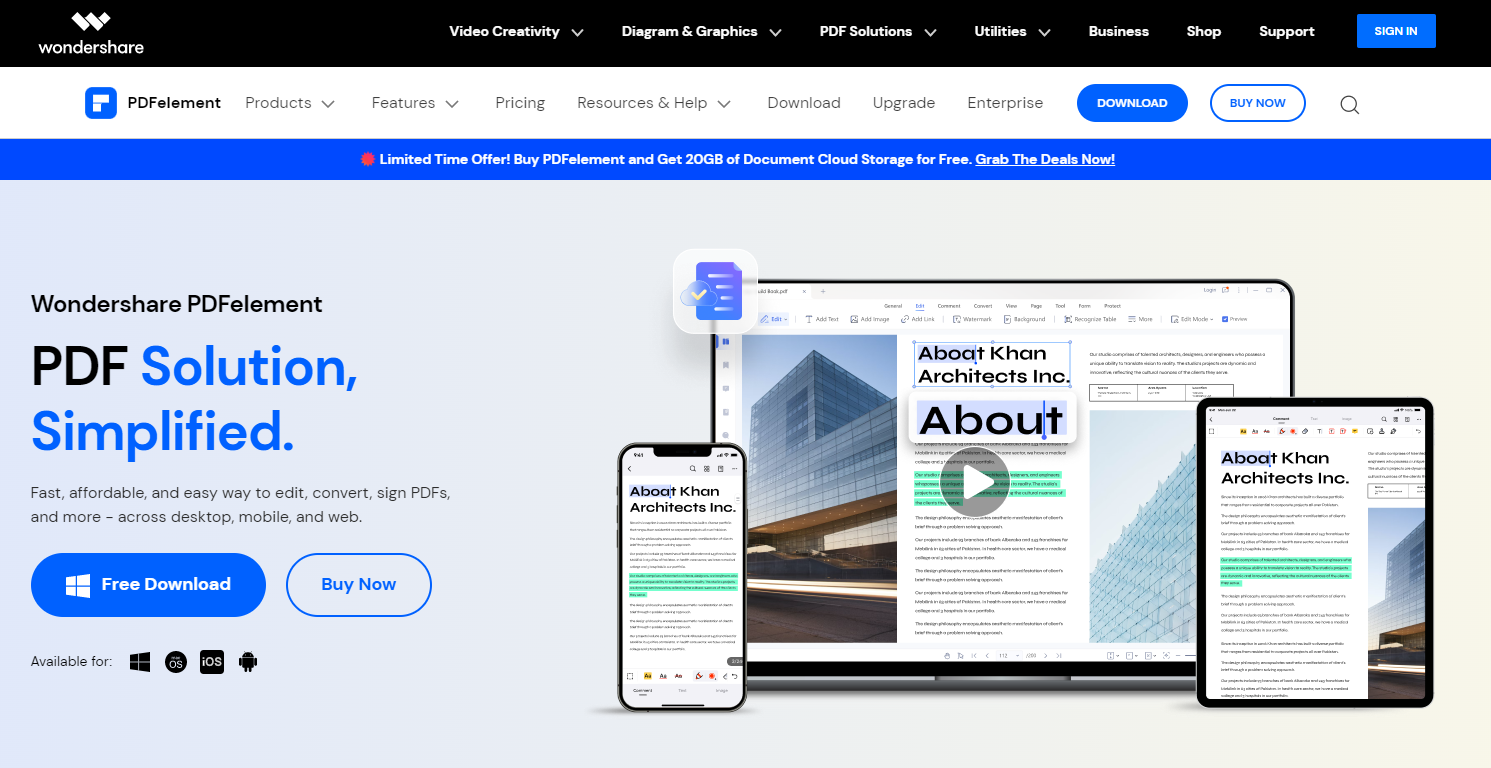Animierte PDFs leicht gemacht: Hinzufügen von GIFs zu Ihren Dokumenten

Das Hinzufügen von GIFs zu PDF-Dateien kann Ihren Dokumenten ein neues Maß an Interaktivität und visueller Attraktivität verleihen. Ganz gleich, ob Sie eine Präsentation aufwerten, eine auffällige Broschüre erstellen oder einem E-Book animierte Illustrationen hinzufügen möchten: Durch die Einbindung von GIFs können Sie Ihre PDFs ansprechender und einprägsamer gestalten.
1. Was sind GIFs?
GIFs oder Graphics Interchange Format sind ein beliebtes Bilddateiformat, das Animationen und kurze Videoclips unterstützt. Sie bestehen aus einer Reihe von Bildern, die in einer bestimmten Reihenfolge angezeigt werden und so die Illusion von Bewegung erzeugen.
2. Was sind PDFs?
PDFs, kurz für Portable Document Format, sind ein beliebter Dateityp, da sie die Formatierung und visuellen Elemente eines Dokuments beibehalten, unabhängig vom Gerät, der Plattform oder der Anwendung, mit der es angezeigt wird.
3. Hinzufügen von GIFs zu PDFs mit Online-PDF-Editoren
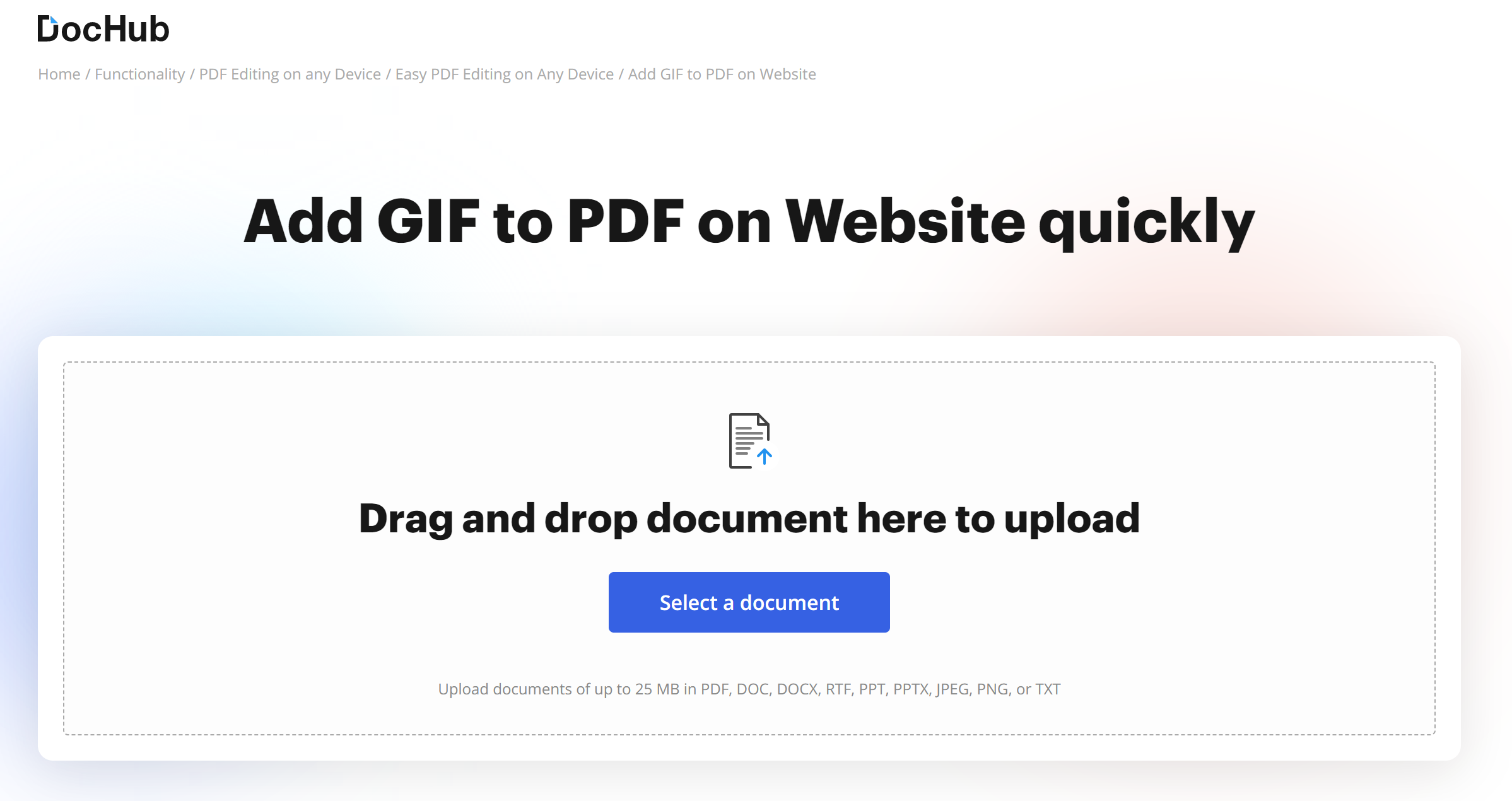
Schritt 1: Öffnen Sie Ihren bevorzugten Webbrowser.
Um auf das Internet zuzugreifen, starten Sie Ihren bevorzugten Webbrowser.
Schritt 2: Besuchen Sie die DocHub-Website und melden Sie sich an oder eröffnen Sie ein Konto.
Gehen Sie zur DocHub-Website (www.dochub.com).
Um auf Ihr bestehendes Konto zuzugreifen, klicken Sie bitte auf den Link „Anmelden“.
Um über Ihre E-Mail-Adresse und ein Passwort auf der Website ein Konto zu erstellen, klicken Sie auf den Link „Anmelden“.
Schritt 3: Greifen Sie auf das Dashboard zu und laden Sie Ihre PDF-Datei zur Bearbeitung hoch.
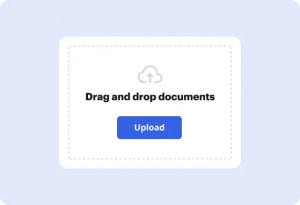
Nachdem Sie sich bei DocHub angemeldet haben, werden Sie zur Startseite weitergeleitet.
Suchen Sie die Option zum Hochladen einer Datei, indem Sie sie entweder auf Ihrem Gerät auswählen oder einen Link zu ihrem Speicherort in Ihrem Cloud-Speicher bereitstellen.
Schritt 4: Wechseln Sie in den Bearbeitungsmodus und nehmen Sie die gewünschten Änderungen vor.
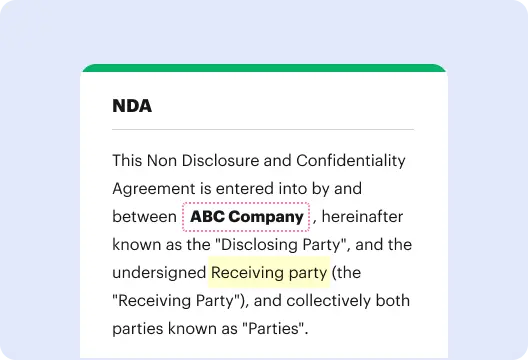
Öffnen Sie die PDF-Datei im DocHub-Editor.
Um ein GIF einzufügen, gehen Sie zu der Seite, auf der es angezeigt werden soll.
Nehmen Sie alle erforderlichen Änderungen am Papier vor.
Schritt 5: Fügen Sie dem PDF ein GIF hinzu.
Suchen Sie nach der Option zum Einfügen einer Bild- oder Mediendatei im Editor.
Wählen Sie die GIF-Datei auf Ihrem Gerät aus oder geben Sie einen Link zu ihrem Speicherort an.
Positionieren Sie das GIF wie gewünscht im PDF-Dokument und ändern Sie seine Größe.
Schritt 6: Speichern Sie Ihre Änderungen und laden Sie das geänderte PDF herunter.
Speichern Sie das Dokument unbedingt, nachdem Sie die erforderlichen Änderungen vorgenommen und das GIF eingefügt haben.
Wählen Sie, ob Sie die PDF-Datei auf Ihr Gerät herunterladen oder in Ihrem DocHub-Konto speichern möchten, um später darauf zugreifen und weitere Änderungen vornehmen zu können.
4. Wie füge ich mit Software GIFs zu PDFs hinzu?
A. Verwendung von PDFelement

Schritt 1: Laden Sie PDFelement von der Website herunter und installieren Sie es auf Ihrem Computer.
Laden Sie die Software für Ihr Betriebssystem herunter.
Folgen Sie den Anweisungen PDFelement installieren auf deinem Computer.
Schritt 2: Starten Sie PDFelement und öffnen Sie die PDF-Datei, in die Sie ein GIF einfügen möchten.
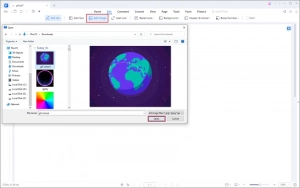
Sobald die Installation abgeschlossen ist, starten Sie PDFelement.
Fügen Sie die PDF-Datei hinzu, die Sie bearbeiten möchten, indem Sie auf die Schaltfläche „Öffnen“ klicken oder zu Datei > Öffnen navigieren.
Schritt 3: Greifen Sie auf die Bearbeitungsfunktionen zu und fügen Sie dem PDF ein Bild (GIF) hinzu.
Wählen Sie im Hauptmenü von PDFelement die Schaltfläche „Bearbeiten“.
Wählen Sie das Symbol „Bild hinzufügen“, um ein Bild (GIF) in das Dokument einzufügen.
Suchen Sie im Popup-Fenster nach der gewünschten GIF-Datei auf Ihrem Computer und wählen Sie sie aus.
Klicken Sie auf „Öffnen“, um ein GIF in das PDF einzufügen.
Schritt 4: Betten Sie das GIF als externe Datei für die animierte Wiedergabe ein.
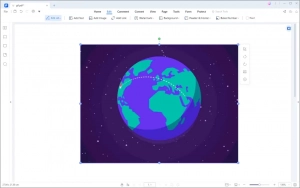
Bitte beachten Sie, dass das hinzugefügte GIF standardmäßig als Standbild im PDF angezeigt wird.
Um ein animiertes GIF im PDF abzuspielen, müssen Sie es als externe Datei einbetten.
Befolgen Sie die spezifischen Anweisungen von PDFelement um das GIF einzubetten und die animierte Wiedergabe zu aktivieren.
Denken Sie daran, Ihre Änderungen nach dem Einbetten des GIF zu speichern. Anschließend können Sie die PDF-Datei mit dem animierten GIF mit einem kompatiblen PDF-Viewer anzeigen, der animierte Inhalte unterstützt.
B. Verwendung von Adobe Acrobat

Schritt 1: Fügen Sie Ihre PDF-Datei in Adobe Acrobat hinzu.
Starten Sie Adobe Acrobat auf Ihrem Computer.
Klicken Sie auf das PDF-Dokument, dem Sie ein GIF hinzufügen möchten.
Schritt 2: Greifen Sie auf die Bearbeitungswerkzeuge in Adobe Acrobat zu.
Klicken Sie auf die Registerkarte „Extras“, die oben im Acrobat-Fenster aufgeführt ist.
Wählen Sie im Abschnitt „PDF bearbeiten“ die Option „Erweiterte Bearbeitung“ und dann das „Touchup-Objekt-Werkzeug“.
Schritt 3: Klicken Sie mit der rechten Maustaste auf die Seite und wählen Sie „Bild platzieren“.
Klicken Sie mit der rechten Maustaste irgendwo auf der Seite, wo Sie das GIF hinzufügen möchten.
Wählen Sie im Kontextmenü „Bild platzieren“.
Schritt 4: Wählen Sie die einzufügende GIF-Datei aus.
Wählen Sie im neuen Fenster, das erscheint, „Compuserve GIF“ aus dem Dropdown-Menü als Dateityp aus.
Durchsuchen Sie Ihren Computer, um die gewünschte GIF-Datei zu finden und auszuwählen.
Klicken Sie auf „Öffnen“, um das GIF in das PDF einzufügen.
Schritt 5: Positionieren Sie das eingefügte GIF und passen Sie es an.
Adobe Acrobat platziert das GIF an der gewählten Stelle auf der Seite.
Verwenden Sie die Ziehpunkte zur Größenänderung und die Ziehoptionen, um die Größe des GIF nach Bedarf zu positionieren und anzupassen.
Schritt 6: Speichern Sie Ihre Änderungen.
Nachdem Sie das GIF zur PDF hinzugefügt haben, speichern Sie das Dokument, um die Änderungen beizubehalten.
Klicken Sie im oberen Menü auf „Datei“ und dann auf „Speichern“ oder „Speichern unter“, um die geänderte PDF-Datei zu speichern.
Denken Sie daran, einen PDF-Viewer zu verwenden, der animierte Inhalte unterstützt, um die PDF-Datei mit dem eingefügten GIF anzuzeigen.
5. Wie konvertiert man GIF in PDF?
Schritt 1: Führen Sie Wondershare PDFelement auf Ihrem Desktop aus.
- Besuche den Wondershare PDFelement Besuchen Sie die Website und laden Sie die mit Ihrem Betriebssystem kompatible Software herunter.
Befolgen Sie die Installationsanweisungen, um PDFelement auf Ihrem Desktop zu installieren.
Schritt 2: Starten Sie Wondershare PDFelement und erstellen Sie ein neues PDF-Dokument.
Öffnen Sie PDFelement auf Ihrem Desktop.
Klicken Sie auf die Schaltfläche „PDF erstellen“ oder navigieren Sie zum Menü „Datei“ und klicken Sie auf „PDF erstellen“, um ein neues PDF-Dokument zu erstellen.
Schritt 3: Importieren Sie die GIF- oder JPG/JPEG-Datei zur Konvertierung.
Klicken Sie in PDFelement auf die Schaltfläche „Durchsuchen“ oder „Öffnen“.
Suchen Sie die GIF- oder JPG/JPEG-Datei auf Ihrem lokalen Laufwerk und wählen Sie sie aus.
Klicken Sie auf „Öffnen“, um den Konvertierungsprozess zu starten.
Schritt 4: Passen Sie die Einstellungen an und konvertieren Sie die Datei in PDF.
PDFelement konvertiert die ausgewählte GIF- oder JPG/JPEG-Datei automatisch in das PDF-Format.
Passen Sie optional alle von PDFelement angebotenen Konvertierungseinstellungen oder Voreinstellungen an, bevor Sie fortfahren.
Schritt 5: Speichern Sie die konvertierte Datei als PDF.
Sobald der Konvertierungsprozess abgeschlossen ist, klicken Sie in PDFelement auf die Registerkarte „Datei“.
Wählen Sie „Speichern unter“ aus den angezeigten Optionen, um die Datei als PDF zu speichern.
Geben Sie einen Namen und ein Ziel für die PDF-Datei auf Ihrem Desktop an.
Klicken Sie auf „Speichern“, um die konvertierte GIF- oder JPG/JPEG-Datei als PDF-Dokument zu speichern.
Denken Sie daran, die konvertierte PDF-Datei zu überprüfen und zu überprüfen, um das gewünschte Ergebnis und die gewünschte Qualität der Konvertierung sicherzustellen.
6. Fazit
Die Kombination der fesselnden Animationen von GIFs mit dem zuverlässigen Format von PDFs eröffnet eine Welt voller Möglichkeiten für die Schaffung ansprechender und interaktiver digitaler Erlebnisse. Egal, ob Sie Online-PDF-Editoren wie DocHub oder Softwaretools wie verwenden Wondershare PDFelement und Adobe Acrobat wird das Hinzufügen von GIFs zu PDFs vereinfacht.