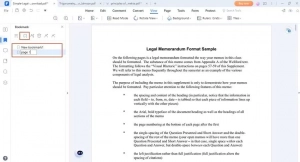Der ultimative Leitfaden zum mühelosen Hinzufügen von Lesezeichen zu PDFs

Was sind Lesezeichen in PDF-Dokumenten und wie können sie die Benutzerfreundlichkeit und Organisation verbessern? Welche Arten von Lesezeichen gibt es und welche Softwareoptionen eignen sich am besten zum Hinzufügen von Lesezeichen? Dieses Dokument befasst sich mit diesen Themen und bietet wertvolle Einblicke und Schritt-für-Schritt-Anleitungen für eine effektive PDF-Dokumentenverwaltung.
1. Arten von Lesezeichen
📠– Hierarchische Lesezeichen
Diese Lesezeichen erstellen eine strukturierte Hierarchie oder Gliederung des Dokumentinhalts. Sie sind in einer baumartigen Struktur organisiert, sodass Benutzer durch verschiedene Abschnitte, Kapitel oder Unterabschnitte der PDF-Datei navigieren können.
📠– Nicht hierarchische Lesezeichen
Diese Lesezeichen werden auch als „flache“ Lesezeichen bezeichnet und sind nicht in einer hierarchischen Struktur organisiert. Sie werden normalerweise verwendet, um bestimmte Seiten oder Abschnitte von Interesse zu markieren, ohne eine verschachtelte Gliederung zu erstellen.
📖Seitenlesezeichen
Diese Lesezeichen verweisen direkt auf bestimmte Seiten im PDF-Dokument. Sie ermöglichen es Benutzern, sofort zu einer bestimmten Seite zu springen, was eine schnelle Navigation erleichtert.
📠– Abschnitt Lesezeichen
Abschnittslesezeichen werden zum Markieren und Verknüpfen bestimmter Abschnitte innerhalb eines Dokuments und nicht einzelner Seiten verwendet. Dadurch können Benutzer schnell auf bestimmte Teile des Inhalts zugreifen, beispielsweise auf Kapitel, Überschriften oder Unterüberschriften.
2. Top 5 Software zum Hinzufügen von Lesezeichen
Hier sind einige beliebte Softwareoptionen zum Hinzufügen von Lesezeichen zu PDF-Dokumenten:
– Adobe Acrobat
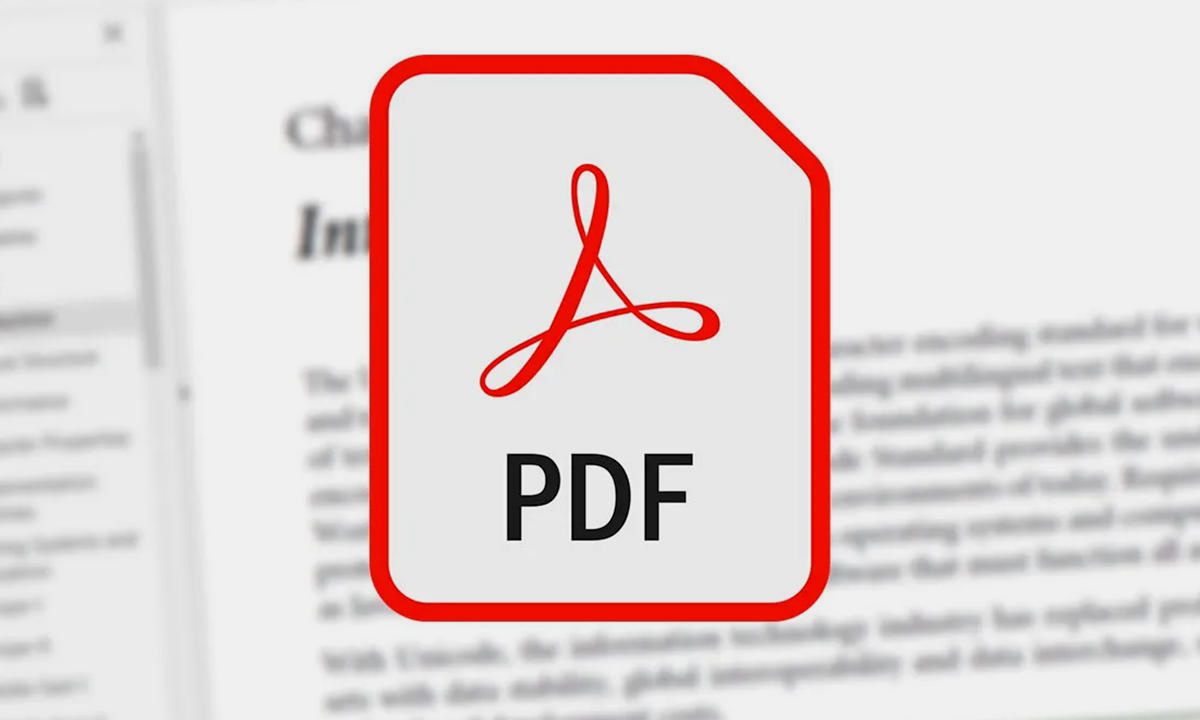
Adobe Acrobat ist eine weit verbreitete und umfassende PDF-Bearbeitungssoftware. Es bietet leistungsstarke Lesezeichenfunktionen, mit denen Benutzer Lesezeichen einfach erstellen, bearbeiten und verwalten können. Es verfügt über eine einfache Benutzeroberfläche und viele verschiedene Einstellungen zum Personalisieren Ihrer Lesezeichen.
â'¡PDF-XChange-Editor
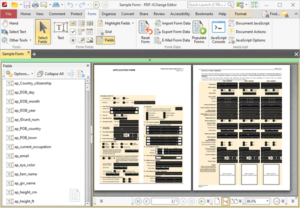
PDF-XChange Editor ist eine funktionsreiche PDF-Bearbeitungssoftware mit Lesezeichenfunktion. Es ermöglicht Benutzern, Lesezeichen zu erstellen, sie neu anzuordnen und ihr Erscheinungsbild anzupassen. Die Software bietet außerdem zusätzliche Tools zum Kommentieren und Bearbeiten von PDF-Dokumenten.
â'¢Foxit PhantomPDF
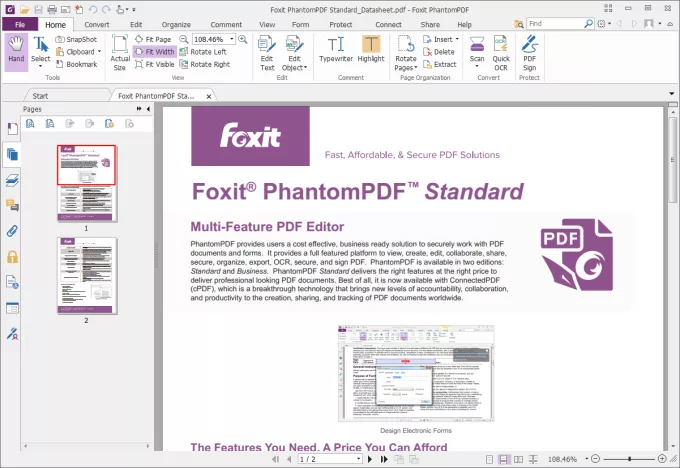
Foxit PhantomPDF ist ein weiterer robuster PDF-Editor, der Lesezeichenfunktionen bietet. Es ermöglicht Benutzern, Lesezeichen zu erstellen, sie hierarchisch zu organisieren und ihre Eigenschaften anzupassen. Die Software bietet außerdem Kollaborationsfunktionen und unterstützt verschiedene Plattformen.
„Nitro Pro

Nitro Pro ist ein umfassender PDF-Editor mit Lesezeichenfunktionen. Es ermöglicht Benutzern, Lesezeichen zu erstellen, ihre Eigenschaften zu bearbeiten und sie in einer hierarchischen Struktur zu organisieren. Nitro Pro bietet außerdem weitere erweiterte Funktionen wie Dokumentenkonvertierung und Unterstützung für digitale Signaturen.
â'¤PDFelement

PDFelement ist ein vielseitiger PDF-Editor mit Lesezeichenfunktion. Es ermöglicht Benutzern, Lesezeichen zu erstellen, ihre Hierarchie anzupassen und ihr Erscheinungsbild anzupassen. PDFelement bietet außerdem eine Reihe weiterer Funktionen, darunter OCR (optische Zeichenerkennung) und Formularerstellung.
3. Schritt-Anleitung zum Hinzufügen von Lesezeichen zu PDF
3.1 Schritt-Anleitung zum automatischen Hinzufügen von Lesezeichen in PDF
Schritt 1: Laden Sie Wondershare PDFelement herunter und installieren Sie es
Laden Sie PDFelement herunter.
Um es auf Ihrem Computer zum Laufen zu bringen, befolgen Sie einfach die Anweisungen auf dem Bildschirm.
Starten Sie PDFelement, um das Hauptfenster anzuzeigen.
Schritt 2: Laden Sie die Ziel-PDF-Datei hoch

Klicken Sie unten links im Hauptfenster auf die Schaltfläche „PDF öffnen“.
Wählen Sie auf Ihrer Festplatte das PDF aus, das Sie mit Anmerkungen versehen möchten.
Um eine Datei in PDFelement zu importieren, wählen Sie sie aus und klicken Sie dann auf die Schaltfläche „Öffnen“.
Schritt 3: Aktivieren Sie die Funktion „Automatische Lesezeichen“.

Navigieren Sie nach dem Hochladen der PDF-Datei zur Registerkarte „Ansicht“ im oberen Menü.
Suchen Sie nach der Schaltfläche „Automatische Lesezeichen“ unter dem Menü und klicken Sie darauf.
In den meisten Fällen generiert das Programm beim Öffnen automatisch Lesezeichen für die PDF-Datei.
Schritt 4: Umgang mit vorhandenen Lesezeichen (falls zutreffend)
Wenn Ihr PDF bereits über Lesezeichen verfügt, wird ein Popup-Fenster auf dem Bildschirm angezeigt.
Das Popup bietet Optionen zum Überschreiben der vorhandenen Lesezeichen, zum Hinzufügen neuer Lesezeichen am Ende oder zum Abbrechen des automatischen Lesezeichenvorgangs.
Wählen Sie die gewünschte Option entsprechend Ihren Vorlieben.
Schritt 5: Lesezeichen überprüfen und darauf zugreifen
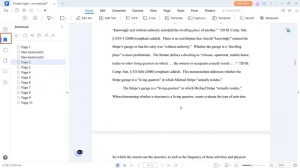
Nachdem der automatische Lesezeichenvorgang abgeschlossen ist, sollte das Lesezeichenfeld sichtbar sein.
Klicken Sie auf das Lesezeichenfeld, um es zu erweitern und die generierten Lesezeichen anzuzeigen.
Die Lesezeichen werden aufgelistet, sodass Sie gegebenenfalls die hierarchische Struktur sehen können.
Wenn Sie diese Schritte befolgen, können Sie mit Wondershare PDFelement automatisch Lesezeichen zu Ihrer PDF-Datei hinzufügen.
3.2 Schritt-Anleitung zum manuellen Hinzufügen von Lesezeichen in PDF
Schritt 1: Laden Sie Wondershare PDFelement herunter und installieren Sie es
Besuchen Sie die offizielle Wondershare-Website und laden Sie PDFelement herunter.
Befolgen Sie die Anweisungen auf dem Bildschirm, um die Software auf Ihrem Computer zu installieren.
Starten Sie PDFelement, um auf das Hauptfenster zuzugreifen.
Besuchen Sie die offizielle Wondershare-Website und laden Sie PDFelement herunter.
Befolgen Sie die Anweisungen auf dem Bildschirm, um die Software auf Ihrem Computer zu installieren.
Starten Sie PDFelement, um auf das Hauptfenster zuzugreifen.
Schritt 2: Laden Sie die Ziel-PDF-Datei hoch
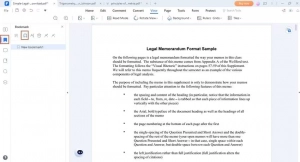
Klicken Sie unten links im Hauptfenster auf die Schaltfläche „PDF öffnen“.
Um einer PDF-Datei Lesezeichen hinzuzufügen, wählen Sie sie einfach im Datei-Explorer-Fenster aus.
Klicken Sie auf „Öffnen“, um die ausgewählte PDF-Datei in PDFelement hochzuladen.
Schritt 3: Navigieren Sie zur Seite/zum Abschnitt zum Setzen von Lesezeichen
Navigieren Sie nach dem Hochladen der PDF-Datei zu der Seite oder dem Abschnitt, zu der Sie ein Lesezeichen hinzufügen möchten.
Verwenden Sie die Bildlaufleiste oder das Inhaltsverzeichnis, falls verfügbar, um die gewünschte Seite/den gewünschten Abschnitt zu finden.
Schritt 4: Greifen Sie auf das Lesezeichenfenster zu
Gehen Sie zum linken Fensterbereich, wo Sie verschiedene Symbole sehen sollten.
Suchen Sie nach dem Symbol „Lesezeichen“ und klicken Sie darauf.
Das Fenster „Lesezeichen“ wird auf der rechten Seite des Fensters angezeigt.
Schritt 5: Fügen Sie ein Lesezeichen hinzu
Klicken Sie im Bereich „Lesezeichen“ auf die Schaltfläche „Lesezeichen hinzufügen“ (normalerweise dargestellt durch ein Pluszeichen oder ein Lesezeichensymbol).
PDFelement erstellt ein neues Lesezeichen an der aktuellen Position im Dokument.
Sie können dem Lesezeichen einen aussagekräftigen Namen geben, indem Sie es auswählen und den gewünschten Namen eingeben.
Schritt 6: Wiederholen Sie den Vorgang
- Um weitere Lesezeichen hinzuzufügen, wiederholen Sie die Schritte 3 bis 5 für jede Seite oder jeden Abschnitt, den Sie mit einem Lesezeichen versehen möchten.
- Navigieren Sie weiter durch die PDF-Datei und fügen Sie bei Bedarf Lesezeichen hinzu.
Wenn Sie diese Schritte befolgen, können Sie mit Wondershare PDFelement manuell Lesezeichen zu Ihrer PDF-Datei hinzufügen.
4. Fazit
Lesezeichen in PDF-Dokumenten verbessern die Navigation und Organisation. Hierarchische und nicht hierarchische Lesezeichen sorgen für Struktur und Seiten-/Abschnittsmarkierung. Zu den wichtigsten Softwareoptionen zum Hinzufügen von Lesezeichen gehören Adobe Acrobat, PDF-XChange Editor, Foxit PhantomPDF, Nitro Pro und PDFelement. Wondershare PDFelement ermöglicht automatische und manuelle Lesezeichen. Effizientes Lesezeichen ermöglicht eine effektive PDF-Verwaltung.