Hinzufügen von Datumsstempeln zu Fotos: Eine Anleitung

In der heutigen digitalen Welt ist es wichtig, Bilder mit einem Datumsstempel zu versehen. Es liefert wichtige Informationen darüber, wann ein Foto aufgenommen wurde, und hilft dabei, Erinnerungen genau festzuhalten. Entdecken Sie mit uns, wie Sie unsere Fotos mit Datumsstempeln aufwerten und so für einen korrekten Kontext und eine korrekte Organisation sorgen.
1. Datumsstempel mit Kameraeinstellungen hinzufügen
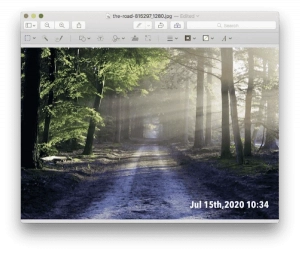
Das Hinzufügen eines Datumsstempels zu Ihren Fotos kann bequem über die integrierten Einstellungen Ihrer Kamera erfolgen.
â—‰Greifen Sie auf das Menü „Kameraeinstellungen“ zu
Schalten Sie Ihre Kamera ein und navigieren Sie zum Einstellungsmenü. Die Position und das Aussehen des Einstellungsmenüs können je nach Kameramodell variieren.
â—‰Suchen Sie den Datumsstempel oder die Datums-/Uhrzeiteinstellung
Suchen Sie im Einstellungsmenü nach einer Option, die sich auf den Datumsstempel oder Datum/Uhrzeit bezieht. Es könnte unter „Aufnahmeeinstellungen“, „Aufnahmeoptionen“ oder einer ähnlichen Kategorie aufgeführt sein.
â—‰Aktivieren Sie die Datumsstempelfunktion
Wenn Sie die Einstellung für den Datumsstempel gefunden haben, wählen Sie sie aus, um die Funktion zu aktivieren. Einige Kameras bieten möglicherweise verschiedene Optionen für die Anzeige des Datumsstempels, z. B. nur Datum, nur Uhrzeit oder Datum und Uhrzeit zusammen. Wählen Sie die Option, die Ihren Wünschen entspricht.
â—‰Passen Sie das Format und die Position des Datumsstempels an
Abhängig von der verwendeten Kamera können Sie möglicherweise die Größe und Platzierung des Datumsstempels auf Ihren Fotos ändern. Auf diese Weise können Sie den Schriftstil, die Größe, die Farbe und die Position auswählen, an der der Datumsstempel auf dem Foto erscheinen soll. Erkunden Sie das Einstellungsmenü, um diese Parameter nach Ihren Wünschen anzupassen.
â—‰Einstellungen bestätigen und speichern
Überprüfen Sie nach dem Anpassen der Datumsstempeleinstellungen unbedingt Ihre Änderungen und bestätigen Sie sie im Einstellungsmenü. Ihre Kamera fügt nun automatisch den Datumsstempel zu jedem von Ihnen aufgenommenen Foto hinzu.
Hinweis: Es ist wichtig, dass die Datums- und Uhrzeiteinstellungen Ihrer Kamera korrekt sind, damit der Datumsstempel zuverlässig ist. Stellen Sie sicher, dass in den Einstellungen Ihrer Kamera das richtige Datum, die richtige Uhrzeit und die richtige Zeitzone eingestellt sind.
2. Wie füge ich mit einer Fotobearbeitungssoftware einen Datumsstempel hinzu?

Befolgen Sie diese Schritte, um mit Ribbet Photo Editor einen Datumsstempel auf ein Foto anzuwenden:
Schritt 1: Laden Sie Ribbet Photo Editor herunter und führen Sie es aus
Starte den Ribbet-Fotoeditor auf deinem Computer.

Schritt 2: Importieren Sie das Bild
Um ein Bild in den Editor zu laden, klicken Sie entweder auf „Öffnen“ oder legen Sie es im Fenster ab.
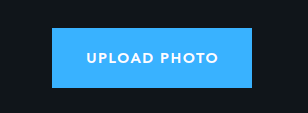
Schritt 3: Wählen Sie das Textwerkzeug aus
Suchen Sie im linken Menü von Ribbet nach der Option „Text“ und klicken Sie darauf.

Schritt 4: Fügen Sie dem Foto Text hinzu
Sobald das Textwerkzeug ausgewählt ist, klicken Sie auf die Schaltfläche „Text hinzufügen“. Auf Ihrem Bild wird ein Textfeld angezeigt.
Schritt 5: Geben Sie den gewünschten Text ein
Doppelklicken Sie in das Textfeld und geben Sie den gewünschten Text ein. Dabei kann es sich um das bestimmte Datum handeln, das Sie als Datumsstempel hinzufügen möchten.
Schritt 6: Wählen Sie Schriftart
Im rechten Bereich finden Sie eine Dropdown-Liste für Schriftarten. Klicken Sie darauf, um auf verschiedene Schriftartoptionen zuzugreifen. Wählen Sie die Schriftart aus, die Sie für Ihren Datumsstempel bevorzugen.
Schritt 7: Farbe anpassen
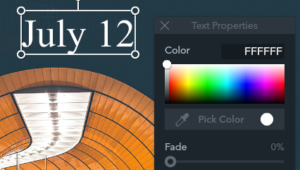
Um die Farbe des Texts zu ändern, suchen Sie im rechten Bereich nach dem Farbauswahltool. Klicken Sie darauf, um die Farbpalette zu öffnen und die gewünschte Farbe für Ihren Datumsstempel auszuwählen.
Schritt 8: Positionieren Sie den Datumsstempel
Klicken Sie auf das Textfeld und ziehen Sie es, um den Datumsstempel an der gewünschten Stelle auf dem Foto zu positionieren. Sie können die Größe des Textfelds auch ändern, indem Sie die Ecken anfassen und verschieben.
Schritt 9: Speichern Sie das bearbeitete Foto
Wenn Sie mit der Platzierung und dem Erscheinungsbild des Datumsstempels zufrieden sind, klicken Sie auf die Schaltfläche „Speichern“ oder „Exportieren“, um das bearbeitete Foto zu speichern. Wählen Sie Ihr gewünschtes Dateiformat und den Speicherort.
Nachdem Sie diese Schritte ausgeführt haben, hat Ribbet Photo Editor Ihrem Foto einen Datumsstempel entsprechend Ihren Vorgaben hinzugefügt. Denken Sie daran, eine Kopie des bearbeiteten Fotos zu speichern, um das Originalfoto bei Bedarf ohne Datumsstempel zu erhalten.
3. Schritt-für-Schritt-Anleitung zum kostenlosen Hinzufügen eines Datumsstempels zu einem Foto online
3.1 So fügen Sie einen Datumsstempel mit Ribbet hinzu
Befolgen Sie diese Schritte, um mit Ribbet kostenlos online einen Datumsstempel auf ein Foto anzuwenden:
Schritt 1: Ribbet öffnen
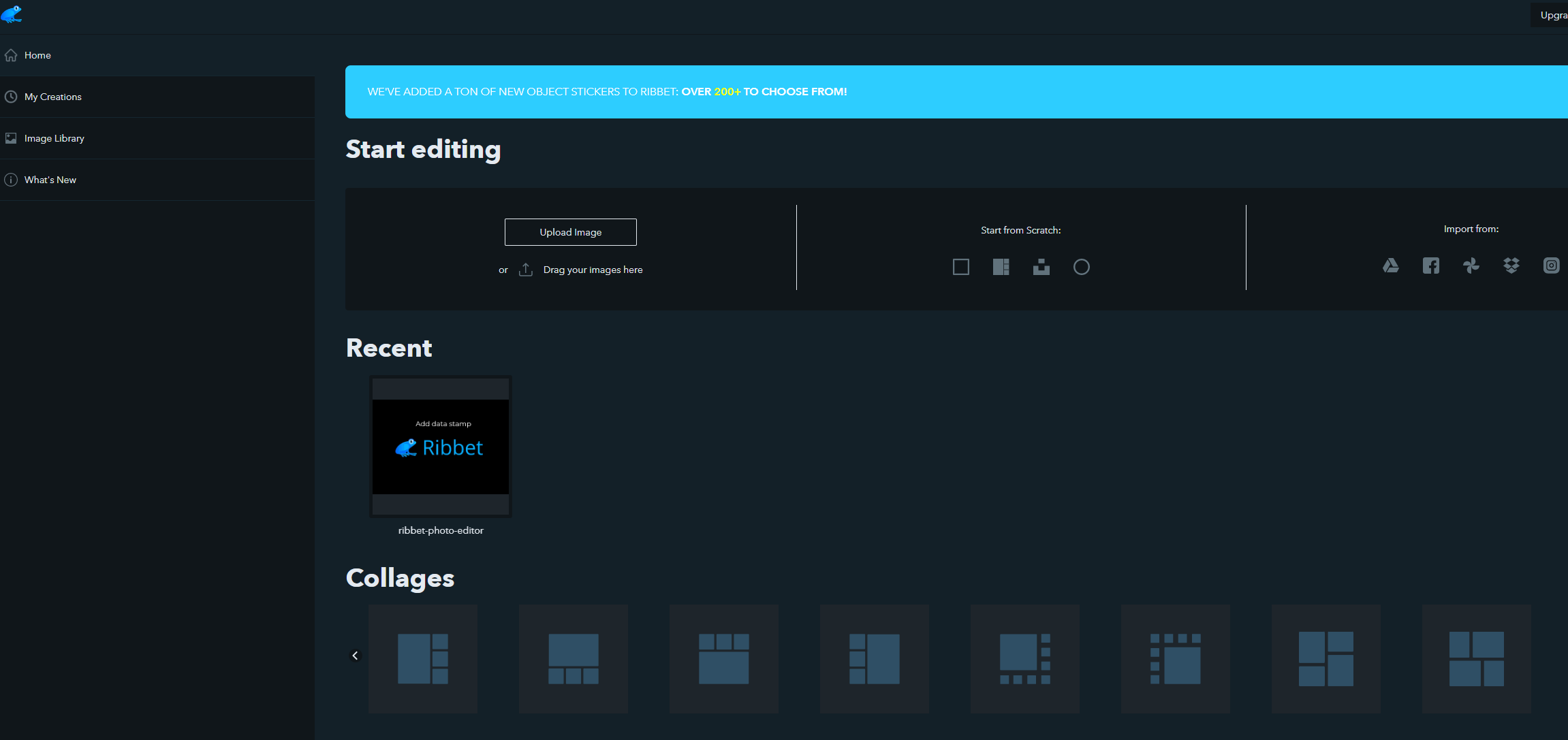
Starten Sie Ribbet in Ihrem Webbrowser.
Schritt 2: Importieren Sie das Bild

Klicken Sie auf die Schaltfläche „Öffnen“ oder „Hochladen“, um das Bild, das Sie bearbeiten möchten, in Ribbet zu importieren.
Schritt 3: Wählen Sie das Textwerkzeug aus
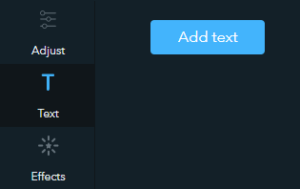
Suchen Sie im linken Menü die Option „Text“ und klicken Sie darauf.
Schritt 4: Fügen Sie dem Foto Text hinzu
Klicken Sie auf die Schaltfläche „Text hinzufügen“. Dadurch wird ein Textfeld auf Ihrem Bild erstellt.
Schritt 5: Geben Sie den gewünschten Text ein
Doppelklicken Sie in das Textfeld und geben Sie den gewünschten Text ein, z. B. das Datum, das Sie als Datumsstempel oder als benutzerdefiniertes Wasserzeichen hinzufügen möchten.
Schritt 6: Wählen Sie Schriftart
Suchen Sie im rechten Bereich nach der Dropdown-Liste „Schriftart“ und wählen Sie die Schriftart aus, die Sie für den Datumsstempel oder das Wasserzeichen bevorzugen.
Schritt 7: Positionieren Sie das Textfeld neu
Klicken Sie auf das Textfeld und ziehen Sie es, um es auf Ihrem Foto neu zu positionieren. Platzieren Sie es an der gewünschten Stelle.
Schritt 8: Geben Sie das Datum ein
Ändern Sie den Text im Textfeld, um das gewünschte Datum oder einen benutzerdefinierten Text für das Wasserzeichen anzuzeigen.
Schritt 9: Passen Sie Farbe, Größe und Effekte an
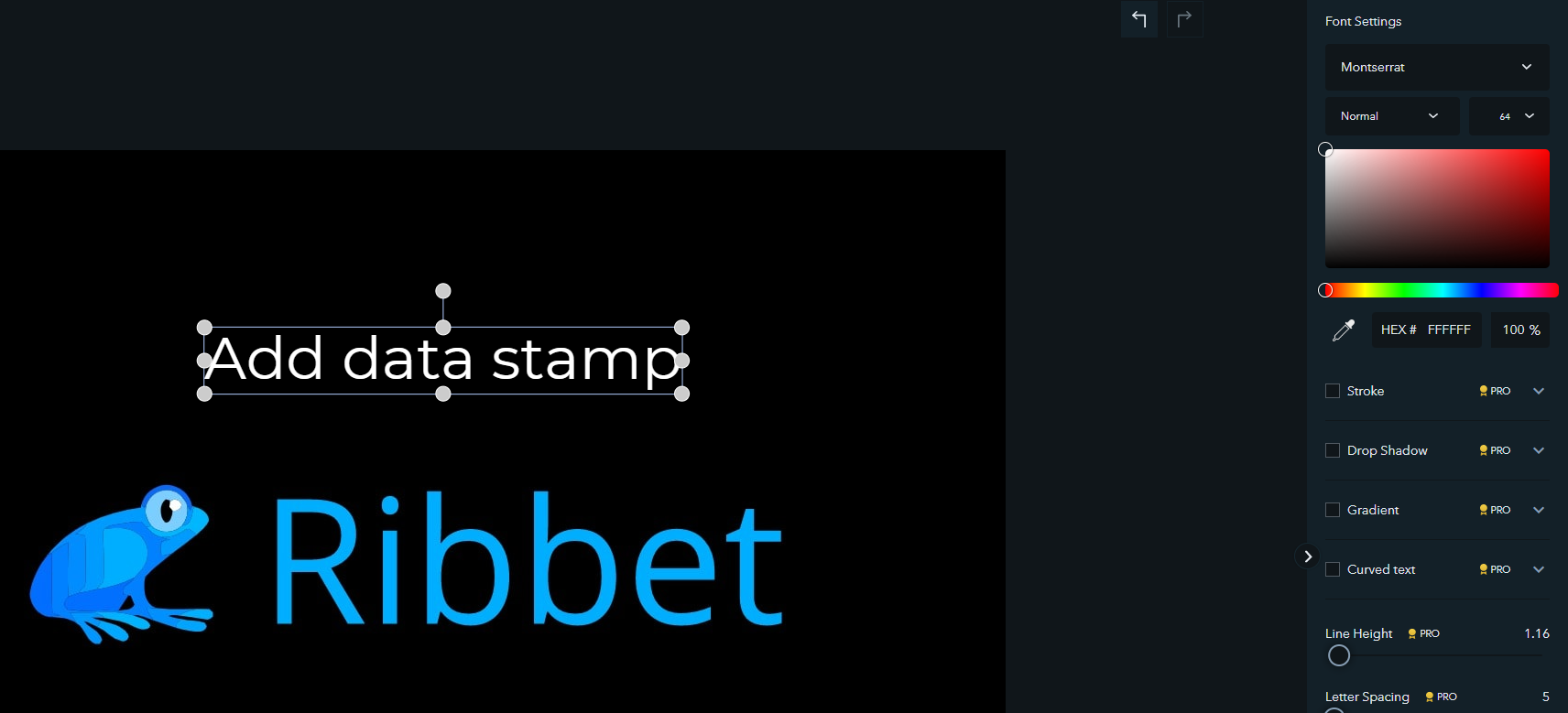
Verwenden Sie die Optionen im rechten Bereich, um Farbe, Größe und Spezialeffekte des Texts anzupassen. Die Farbe und Größe des Textes sowie das Vorhandensein von Effekten wie Schatten und Umrissen können mit einem einfachen Farbwähler geändert werden.
Schritt 10: Speichern Sie das bearbeitete Foto
Wenn Sie mit dem Aussehen des Datumsstempels oder Wasserzeichens zufrieden sind, klicken Sie auf die Schaltfläche „Speichern“ oder „Exportieren“, um das bearbeitete Foto zu speichern. Wählen Sie Ihr bevorzugtes Dateiformat und den Speicherort.
Wenn Sie diese Schritte in Ribbet befolgen, können Sie Ihrem Foto bequem und kostenlos einen Datumsstempel oder ein Wasserzeichen hinzufügen.
3.2 Wie füge ich mit PDFelement einen Datumsstempel hinzu?
Befolgen Sie diese Anweisungen, um einem Foto einen Zeit- und Datumsstempel hinzuzufügen PDFelement :
Schritt 1: Starten Sie PDFelement

Öffnen Sie PDFelement auf Ihrem Gerät. Diese Anleitung bezieht sich speziell auf die iOS-Version.
Schritt 2: Fügen Sie das Bild ein
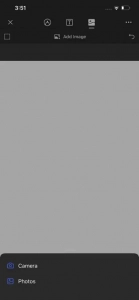
Importieren Sie die PDF-Datei mit dem Foto, das Sie bearbeiten möchten. Mit PDFelement können Sie Bilder in jede Seite oder jeden Abschnitt der PDF-Datei einfügen.
Schritt 3: Suchen Sie das Bild
Wählen Sie das Foto aus, das Sie mit einem Datum versehen möchten, und gehen Sie zu der Seite, auf der es angezeigt wird.
Schritt 4: Beschneiden Sie das Bild
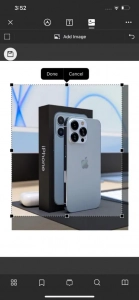
Verwenden Sie bei Bedarf das Zuschneidewerkzeug in PDFelement, um die Größe anzupassen und alle irrelevanten Teile des Bildes zu entfernen. Dies sorgt für ein professionelles und sauberes Erscheinungsbild.
Schritt 5: Fügen Sie dem Bild Text hinzu

Mit PDFelement können Sie dem Bild ganz einfach einen Datumsstempel oder einen anderen Text hinzufügen. Wählen Sie das entsprechende Werkzeug zum Hinzufügen von Text und wählen Sie die gewünschte Position im Bild.
Schritt 6: Geben Sie den Datumsstempel ein
Geben Sie das spezifische Datum oder andere relevante Informationen ein, die Sie als Datumsstempel hinzufügen möchten. Stellen Sie sicher, dass Schriftart, Größe und Farbe lesbar und für das Bild geeignet sind.
Schritt 7: Passen Sie den Datumsstempel an
PDFelement bietet Optionen zum Anpassen des Erscheinungsbilds des Datumsstempels. Sie können das Layout an Ihren Geschmack anpassen, indem Sie Schriftart, Größe, Farbe usw. ändern.
Schritt 8: Speichern Sie das bearbeitete PDF
Wenn Sie mit dem Datumsstempel auf dem Bild zufrieden sind, speichern Sie die bearbeitete PDF-Datei. PDFelement bietet Optionen zum lokalen Speichern auf Ihrem Gerät oder zum Teilen auf verschiedene Weise.
Wenn Sie diese Schritte mit PDFelement ausführen, können Sie Ihrem Foto in einem PDF-Dokument einen Datumsstempel hinzufügen.
4. Fazit
Das Hinzufügen eines Datumsstempels zu Ihren Fotos ist eine nützliche Möglichkeit, Kontext und Informationen zum Aufnahmezeitpunkt des Fotos bereitzustellen. Unabhängig davon, ob Sie lieber die integrierten Einstellungen Ihrer Kamera, Fotobearbeitungssoftware wie Ribbet oder Online-Tools wie PDFelement verwenden, stehen Ihnen verschiedene Optionen zum Hinzufügen von Datumsstempeln zu Ihren Fotos zur Verfügung.
