Benachrichtigt Discord Screenshots?

Discord, eine der am weitesten verbreiteten Kommunikationsplattformen der Welt, bietet eine Vielzahl von Funktionen, die das Benutzererlebnis verbessern. Eine dieser Funktionen ist die Möglichkeit, Screenshots aufzunehmen, sodass Benutzer Momente, Gespräche und Informationen mit anderen teilen können. Es stellt sich jedoch die Frage: Benachrichtigt Discord Benutzer, wenn jemand einen Screenshot macht? In diesem Artikel werden wir uns mit diesem Thema befassen und die Auswirkungen und Feinheiten von Discord-Screenshot-Benachrichtigungen untersuchen.

1. Benachrichtigt Discord Screenshots?
Eine der am häufigsten gestellten Fragen ist, ob Screenshots in Discord benachrichtigt werden oder nicht. Die richtige Antwort ist „Nein“, da Discord seinen Benutzern keinerlei Benachrichtigung sendet, wenn von ihrem Material Screenshots gemacht werden. Dies schließt jedoch nicht aus, dass es zu Benachrichtigungen zu Screenshots kommen kann. Um Screenshots in Discord zu machen und andere Benutzer zu benachrichtigen, können Sie ein externes Programm oder Plugin verwenden.
Viele Benutzer haben ihre Erfahrungen mit Discord-Screenshot-Benachrichtigungen geteilt. Basierend auf Benutzererfahrungen und Erfahrungsberichten ist klar, dass Discord keine nativen Screenshot-Benachrichtigungen bereitstellt.
2. Wie mache ich einen Screenshot auf Discord?
Teil 1: Hotkeys für die Bildschirmaufnahme
Auf Discord können Sie auf verschiedene Arten einen Screenshot erstellen. Der gängigste Ansatz ist die Verwendung eines Hotkeys oder eines Bildschirmaufnahmeprogramms. Das schnelle Erstellen von Screenshots wird durch Hotkeys ermöglicht, bei denen es sich um Tastenkombinationen auf der Tastatur handelt. Die am häufigsten verwendeten Hotkeys zum Aufnehmen von Screenshots auf Discord sind:
– Windows: Drücken Sie die Windows-Taste + Bildschirm drucken

– Mac: Drücken Sie Befehl + Umschalt + 3
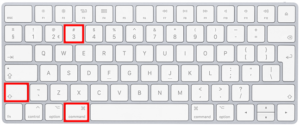
Teil 2: Screenshot-Methoden für iPhone und Android-Geräte
Hier sind die Schritte, die Sie ausführen müssen, um einen Screenshot auf Ihrem iPhone oder Android-Gerät zu erstellen:
Öffnen Sie die Discord-App und navigieren Sie zu dem Inhalt, den Sie erfassen möchten.
- Drücken Sie gleichzeitig die Home-Taste + Ein-/Aus-Taste (iPhone) oder Ein-/Aus-Taste + Leiser-Taste (Android).
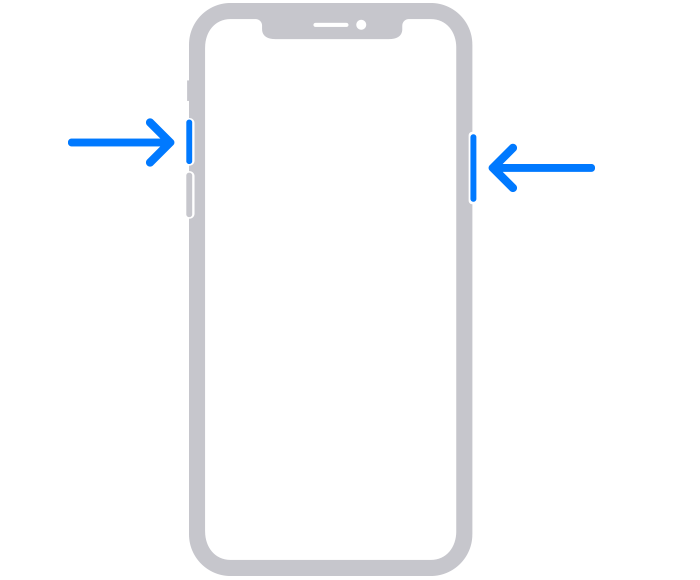
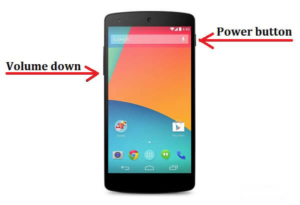
Der Screenshot wird in der Fotos-App (iPhone) oder der Galerie-App (Android) gespeichert.
3. Alternativen zu nativen Discord-Screenshot-Tools
Einige Apps und Plugins von Drittanbietern können verwendet werden, um Screenshots zu erfassen und Benutzer darüber zu benachrichtigen. Zu den beliebten Tools gehören HitPaw Screen Recorder, EaseUS ScreenShot und Wondershare DemoCreator. Es ist wichtig zu beachten, dass die Verwendung von Tools und Plugins von Drittanbietern mit Risiken wie Malware und Datenschutzverletzungen verbunden sein kann.
4. Wie mache ich Screenshots auf Discord mit dem HitPaw Screen Recorder?
Schritt 1: Laden Sie den HitPaw Screen Recorder herunter und starten Sie ihn

Beginnen Sie mit dem Herunterladen und Starten HitPaw-Bildschirmrekorder auf Ihrem PC. Nach dem Öffnen finden Sie die Hauptschnittstelle. Klicken Sie auf die Option „Bildschirm“, um die Bildschirmaufzeichnungsfunktion zu starten.
Schritt 2: Wählen Sie den gewünschten Bildschirmbereich aus
Abhängig von Ihren Anforderungen können Sie wählen, ob Sie den gesamten Bildschirm aufzeichnen oder einen bestimmten Bereich auswählen möchten. HitPaw Screen Recorder bietet die Flexibilität, den Aufnahmerahmen entsprechend anzupassen.
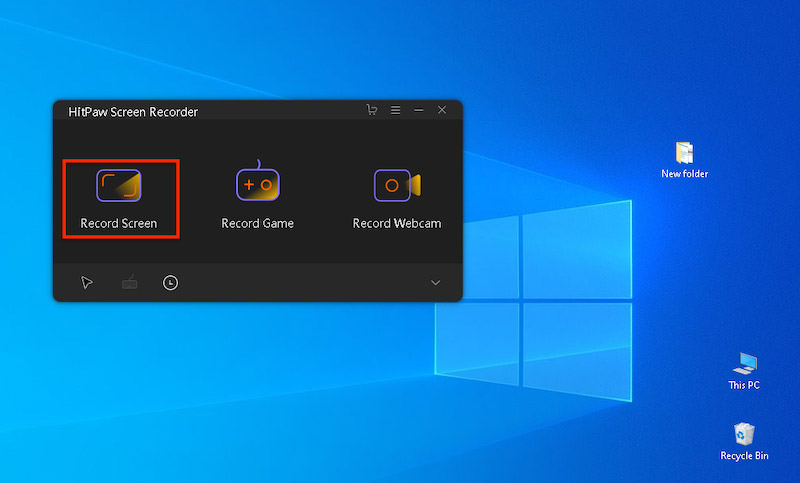
Schritt 3: Tastaturkürzel konfigurieren
Um den Komfort zu erhöhen, navigieren Sie zum Einstellungsfenster, indem Sie das Zahnradsymbol in der Symbolleiste auswählen. Suchen Sie in den Einstellungen nach der Option „Hotkey“. Hier können Sie Tastaturkürzel für verschiedene Funktionen anpassen, einschließlich der Erstellung von Screenshots in Discord.
Schritt 4: Starten Sie die Aufnahme und machen Sie Screenshots
Wenn Sie bereit sind, mit der Aufnahme des Discord-Bildschirms zu beginnen, klicken Sie auf die Aufnahmeoption. Sie können entweder auf das Kamerasymbol klicken oder den von Ihnen konfigurierten Hotkey verwenden, um während der Aufnahme schnelle Screenshots zu machen.
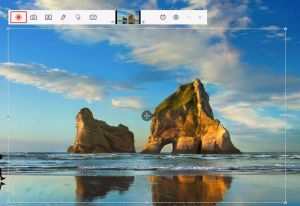
Schritt 5: Beenden Sie die Aufnahme und greifen Sie auf Discord-Screenshots zu
Um die Aufnahme abzuschließen, klicken Sie auf die Stopp-Option. Anschließend können Sie auf Ihre aufgezeichneten Discord-Screenshots zugreifen, indem Sie zur Startseite von HitPaw Screen Recorder zurückkehren und „Verlauf“ auswählen
Durch die Nutzung der Fähigkeiten von HitPaw-Bildschirmrekorder können Sie mühelos hochwertige Screenshots in Discord aufnehmen und sogar Discord-Audio- oder Bildschirmaktivitäten mit außergewöhnlicher Klarheit aufzeichnen.
5. Wie mache ich Screenshots auf Discord mit EaseUS ScreenShot?
Schritt 1: Installieren und starten Sie EaseUS ScreenShot
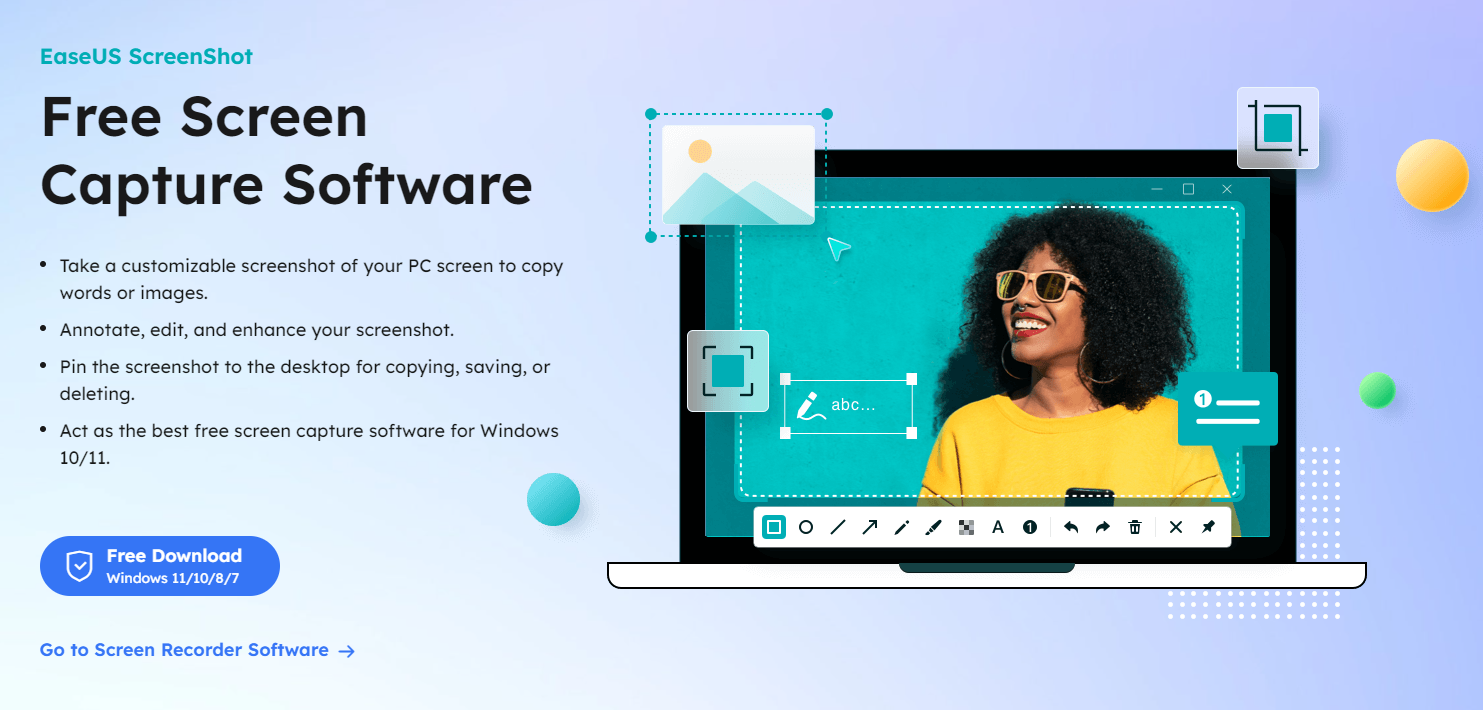
Beginnen Sie mit der Installation von EaseUS ScreenShot auf Ihrem Gerät. Sobald die Installation abgeschlossen ist, doppelklicken Sie auf das Symbol des Programms, um es zu starten.
Schritt 2: Wählen Sie den Bildschirmaufnahmemodus
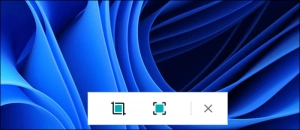
Beim Starten von EaseUS ScreenShot werden Ihnen unterhalb der Desktop-Oberfläche zwei Optionen angezeigt. Mit der Option auf der linken Seite mit der Bezeichnung „Rechteckiger Screenshot“ können Sie einen bestimmten Bereich erfassen, indem Sie darauf klicken oder auf „Strg“ doppelklicken. Mit der Option auf der rechten Seite mit der Bezeichnung „Vollständiger Screenshot“ werden Aufnahmen gemacht Klicken Sie darauf oder doppelklicken Sie auf „Alt“, um den gesamten Bildschirm anzuzeigen
Schritt 3: Erfassen Sie den Bildschirm
Nachdem Sie den gewünschten Bildschirmaufnahmemodus ausgewählt haben, ziehen Sie mit der Maus den Bereich, den Sie aufnehmen möchten, und wählen ihn aus. Wenn Sie den Modus „Vollständiger Screenshot“ gewählt haben, müssen Sie keinen Bereich manuell auswählen.
Sobald der Bildschirm aufgenommen wurde, klicken Sie auf „Speichern“ oder drücken Sie die „Leertaste“, um den Screenshot auf Ihrem Computer zu speichern. Klicken Sie alternativ auf „Kopieren“ oder drücken Sie die Eingabetaste, um den Screenshot in Ihre Zwischenablage zu kopieren.
Schritt 4: Bearbeiten Sie den Screenshot (optional)
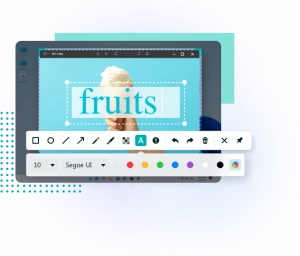
EaseUS ScreenShot bietet verschiedene Bearbeitungsoptionen, um Ihren aufgenommenen Screenshot zu verbessern. Sie können bestimmte Inhalte mithilfe von Kästchen, Kreisen oder Linien hervorheben. Darüber hinaus haben Sie die Möglichkeit, Mosaikeffekte, Text und Zahlen hinzuzufügen. Wenn Sie alle Änderungen auf einmal entfernen möchten, klicken Sie einfach auf die Option „Löschen“. Wenn Sie mit der Maus über die Optionen fahren, werden die jeweiligen Namen und Funktionen angezeigt.
6. Wie mache ich Screenshots auf Discord mit Wondershare DemoCreator?
Schritt 1: Videoclips oder Fotos importieren
Start
Wondershare DemoCreator
und importieren Sie Ihre gewünschten Videoclips oder Fotos in den Editor. Mit DemoCreator können Sie Videos auch direkt auf Ihrem PC aufnehmen. Nach dem Import haben Sie die Flexibilität, den Inhalt zu bearbeiten, indem Sie ihn teilen, unerwünschte Teile entfernen und Fotos skalieren oder drehen.
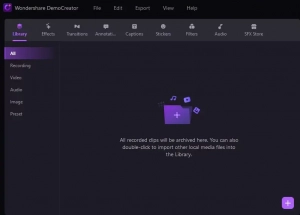
Schritt 2: Erfassen Sie den gewünschten Rahmen
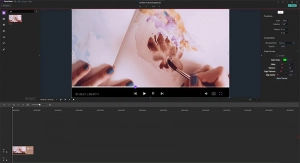
Innerhalb DemoCreator , suchen Sie die Schaltfläche „Schnappschuss“. Wenn Sie bei der Vorschau Ihres Videos oder Fotos auf ein Bild stoßen, das Sie als Screenshot aufnehmen möchten, klicken Sie einfach auf die Schaltfläche „Schnappschuss“. Durch diese Aktion wird der gewünschte Frame in Ihrer lokalen Datei gespeichert.
Wenn Sie diese Schritte befolgen, können Sie mit Wondershare DemoCreator ganz einfach Screenshots auf Discord erstellen. Egal, ob Sie ein bestimmtes Bild aus Ihrem Video speichern oder einen bestimmten Moment aus Ihren Fotos festhalten möchten, DemoCreator bietet eine praktische und benutzerfreundliche Lösung.
7. FAQ: Discord-Screenshot-Benachrichtigungen
„Kann jemand sehen, ob Sie einen Screenshot seiner Discord-Nachrichten machen?
Nein, Discord benachrichtigt Benutzer nicht, wenn jemand einen Screenshot seines Inhalts macht.
â ·Werden Sie benachrichtigt, wenn jemand einen Screenshot Ihrer Inhalte auf Discord macht?
Nein, Discord bietet keine nativen Screenshot-Benachrichtigungen. Allerdings können Apps und Plugins von Drittanbietern verwendet werden, um Screenshots zu erfassen und Benutzer darüber zu benachrichtigen.
â ¸Kannst du sehen, wer einen Screenshot deiner Inhalte auf Discord gemacht hat?
Nein, Discord bietet keine Funktionen zur Identifizierung von Benutzern, die Screenshots Ihrer Inhalte gemacht haben.
8. Fazit
Zusammenfassend lässt sich sagen, dass Discord keine nativen Screenshot-Benachrichtigungen bereitstellt. Benutzer können jedoch Screenshots mithilfe von Hotkeys oder Apps und Plugins von Drittanbietern aufnehmen. Es ist wichtig, sich der mit der Verwendung externer Tools verbundenen Risiken bewusst zu sein und Maßnahmen zum Schutz der Privatsphäre und Sicherheit der Benutzer zu ergreifen. Durch das Verständnis des Themas Discord-Screenshot-Benachrichtigungen können sich Benutzer bei der Nutzung der App sicher und geborgen fühlen.
