Die beste Minecraft-Aufnahmesoftware für den Mac

Warum sollten Sie Ihr Minecraft-Gameplay auf einem Mac aufzeichnen? Haben Sie sich jemals gefragt, wie das Aufzeichnen Ihrer In-Game-Abenteuer Ihr Spielerlebnis verbessern kann? Die Möglichkeit, Ihr Gameplay zu dokumentieren und zu teilen, bewahrt nicht nur wertvolle Erinnerungen, sondern öffnet auch Türen zur Erstellung von Inhalten, zur Verbesserung Ihrer Fähigkeiten und zum Engagement in der Community. In diesem Artikel werden wir die Gründe untersuchen, warum das Aufzeichnen von Minecraft auf einem Mac von Vorteil ist, und die beste Aufnahmesoftware besprechen, die für Mac-Benutzer verfügbar ist. Sind Sie also bereit, in die Welt der Minecraft-Aufzeichnung einzutauchen und herauszufinden, wie Sie damit Ihr Gameplay auf ein neues Niveau heben können? Lass uns eintauchen!
1. Warum sollten wir Minecraft aufnehmen?
„ Bewahrung des Gedächtnisses
Durch die Aufzeichnung können Sie unvergessliche Momente, Erfolge und kreative Builds festhalten und sie für zukünftige Freude und Erinnerungen aufbewahren.
„ Verbesserung der Fähigkeiten
Durch die Durchsicht von Gameplay-Aufzeichnungen können Sie Ihre Strategien analysieren, Fehler identifizieren und daraus lernen, was zu einer kontinuierlichen Verbesserung Ihrer Fähigkeiten führt.
„ Inhaltserstellung
Das Aufzeichnen des Minecraft-Gameplays öffnet Türen für die Erstellung von Inhalten, einschließlich der Erstellung von YouTube-Videos, des Streamings auf Plattformen wie Twitch oder des Teilens mit Freunden, um Ihre Kreativität zu zeigen und andere zu unterhalten.
„ Erfahrungen teilen
Durch das Aufzeichnen und Teilen von Gameplay können Sie mit der Minecraft-Community in Kontakt treten, Ideen austauschen, andere inspirieren und Feedback zu Ihrem Gameplay und Ihren Kreationen erhalten.
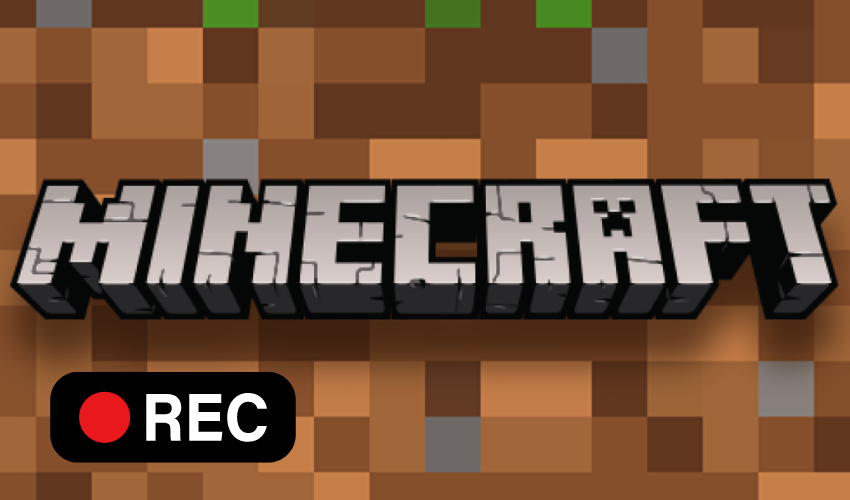
„ Dokumentation und Tutorials
Aufgezeichnetes Gameplay kann verwendet werden, um Tutorials, Komplettlösungen oder Anleitungen zu erstellen und anderen Spielern dabei zu helfen, neue Techniken zu erlernen, Mods zu erkunden oder komplexe Spielmechaniken zu verstehen.
„ Persönliches Wachstum und Reflexion
Das Durchsehen des aufgezeichneten Gameplays ermöglicht es Ihnen, über Ihre Fortschritte nachzudenken, Erfolge zu feiern und Ihre Entwicklung als Spieler zu würdigen, was ein Gefühl der persönlichen Zufriedenheit fördert.
Insgesamt bereichert die Aufzeichnung des Minecraft-Gameplays Ihr Spielerlebnis, fördert Wachstum und Kreativität und ermöglicht es Ihnen, mit einer größeren Community von Minecraft-Enthusiasten in Kontakt zu treten.
2. Top 5 Minecraft-Aufnahmesoftware für Mac
2.1 EaseUS RecExperts
EaseUS RecExperts ist eine vielseitige Minecraft-Aufnahmesoftware für Mac, mit der Benutzer problemlos hochwertige Gameplay-Aufnahmen aufnehmen können.
Hauptmerkmale:
Intuitive Benutzeroberfläche: Die Software bietet eine benutzerfreundliche Oberfläche, die es Anfängern erleichtert, mit der Aufzeichnung ihres Minecraft-Gameplays zu beginnen.
Flexible Aufnahmeoptionen: Benutzer können je nach ihren Vorlieben den gesamten Bildschirm, bestimmte Fenster oder benutzerdefinierte Bereiche aufzeichnen.
Audioaufnahme: Mit EaseUS RecExperts können Benutzer Audio im Spiel aufzeichnen und gleichzeitig Sprachkommentare hinzufügen.
Bearbeitungswerkzeuge: Die Software bietet grundlegende Bearbeitungsfunktionen wie das Zuschneiden, Ausschneiden und Zusammenführen von Aufnahmen, sodass Benutzer ihr Gameplay-Material verfeinern können.
Mehrere Ausgabeformate: Es unterstützt verschiedene Videoformate und gewährleistet so die Kompatibilität mit verschiedenen Geräten und Plattformen.
Live-Streaming: Benutzer können ihr Minecraft-Gameplay auch in Echtzeit auf beliebte Streaming-Plattformen streamen.
2.2 Movavi-Bildschirmrekorder
Movavi-Bildschirmrekorder ist eine funktionsreiche Software, die es Benutzern ermöglicht, Minecraft-Gameplay mühelos auf ihren Mac-Systemen aufzuzeichnen.
Hauptmerkmale:
Einfache Einrichtung: Die Software bietet einen unkomplizierten Einrichtungsprozess, sodass Benutzer schnell mit der Aufnahme beginnen können.
Anpassbarer Aufnahmebereich: Benutzer können wählen, ob sie den gesamten Bildschirm aufzeichnen oder bestimmte Bereiche für die Aufnahme auswählen möchten.
Audioaufnahme: Movavi Screen Recorder erfasst In-Game-Audio und externe Audioquellen wie Mikrofone für Voiceovers.
Videobearbeitung: Es bietet Bearbeitungswerkzeuge wie Trimmen, Schneiden und Hinzufügen von Übergängen, sodass Benutzer ihre Gameplay-Aufnahmen aufpolieren können.
Exportoptionen: Benutzer können ihre Aufnahmen in verschiedenen Formaten speichern und die Videoqualitätseinstellungen entsprechend ihren Anforderungen anpassen.
Planer: Mit der Software können Benutzer Aufzeichnungen planen und automatisieren, um sicherzustellen, dass sie keine wichtige Minecraft-Sitzung verpassen.
2.3 PassFab-Bildschirmrekorder
PassFab-Bildschirmrekorder ist eine zuverlässige Minecraft-Aufzeichnungssoftware, die für Mac-Benutzer entwickelt wurde, um ihr Gameplay mühelos aufzuzeichnen.
Hauptmerkmale:
Aufnahme mit einem Klick: Die Software bietet eine einfache und intuitive Benutzeroberfläche, sodass Benutzer die Aufnahme mit nur einem Klick starten können.
Hochwertige Aufnahme: PassFab Screen Recorder sorgt für eine hochauflösende und reibungslose Gameplay-Aufzeichnung ohne Leistungseinbußen.
Mehrkanal-Audioaufnahme: Benutzer können Spielsounds aufzeichnen und gleichzeitig Sprachkommentare hinzufügen.
Anmerkungstools: Die Software bietet Anmerkungsfunktionen wie Textfelder und Pfeile, um bestimmte Elemente während des Spiels hervorzuheben.
Bearbeitung in Echtzeit: Benutzer können ihre Aufnahmen während des Aufnahmevorgangs bearbeiten, indem sie Wasserzeichen hinzufügen, Videos zuschneiden oder zuschneiden.
Direktes Teilen: Mit dem PassFab Screen Recorder können Benutzer ihr aufgezeichnetes Gameplay direkt über die Software auf Social-Media-Plattformen teilen.
2.4 HitPaw-Bildschirmrekorder
HitPaw-Bildschirmrekorder ist eine benutzerfreundliche Minecraft-Aufnahmesoftware, die speziell für Mac entwickelt wurde und ein nahtloses Aufnahmeerlebnis bietet.
Hauptmerkmale:
Einfache Benutzeroberfläche: Die Software bietet eine intuitive und minimalistische Benutzeroberfläche, die Benutzern die Navigation und den Zugriff auf Aufnahmefunktionen erleichtert.
Anpassbarer Aufnahmebereich: Benutzer können wählen, ob sie den gesamten Bildschirm aufzeichnen oder je nach ihren Vorlieben bestimmte Bereiche auswählen möchten.
Audioaufzeichnungsoptionen: Mit dem HitPaw Screen Recorder können Benutzer In-Game-Audio, Mikrofoneingaben oder beides gleichzeitig aufnehmen.
Bearbeitung in Echtzeit: Benutzer können während des Aufnahmevorgangs spontane Bearbeitungen wie das Hinzufügen von Text, Anmerkungen und Formen vornehmen.
Mehrere Ausgabeformate: Die Software unterstützt verschiedene Videoformate und gewährleistet so die Kompatibilität mit verschiedenen Geräten und Videoplayern.
Hotkey-Unterstützung: Mit HitPaw Screen Recorder können Benutzer Hotkeys zuweisen, um die Funktionen zum Starten, Stoppen und Anhalten der Aufnahme bequem zu steuern.
2.5 Wondershare DemoCreator
Wondershare DemoCreator , früher bekannt als Wondershare Video Converter Ultimate, bietet umfassende Videoaufzeichnungsfunktionen, einschließlich Minecraft-Gameplay-Aufzeichnung, auf Mac-Systemen.
Hauptmerkmale:
Vielseitige Aufnahmeoptionen: Wondershare UniConverter ermöglicht Benutzern dies Erfassen Sie das Minecraft-Gameplay im Vollbildmodus, in benutzerdefinierten Regionen oder in bestimmten Fenstern.
Mehrkanal-Audioaufnahme: Benutzer können In-Game-Sounds, Mikrofoneingaben oder Systemaudio aufzeichnen und bieten so Flexibilität für Voiceovers und Kommentare.
Bearbeitung in Echtzeit: Die Software bietet Bearbeitungswerkzeuge wie Trimmen, Zuschneiden, Hinzufügen von Wasserzeichen und Anwenden von Effekten während des Aufnahmevorgangs.
Hochwertige Ausgabe: Wondershare UniConverter sorgt für hochauflösende Aufnahmen mit Optionen zum Anpassen von Videoeinstellungen wie Auflösung, Bildrate und Bitrate.
Stapelaufzeichnung: Benutzer können mehrere Spielsitzungen nacheinander aufzeichnen und so Zeit und Mühe sparen.
Konvertieren und Teilen: Mit der Software können Benutzer aufgezeichnete Gameplay-Videos in verschiedene Formate konvertieren und sie direkt auf Social-Media-Plattformen oder Video-Sharing-Websites teilen.
Diese Top-Minecraft-Aufzeichnungssoftware für Mac bietet eine Reihe von Features und Funktionen, mit denen Benutzer ihre Minecraft-Gameplay-Aufzeichnungen mühelos erfassen, bearbeiten und teilen können.
3. Wie nehme ich Minecraft auf einem Mac auf?
Methode Nr. 1: Verwendung von EaseUS RecExperts

Schritt 1: Starten Sie EaseUS RecExperts für Mac
Öffnen Sie EaseUS RecExperts auf Ihrem Mac-System.
Wählen Sie die Option „Vollbild“ oder „Region“, um den gewünschten Aufnahmebereich auszuwählen.
Rufen Sie die Bildschirmaufzeichnungsoberfläche auf.
Schritt 2: Wählen Sie Audioquelle
Suchen Sie das Audiosymbol in der unteren linken Ecke der Bildschirmaufzeichnungsoberfläche.
Klicken Sie auf das Audiosymbol, um die Audioeinstellungen zu öffnen.
Wählen Sie die Tonressource aus, die Sie erfassen möchten, z. B. Systemaudio oder Mikrofoneingang.
Schritt 3: Starten Sie die Aufnahme
Nachdem Sie den Aufnahmebereich und die Audioquelle festgelegt haben, klicken Sie auf die Schaltfläche „Rec“, um die Bildschirmaufnahme auf Ihrem Mac zu starten.
Während der Aufnahme können Sie zusätzliche Funktionen von EaseUS RecExperts nutzen, z. B. das Hinzufügen von Anmerkungen, das Anhalten oder Fortsetzen der Aufnahme sowie das Anpassen der Aufnahmeeinstellungen.
Sobald Sie mit der Aufnahme Ihres Minecraft-Gameplays fertig sind, klicken Sie auf die Stopp-Schaltfläche oder verwenden Sie den Hotkey, um die Aufnahme zu beenden. Das aufgezeichnete Gameplay wird an Ihrem angegebenen Speicherort auf Ihrem Mac gespeichert.
Methode Nr. 2: Verwendung des HitPaw Screen Recorders
Schritt 1: Laden Sie den HitPaw Screen Recorder herunter und installieren Sie ihn
Installieren Sie die Software gemäß den Anweisungen auf dem Bildschirm.
Schritt 2: Wählen Sie das Spiel aus
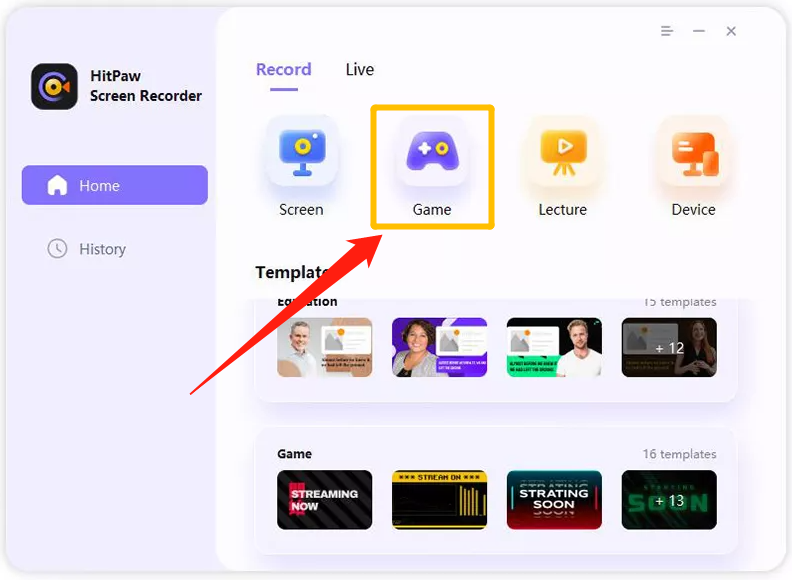
Starten Sie HitPaw Screen Recorder auf Ihrem Mac.
Klicken Sie auf „ Spiel aufzeichnen “-Funktion auf der Hauptschnittstelle.
Es erscheint eine Symbolleiste. Klicken Sie auf das Dropdown-Feld, um Minecraft aus der Liste der Spiele auszuwählen.
Stellen Sie sicher, dass das Minecraft-Spielfenster oder Anwendungsfenster während des gesamten Aufnahmevorgangs geöffnet und sichtbar bleibt.
Schritt 3: Tastenanschläge aktivieren

Um Tastenanschläge während des Spiels zu erfassen, klicken Sie in der Symbolleiste auf das Symbol „Tastenanschläge erfassen“.
Alternativ können Sie auf das Symbol „Einstellungen“ unten rechts in der Symbolleiste klicken.
Aktivieren Sie in den Optionen „Effekte“ die Funktion „Tastatureingaben anzeigen“.
Wählen Sie einen Stil für die Anzeige der erfassten Tastenanschläge.
Schritt 4: Starten Sie die Aufnahme
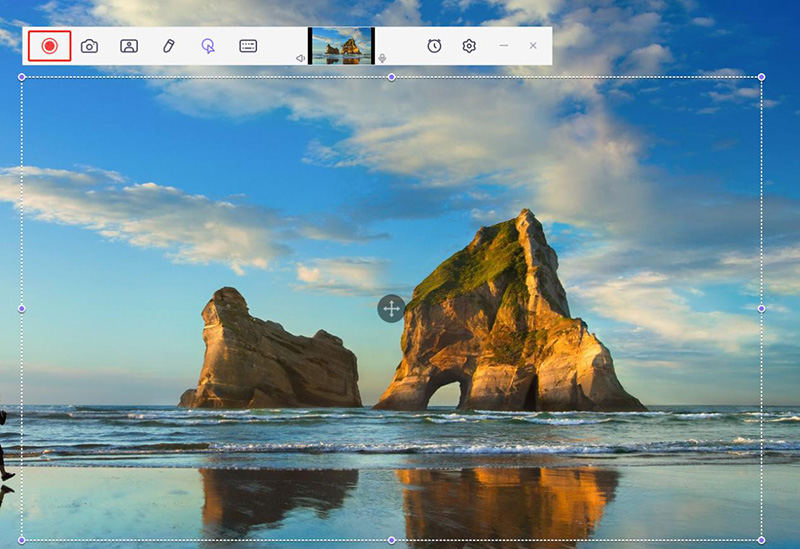
Sobald alles eingestellt ist, klicken Sie auf die Schaltfläche „Start“, um mit der Aufzeichnung Ihres Minecraft-Gameplays zu beginnen.
Mit dem HitPaw Screen Recorder können Sie Spiele oder Anwendungen im Hintergrund aufzeichnen, ohne andere Computervorgänge zu beeinträchtigen.
Schritt 5: Aufnahme beenden und Video bearbeiten
Um die Aufnahme zu beenden, klicken Sie in der Symbolleiste auf die Schaltfläche „Stopp“.
HitPaw Screen Recorder fordert Sie mit einer schnellen Option auf, das aufgezeichnete Video bei Bedarf zuzuschneiden. Die Zuschneideoption befindet sich in der unteren rechten Ecke des Bildschirms.
Durch Klicken auf das Wiedergabesymbol können Sie eine Vorschau des aufgenommenen Videos anzeigen und es auf die gewünschte Länge zuschneiden.
Nachdem Sie den Aufnahme- und Bearbeitungsprozess abgeschlossen haben, finden Sie Ihr aufgezeichnetes Minecraft-Gameplay-Video im Abschnitt „Verlauf“ auf der Startseite von HitPaw Screen Recorder. Klicken Sie mit der rechten Maustaste auf das Video, um auf verschiedene Optionen zuzugreifen, z. B. Bearbeiten, Öffnen des Ausgabeordners, Umbenennen oder Löschen der Videodatei.
Methode Nr. 3: Verwenden des Movavi Screen Recorders
Schritt 1: Laden Sie Movavi Screen Recorder herunter und installieren Sie es
- Laden Sie die für Mac entwickelte Screen Recorder-Software herunter.
- Befolgen Sie die bereitgestellten Installationsanweisungen, um die Einrichtung abzuschließen.
Schritt 2: Starten Sie Movavi Screen Recorder und wählen Sie Aufnahmeoptionen
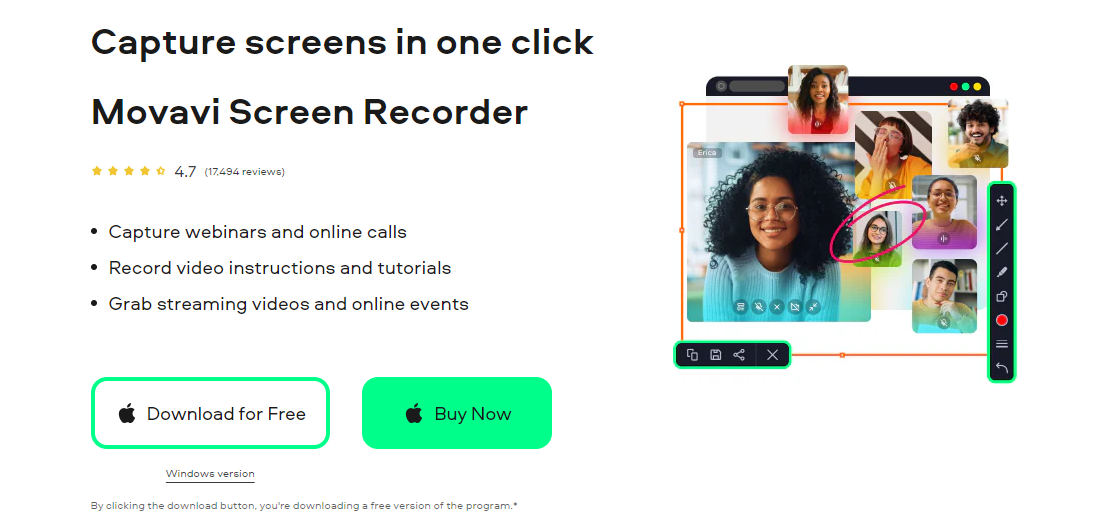
- Öffnen Sie das Programm nach der Installation und wählen Sie die Option „Computerbildschirm aufzeichnen“.
- Die Seitenleiste wird angezeigt und Sie sollten auf das Videokamerasymbol klicken.
Schritt 3: Passen Sie den Aufnahmerahmen und die Position an
- Verwenden Sie den Cursor, um die Größe des Aufnahmerahmens zu ändern und ihn auf dem spezifischen Bereich des Bildschirms zu positionieren, den Sie während Ihres Minecraft-Spiels aufzeichnen möchten.
Schritt 4: Starten Sie die Aufnahme
- Wählen Sie die Schaltfläche „REC“, um mit der Aufzeichnung Ihres Minecraft-Gameplays auf Ihrem Mac zu beginnen.
- Movavi Screen Recorder bietet praktische Hotkeys zur Steuerung des Aufnahmevorgangs. Verwenden Sie „⌥ ⌘ 1“, um die Aufnahme anzuhalten und fortzusetzen, und „⌥ ⌘ 2“, um die Aufnahme zu stoppen.
Schritt 5: Bearbeiten und schneiden Sie die Aufnahme
- Nach der Aufnahme können Sie das aufgenommene Filmmaterial bearbeiten. Wählen Sie mit der weißen Markierung alle unnötigen Teile aus und entfernen Sie sie, indem Sie auf die Schaltfläche „Schere“ klicken.
- Löschen Sie die ausgewählten Teile mit der Schaltfläche „Papierkorb“, um den Bearbeitungsvorgang abzuschließen.
Schritt 6: Exportieren und speichern Sie die Aufnahme
- Klicken Sie auf die Schaltfläche „Exportieren“, um Ihr aufgezeichnetes Minecraft-Gameplay zu speichern. Klicken Sie abschließend auf die Schaltfläche Speichern, um den Exportvorgang abzuschließen.
Und dann können Sie Ihr Minecraft-Gameplay mit Movavi Screen Recorder auf Ihrem Mac aufzeichnen und Ihre unvergesslichen Momente festhalten und für zukünftige Freude speichern.
4. Das Fazit
Das Aufzeichnen des Minecraft-Gameplays auf dem Mac bietet zahlreiche Vorteile, darunter Gedächtniserhalt, Verbesserung von Fertigkeiten, Erstellung von Inhalten, Erfahrungsaustausch, Dokumentation und persönliches Wachstum. Durch die Verwendung von Top-Minecraft Aufnahmesoftware B. EaseUS RecExperts, Movavi Screen Recorder, PassFab Screen Recorder, HitPaw Screen Recorder und Wondershare UniConverter, können Mac-Benutzer ihre Gameplay-Aufzeichnungen einfach erfassen, bearbeiten und teilen. Ob zum persönlichen Vergnügen, zum Erstellen von Inhalten oder zum Verbinden mit der Minecraft-Community: Das Aufzeichnen von Minecraft auf dem Mac verbessert das Spielerlebnis und ermöglicht es den Spielern, ihre Kreativität und Fähigkeiten unter Beweis zu stellen.
