AVIF zu PNG: Die Unterschiede verstehen und wie man konvertiert

Im heutigen digitalen Zeitalter sind Bilder für unser Leben unverzichtbar. Die Bildkomprimierung hat mit dem Aufkommen hochauflösender Displays und der Notwendigkeit schnellerer Ladezeiten immer mehr an Bedeutung gewonnen. AVIF ist ein neues Bildformat, das eine hohe Komprimierungseffizienz und erweiterte Funktionen wie HDR und einen großen Farbraum verspricht. Allerdings unterstützen noch nicht alle Software- und Webbrowser AVIF. In diesem Artikel werden die Unterschiede zwischen AVIF und dem weithin unterstützten PNG-Format untersucht und erläutert, warum jemand AVIF in PNG konvertieren möchte.
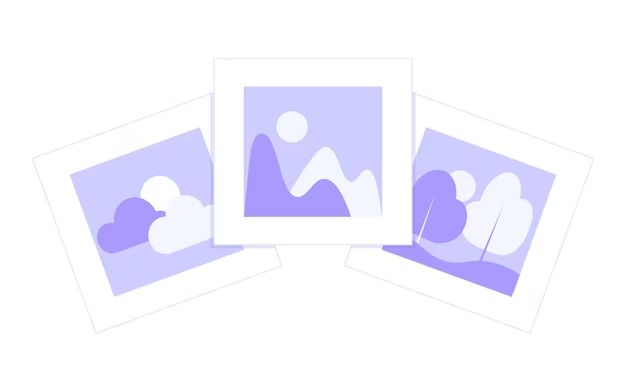
1. Was ist AVIF?
AVIF (AV1 Image File Format) ist ein neues Bildformat, das 2018 eingeführt wurde. Es wurde von der Alliance for Open Media entwickelt, einem Konsortium aus Unternehmen wie Google, Amazon und Netflix. AVIF basiert auf dem AV1-Videocodec, der für eine hohe Komprimierungseffizienz bei gleichzeitig guter Bildqualität entwickelt wurde.
AVIF unterstützt Funktionen wie HDR (High Dynamic Range) und einen großen Farbraum und eignet sich daher gut für die Verwendung mit hochwertigen Bildern und Videos. Es kann eine deutlich bessere Komprimierung als andere Bildformate wie JPEG und WebP erreichen, was zu kleineren Dateigrößen und schnelleren Ladezeiten führen kann.
Allerdings wird AVIF von Webbrowsern und Bildbearbeitungsprogrammen noch nicht umfassend unterstützt, was die Verwendung für bestimmte Anwendungen erschweren kann.
2. Was ist PNG?
PNG (Portable Network Graphics) ist ein beliebtes Bildformat, das 1996 als Alternative zu GIF eingeführt wurde. Es wurde entwickelt, um eine patentfreie Alternative zu GIF bereitzustellen, für das damals Lizenzbeschränkungen galten. PNG verwendet eine verlustfreie Komprimierung, was bedeutet, dass bei der Komprimierung keine Bilddaten verloren gehen.
PNG unterstützt Transparenz und eignet sich daher gut für Situationen, in denen der Hintergrund eines Bildes transparent sein muss oder das Bild einem anderen Bild überlagert werden muss. PNG kann auch zum Speichern hochwertiger Bilder mit kleiner Dateigröße verwendet werden, was es für die Verwendung auf Websites beliebt macht.
PNG eignet sich jedoch nicht zum Speichern von Fotos oder Bildern mit vielen Farben oder Farbverläufen, da dies zu großen Dateigrößen führen kann. Stattdessen werden für diese Art von Bildern häufig JPEG und WebP verwendet.
3. Warum AVIF in PNG konvertieren?
Hier sind einige mögliche Gründe:
„Kompatibilität
AVIF ist ein relativ neues Bildformat und wird möglicherweise nicht von allen Webbrowsern und Bildbearbeitungsprogrammen unterstützt. Wenn Sie sicherstellen möchten, dass Ihre Bilder möglichst vielen Benutzern zugänglich sind, können Sie sie in PNG konvertieren, ein weithin unterstütztes Format.
„Bearbeiten
Wenn Sie ein AVIF-Bild bearbeiten müssen, aber keine Software haben, die AVIF unterstützt, möchten Sie es möglicherweise in PNG konvertieren, damit Sie es in Ihrer bevorzugten Bearbeitungssoftware bearbeiten können.
„Teilen
Wenn Sie ein AVIF-Bild mit jemandem teilen müssen, der keine Software hat, die AVIF unterstützt, möchten Sie es möglicherweise in PNG konvertieren, damit die Person das Bild problemlos ansehen und damit arbeiten kann.
„Transparenz
AVIF unterstützt keine Transparenz, PNG hingegen schon. Wenn Sie die Transparenz Ihrer Bilder bewahren müssen, können Sie AVIF-Bilder in PNG konvertieren.
„Größe
Während AVIF auf eine hohe Komprimierungseffizienz ausgelegt ist, kann es in einigen Fällen vorkommen, dass PNG zu kleineren Dateigrößen führt. Beispielsweise könnte die Konvertierung eines AVIF-Bildes mit vielen Farben oder Farbverläufen in PNG die Dateigröße reduzieren.
4. Beliebte Softwaretools zum Konvertieren von AVIF in PNG
– Adobe Photoshop
Adobe Photoshop ist eine beliebte Bildbearbeitungssoftware, die sowohl AVIF- als auch PNG-Formate unterstützt. Um eine AVIF-Datei mit Photoshop in PNG zu konvertieren, können Sie die AVIF-Datei in Photoshop öffnen und sie dann als PNG-Datei speichern oder exportieren.
â'¡GIMP
GIMP ist kostenlos und Open Source und kann viele verschiedene Bildformate lesen und schreiben, einschließlich AVIF und PNG. GIMP kann zum Konvertieren von AVIF in PNG verwendet werden, indem die AVIF-Datei geöffnet, die erforderlichen Änderungen vorgenommen und die Datei dann als PNG gespeichert wird.
â'¢ImageMagick
ImageMagick ist ein Befehlszeilentool, mit dem AVIF-Dateien in PNG und viele andere Bildformate konvertiert werden können. Um eine AVIF-Datei mit ImageMagick in PNG zu konvertieren, können Sie den Befehl „Magick Convert Input .avif Output.png“ in einem Terminal- oder Eingabeaufforderungsfenster verwenden.
â'£XnConvert
XnConvert ist ein plattformübergreifender Batch-Bildkonverter, der AVIF, PNG und viele andere Bildformate unterstützt. Um eine AVIF-Datei mit XnConvert in PNG zu konvertieren, können Sie die AVIF-Datei in XnConvert öffnen, das PNG-Format als Ausgabeformat auswählen und dann auf die Schaltfläche „Konvertieren“ klicken.
„Squoosh
Squoosh ist ein von Google entwickeltes webbasiertes Bildoptimierungstool, das AVIF, PNG und andere Bildformate unterstützt. Um eine AVIF-Datei mit Squoosh in PNG zu konvertieren, können Sie die AVIF-Datei auf die Squoosh-Website hochladen, PNG als Ausgabeformat auswählen und dann die konvertierte Datei herunterladen.
â'¥PiCode
PiCode ist eine intuitive Bildkonvertierungsanwendung. Damit können Sie AVIF-Dateien mühelos in PNG konvertieren. Laden Sie einfach PiCode herunter und installieren Sie es, öffnen Sie die AVIF-Datei in der Anwendung, wählen Sie PNG als Ausgabeformat und starten Sie den Konvertierungsprozess. PiCode ist benutzerfreundlich und vereinfacht die Konvertierung von AVIF-Dateien in PNG mit Leichtigkeit.
5. Konvertieren von AVIF in PNG mit XnConvert: Eine Schritt-für-Schritt-Anleitung
Schritt 1: Laden Sie XnConvert herunter und installieren Sie es
Sie können XnConvert von der offiziellen Website herunterladen: https://www.xnview.com/en/xnconvert/. Sobald der Download abgeschlossen ist, installieren Sie XnConvert auf Ihrem Computer.
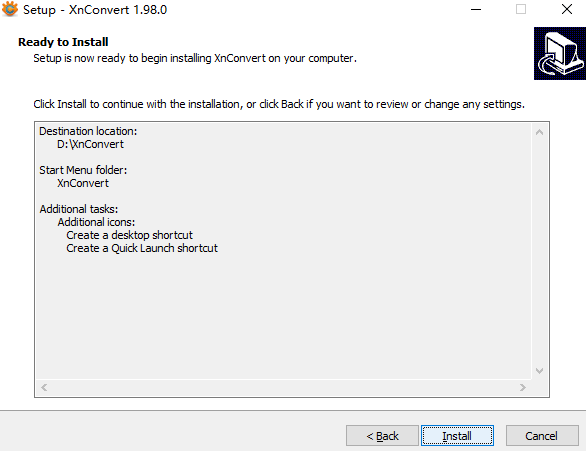
Schritt 2: Öffnen Sie XnConvert und fügen Sie AVIF-Dateien hinzu
Öffnen Sie XnConvert auf Ihrem Computer. Um AVIF-Dateien hinzuzufügen, klicken Sie auf die Schaltfläche „Dateien hinzufügen“ oder ziehen Sie die Dateien per Drag & Drop in das XnConvert-Fenster.
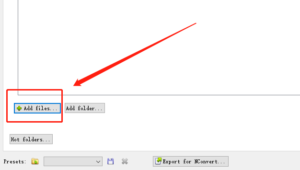
Schritt 3: Wählen Sie das Ausgabeformat und die Optionen
Wählen Sie unter „Ausgabe“ auf der rechten Seite „PNG“ als Ausgabeformat aus. Sie können auch andere Einstellungen anpassen, z. B. die Qualität und den Komprimierungspegel.
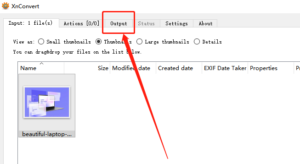
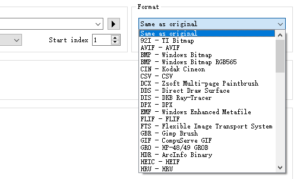
Schritt 4: Wählen Sie den Ausgabeordner und starten Sie die Konvertierung
Wählen Sie unter „Ausgabeordner“ auf der rechten Seite den Ordner aus, in dem die konvertierten PNG-Dateien gespeichert werden sollen. Um den Konvertierungsvorgang zu starten, klicken Sie auf die Schaltfläche „Konvertieren“.
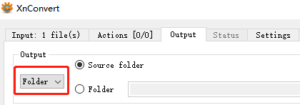
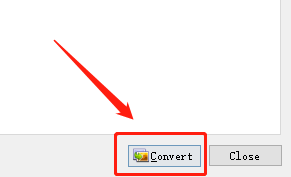
Schritt 5: Warten Sie und greifen Sie auf die konvertierten PNG-Dateien zu
XnConvert beginnt mit der Konvertierung der AVIF-Dateien in PNG. Warten Sie, bis der Vorgang abgeschlossen ist. Sobald die Konvertierung abgeschlossen ist, können Sie in dem in Schritt 4 angegebenen Ordner auf die konvertierten PNG-Dateien zugreifen.
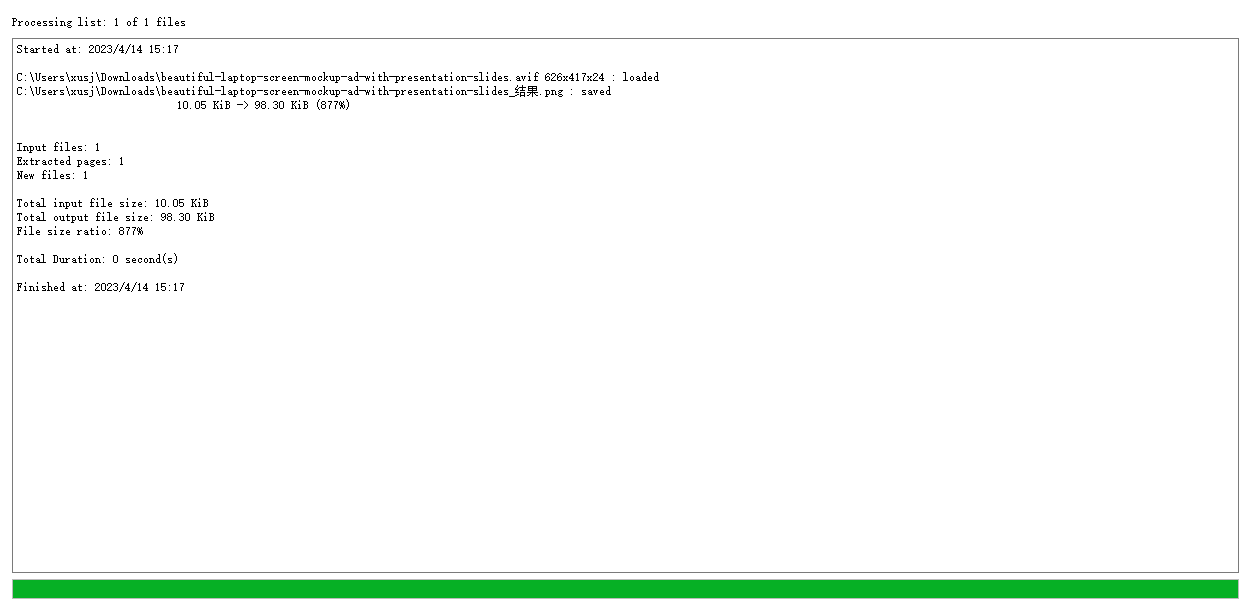
6. Wie kann man AVIF-Dateien schnell in PNG umwandeln?
Möchten Sie AVIF einfach in PNG konvertieren? Hier ist eine Schritt-für-Schritt-Anleitung:
Schritt 1: Holen Sie sich PiCode und installieren Sie es
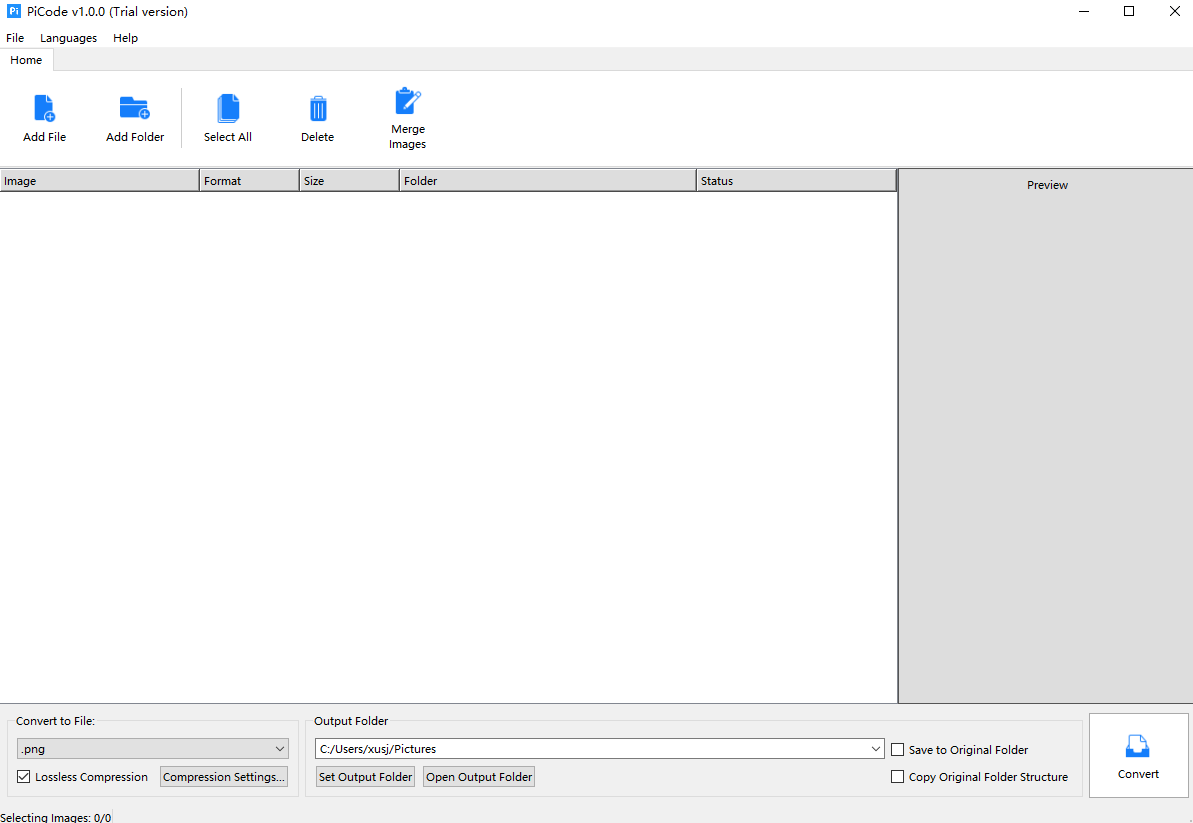
Laden Sie zunächst die vertrauenswürdige PiCode-Software herunter und installieren Sie sie auf Ihrem Computer. Öffnen Sie nach Abschluss der Installation die PiCode-Anwendung.
Schritt 2: AVIF-Dateien importieren
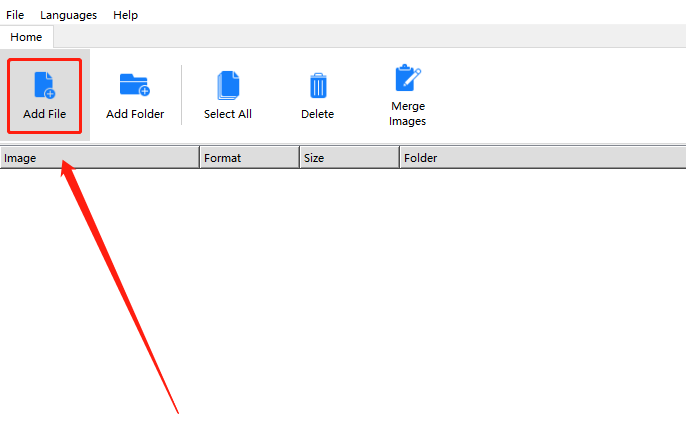
In der PiCode-Anwendung finden Sie eine Option namens „Datei hinzufügen“. Klicken Sie darauf, um das Bild zu importieren, das Sie konvertieren möchten. Es erscheint ein Dateidialogfenster, in dem Sie die Verzeichnisse Ihres Computers durchsuchen können. Suchen Sie die Bilddatei, die Sie konvertieren möchten, und wählen Sie sie aus. Klicken Sie dann auf „Öffnen“, um Ihre Auswahl zu bestätigen.
Schritt 3: Wählen Sie PNG als Ausgabeformat
In der Ecke der Softwareseite sehen Sie eine Option zur Auswahl eines Exportformats. Klicken Sie darauf und eine Dropdown-Liste mit Optionen wie.png.jpg.ico.bmp.tiff.tga.webp.avif wird angezeigt. Wählen Sie „.png“ als gewünschtes Exportformat.
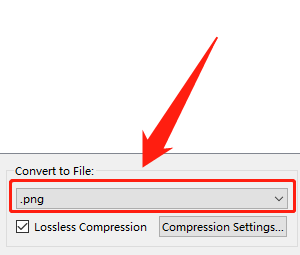
Schritt 4: Konvertierung starten
Sobald Sie das Ausgabeformat ausgewählt haben, wird eine Schaltfläche mit der Bezeichnung „Konvertieren“ angezeigt. Klicken Sie einfach darauf, um den Konvertierungsvorgang zu starten.
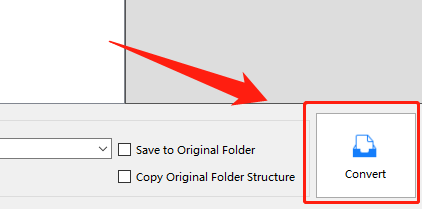
Das PiCode-Programm beginnt nun mit der Verarbeitung der Bildkonvertierung. Wie lange es dauert, hängt von der Größe des Bildes und der Leistung Ihres Computers ab.
Schritt 5: Suchen Sie die konvertierte PNG-Datei
Nachdem der Konvertierungsprozess abgeschlossen ist, erhalten Sie eine Benachrichtigung von der PiCode-Anwendung.
Sie können nun zu dem Ordner gehen, in dem Sie normalerweise Ihre Dateien speichern oder in dem PiCode das Bild automatisch speichert. Sie sollten Ihr Bild im angegebenen PNG-Format finden können.
7. Fazit
AVIF und PNG sind zwei Bildformate mit unterschiedlichen Stärken und Schwächen. Während AVIF eine hohe Komprimierungseffizienz bietet und erweiterte Funktionen wie HDR und einen großen Farbraum unterstützt, wird PNG weitgehend unterstützt und ermöglicht Transparenz. Abhängig von den Bedürfnissen und Vorlieben des Benutzers kann die Konvertierung von AVIF in PNG aus Kompatibilitäts-, Bearbeitungs-, Freigabe-, Transparenz- und Größengründen erforderlich sein. Die Konvertierung von AVIF in PNG ist ein einfacher Vorgang, der mithilfe von Softwareprogrammen wie XnConvert schnell und effizient durchgeführt werden kann.
