Transparentes TikTok-Profilbild: Schnelle Methoden

Möchten Sie Ihr TikTok-Profilbild transparent machen? Sie fragen sich, wie Sie dies schnell und einfach erreichen können? Entdecken Sie den Prozess und wählen Sie die Methode, die Ihren Vorlieben und Bedürfnissen entspricht. Lassen Sie uns eintauchen und erkunden, wie Sie Ihr TikTok-Profilbild im Handumdrehen transparent machen können.
1. Wie kann man TikTok-Profilbilder schnell transparent machen?
Schritt 1: Installieren Sie Movavi Photo Editor
Herunterladen Movavi-Fotoeditor Installieren Sie die Software auf Ihrem Computer und befolgen Sie die Installationsanweisungen.
Schritt 2: Starten Sie es und wählen Sie das Foto aus
Starten Sie die App und klicken Sie auf „Nach Bildern suchen“, um das Bild auszuwählen, dessen Hintergrund Sie ändern möchten. Sie können das Foto auch per Drag & Drop in den Arbeitsbereich des Programms ziehen.
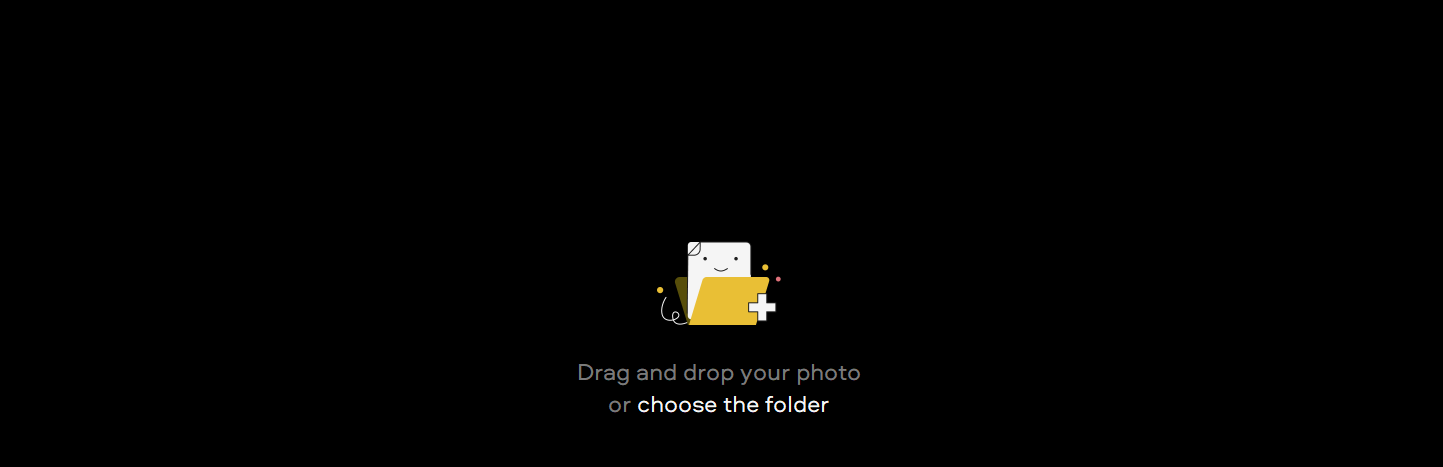
Schritt 3: Wählen Sie den Bereich aus, den Sie behalten und entfernen möchten
Gehen Sie zur Registerkarte „Hintergrund ändern“. Klicken Sie auf die Schaltfläche „Automatische Auswahl“, um die Objekte, die Sie im Bild behalten möchten, automatisch zu markieren. Alternativ können Sie den Bereich manuell mit dem grünen Vordergrundpinsel-Werkzeug auswählen. Anschließend markieren Sie den Hintergrund mit dem roten Hintergrundpinsel.
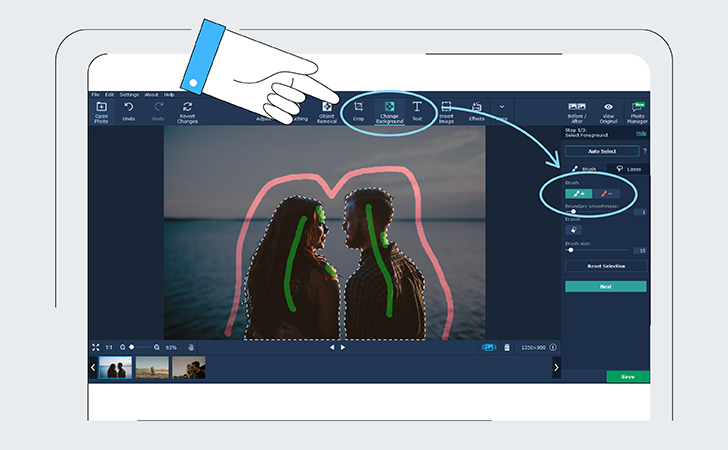
Schritt 4: Verfeinern Sie die Auswahl
Verwenden Sie die Maskenpinsel, um Bereiche mit feineren Details hinzuzufügen oder zu entfernen. Probieren Sie für mehr Präzision das Haarauswahl-Werkzeug aus. Wenn Sie den Bereich, den Sie behalten möchten, sorgfältig ausgewählt haben, klicken Sie auf „Weiter“.
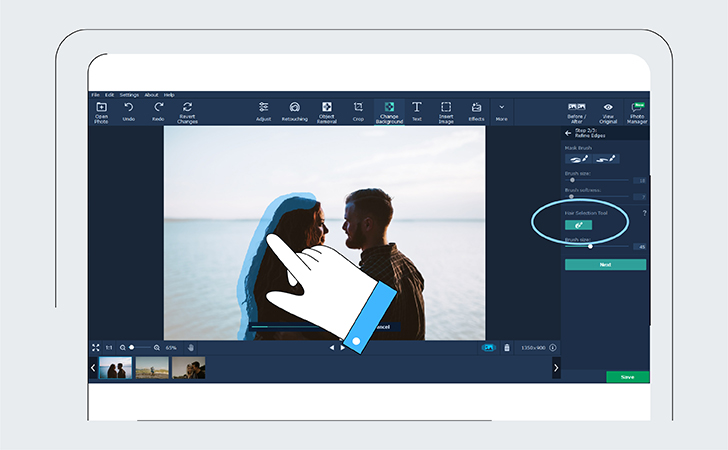
Schritt 5: Speichern Sie das transparente Bild
Die Hauptobjekte im Foto werden nun auf einem transparenten Hintergrund angezeigt. Wählen Sie „Speichern“ in der unteren rechten Ecke des Programmfensters. Wählen Sie das gewünschte Bildformat und klicken Sie erneut auf „Speichern“, um den Vorgang abzuschließen.
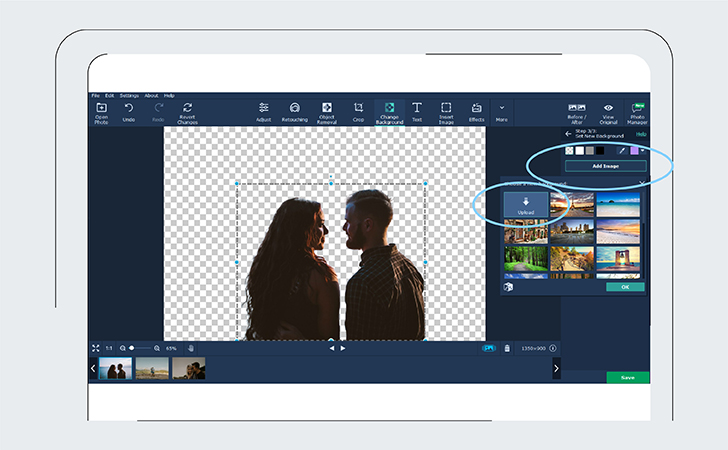
2. Wie transparente ich TikTok-Profilbilder mit Photoshop?
Schritt 1: Öffnen Sie das Foto in Photoshop
Starten Sie Adobe Photoshop und öffnen Sie das Foto, an dem Sie arbeiten möchten. Sie können entweder mit der rechten Maustaste auf das Foto klicken und „Mit Adobe Photoshop öffnen“ wählen oder zuerst Photoshop öffnen und nach dem Foto suchen.
Schritt 2: Wählen Sie den Bereich mit dem Schnellauswahl-Tool aus
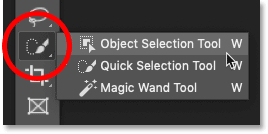
Klicken und ziehen Sie mit dem Schnellauswahl-Werkzeug (drücken Sie W), um den gewünschten Bereich auszuwählen. Das Tool erkennt automatisch kontrastreiche und scharfkantige Bereiche. Alternativ können Sie den Hintergrund auswählen, indem Sie die Auswahl umkehren (Umschalt + Strg + I unter Windows oder Umschalt + Befehlstaste + I auf dem Mac).
Schritt 3: Verfeinern Sie Ihre Auswahl
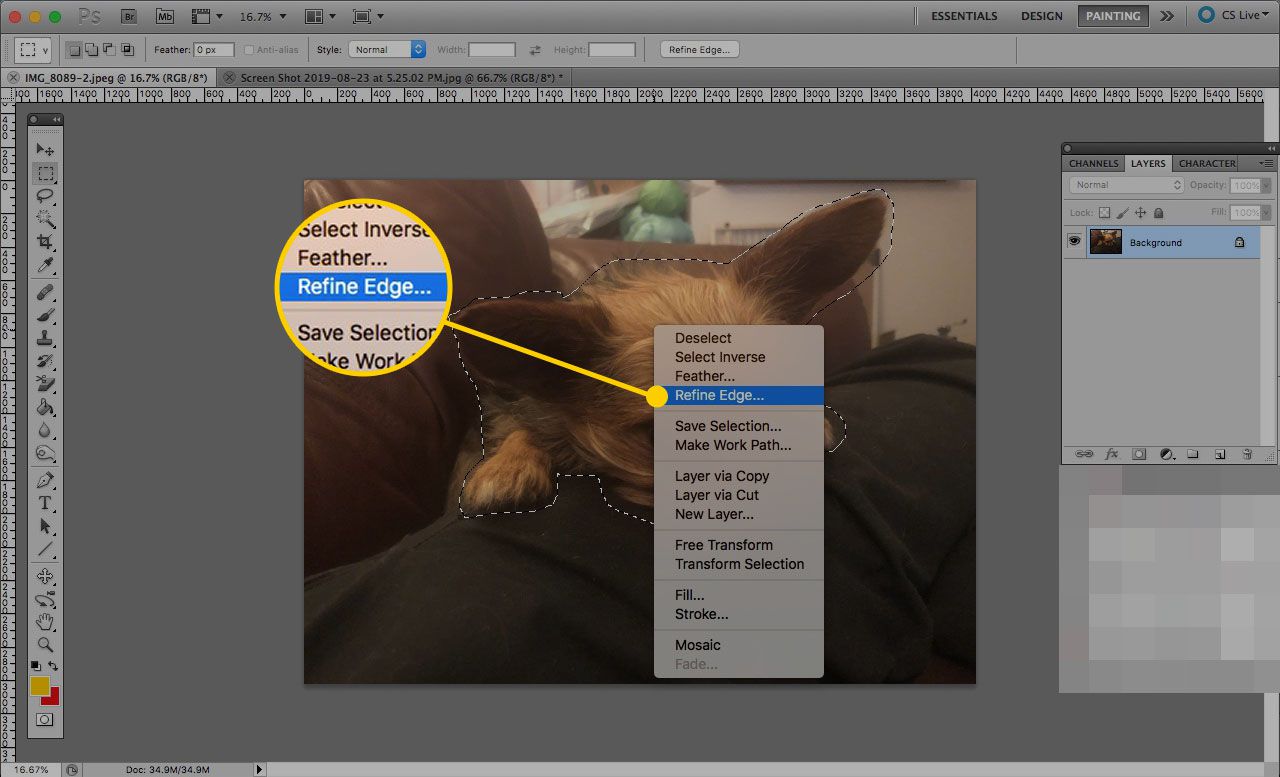
Vergrößern Sie das Bild und passen Sie die Pinselgröße nach Bedarf an. Durch Klicken und Ziehen können Sie Elemente zur Auswahl hinzufügen oder daraus entfernen. Halten Sie die Alt-Taste gedrückt, um die Auswahl bestimmter Elemente aufzuheben.
Schritt 4: Greifen Sie auf „Auswählen und Maskieren“ zu
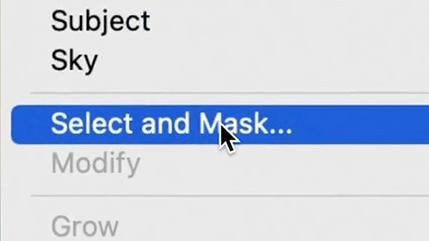
Suchen Sie in der Optionsleiste oben die Option „Auswählen und maskieren“. Dadurch wird eine Symbolleiste zum Bearbeiten Ihrer Auswahl geöffnet. Verwenden Sie das Eigenschaftenfenster, um den Ansichtsmodus für eine bessere Sichtbarkeit auszuwählen und etwaige Auswahlprobleme zu identifizieren.
Schritt 5: Glätten Sie die Kanten
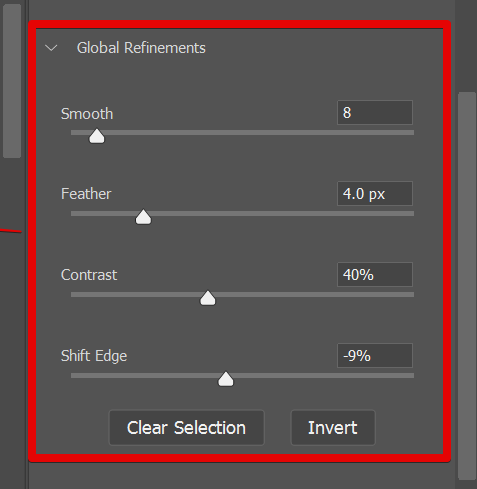
Verfeinern Sie Ihre Auswahl weiter mit dem Schnellauswahl-Werkzeug oder den Lasso-/Polygonal-Lasso-Werkzeugen für größere Bereiche. Für kleinere Details verwenden Sie Pinsel wie das normale Pinselwerkzeug oder das Pinselwerkzeug „Kante verfeinern“. Aktivieren Sie die Option „Smart Radius“, um zwischen weichen und harten Kanten zu unterscheiden. Drücken Sie P, um die Vorher- und Nachher-Ansichten zu vergleichen.
Schritt 6: Speichern Sie das transparente Bild
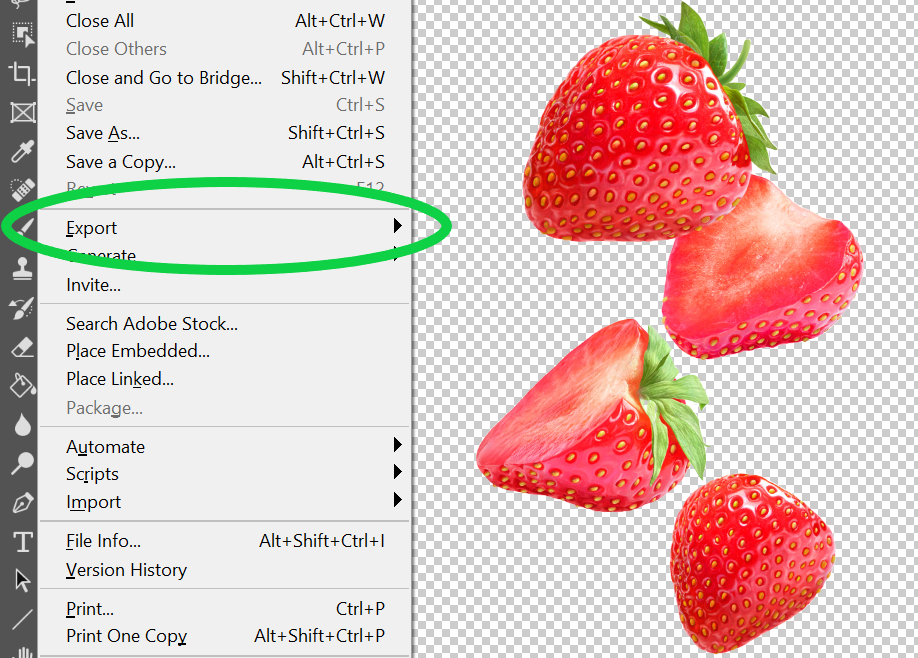
Wählen Sie unter den Ausgabeeinstellungen die Option Farben dekontaminieren aus, um unerwünschte Farbkanten zu entfernen. Speichern Sie das Bild abschließend in einem Format, das Transparenz unterstützt, um ein transparentes Bild zu erhalten.
3. Wie transparente ich TikTok-Profilbilder mit Wondershare UniConverter?
Schritt 1: Starten Sie Wondershare UniConverter und greifen Sie auf den Hintergrundentferner zu
Installieren und
Führen Sie den Wondershare UniConverter aus
auf deinem Computer. Gehen Sie zur Registerkarte „Toolbox“ und wählen Sie „Hintergrundentferner“ aus den verfügbaren Tools aus.
![]()
Schritt 2: Laden Sie Ihre TikTok-Profildatei hoch
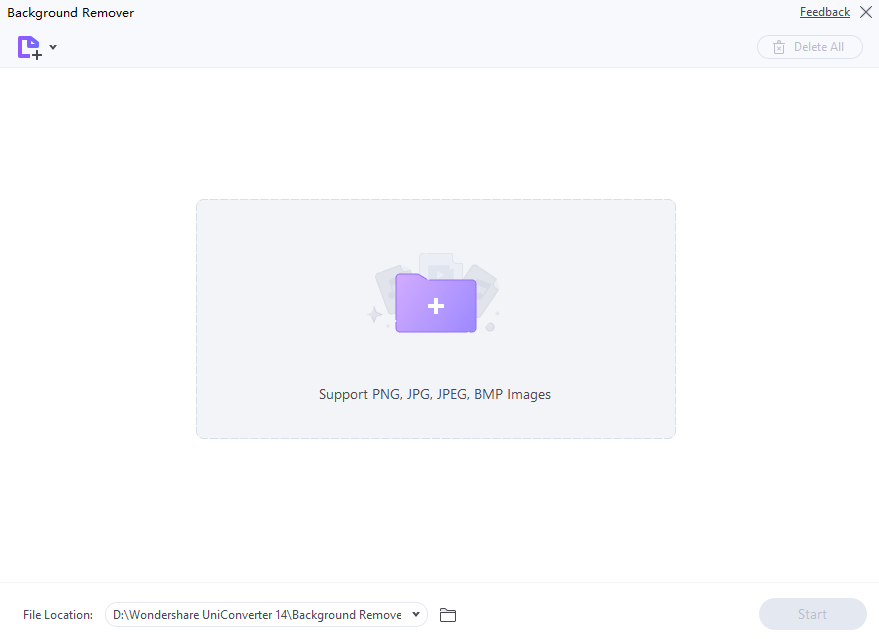
Ziehen Sie Ihre TikTok-Profildatei per Drag & Drop auf die Hintergrundentferner 's Schnittstelle. Klicken Sie alternativ auf „Dateien hinzufügen“, um die Bilder zu durchsuchen und auszuwählen, mit denen Sie arbeiten möchten. UniConverter unterstützt die Formate JPG, PNG, BMP und TIFF.
Schritt 3: Entfernen Sie den Bildhintergrund

Sobald Ihre Bilder hinzugefügt wurden, wählen Sie sie aus und klicken Sie auf Start. Der KI-gestützte UniConverter Hintergrundentferner löscht automatisch den Hintergrund. Suchen Sie das Bild, exportieren Sie es und übertragen Sie es auf Ihr iPhone oder iPad. Dies bietet eine schnelle und einfache Möglichkeit, Ihr TikTok-Profilbild transparent zu machen.
4. Fazit
Es stehen mehrere Methoden zur Verfügung, um ein TikTok-Profilbild schnell transparent zu machen. Movavi Photo Editor, Adobe Photoshop und Wondershare UniConverter bieten benutzerfreundliche Tools und Funktionen, um dies zu erreichen. Ob Sie die Einfachheit bevorzugen Movavi , die Vielseitigkeit von Photoshop oder die Bequemlichkeit von UniConverter Diese Schritt-für-Schritt-Anleitungen bieten effiziente Möglichkeiten, transparente Profilbilder für TikTok zu erstellen.
