[Leitfaden 2023] Wie schneide ich PDF-Dateien in der Vorschau auf dem Mac zu?

Entfesseln Sie die Kraft der PDF-Bearbeitung auf Ihrem Mac! In diesem Artikel befassen wir uns mit der Kunst des Zuschneidens von PDF-Dateien und konzentrieren uns dabei auf die benutzerfreundliche Vorschau-App. Entdecken Sie einfache Schritte, alternative Tools wie PDFelement und Expertentipps, um Ihre PDF-Zuschneidefähigkeiten zu perfektionieren. Machen Sie sich bereit für die präzise und einfache Umwandlung Ihrer Dokumente.

1. Wie schneide ich PDF-Dateien in der Vorschau auf dem Mac zu?
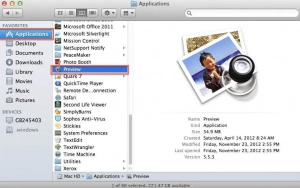
Schritt 1: Öffnen Sie das PDF in der Vorschau
Starten Sie die Vorschau und navigieren Sie zu der PDF-Datei, die Sie zuschneiden möchten.
Schritt 2: Zugriff auf die Markup-Symbolleiste
Um auf die Zuschneidewerkzeuge zuzugreifen, müssen Sie das kleine Stiftspitzensymbol oben in der Vorschau-Benutzeroberfläche suchen und darauf klicken. Alternativ können Sie über die Option „Ansicht“ auf die Symbolleiste zugreifen, wo sich „Markup-Symbolleiste anzeigen“ befindet. Wählen Sie in der Markup-Symbolleiste die Schaltfläche „Rechteckige Auswahl“.
Schritt 3: Auswahl des Zuschneidebereichs
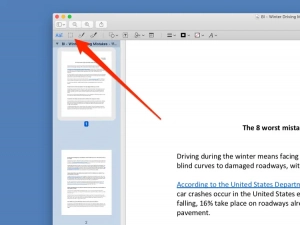
Um eine bestimmte Seite aus einer PDF-Datei auszuschneiden, bewegen Sie einfach den Mauszeiger auf diese Seite. Klicken Sie mit der linken Maustaste auf den Startpunkt des gewünschten Zuschneidebereichs und ziehen Sie bei gedrückter Maustaste den Cursor, um den Bereich auf der Seite auszuwählen, den Sie behalten möchten.
Schritt 4: Durchführen des Zuschneidens
Sobald Sie die Auswahl getroffen haben, erscheint in der Markup-Symbolleiste die Schaltfläche „Zuschneiden“. Klicken Sie auf die Schaltfläche „Zuschneiden“, um den Zuschneidevorgang für den ausgewählten Bereich durchzuführen.
Schritt 5: Die Erntewarnung verstehen
Nachdem Sie auf die Schaltfläche „Zuschneiden“ geklickt haben, erscheint eine Meldung, die Sie warnt, dass durch das Zuschneiden eines PDF-Dokuments nicht der Inhalt außerhalb des ausgewählten Bereichs gelöscht wird. Es informiert Sie darüber, dass der Inhalt außerhalb der Auswahl nur in der Vorschau ausgeblendet ist und möglicherweise in anderen Anwendungen weiterhin sichtbar ist. Klicken Sie auf die Schaltfläche „OK“, um fortzufahren, wenn Sie diese Warnung verstanden und akzeptiert haben.
Schritt 6: Speichern des zugeschnittenen PDF
Wenn Sie möchten, dass der Inhalt außerhalb der Zuschneideauswahl dauerhaft aus der PDF-Datei entfernt wird, klicken Sie auf das Menü „Datei“ und wählen Sie „Als PDF exportieren“. Durch diese Aktion wird die zugeschnittene PDF-Datei als neue Datei gespeichert und sichergestellt, dass sie korrekt angezeigt wird in jeder Anwendung gleich.
Wenn Sie diese Anleitungen befolgen, werden Sie keine Probleme damit haben, eine PDF-Datei mit dem Vorschauprogramm auf Ihrem Mac zuzuschneiden. Bitte beachten Sie, dass die Zuschneidefunktion der Vorschau auf jeweils eine Seite beschränkt ist und eine schnelle und effiziente Lösung für grundlegende Zuschneideanforderungen bietet.
2. Zusätzliche Möglichkeiten zum Zuschneiden von PDF-Dateien auf dem Mac
2.1 PDFelement zum Zuschneiden von PDF-Dateien verwenden
Schritt 1: PDFelement installieren

Zuerst müssen Sie installieren PDFelement auf Ihrem Mac. Öffnen Sie nach der Installation die Anwendung, um mit dem Zuschneiden Ihrer PDF-Datei zu beginnen.
Schritt 2: Öffnen Sie das PDF
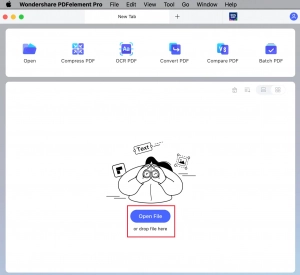
Klicken Sie im Hauptfenster von PDFelement auf „Datei öffnen“ und suchen Sie nach dem PDF-Dokument, das Sie zuschneiden möchten.
Schritt 3: Wählen Sie den zu beschneidenden Bereich aus
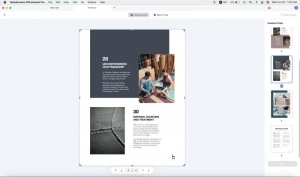
Nachdem Sie die PDF-Datei geöffnet haben, wählen Sie in der linken Seitenleiste das Menü „Werkzeug“. Um Seiten zuzuschneiden, wählen Sie dieses Element aus dem Menü aus. Dadurch wird auf der Seite ein gepunktetes Dialogfeld angezeigt. Ziehen Sie das Feld, um den spezifischen Bereich auszuwählen, den Sie nach dem Zuschneiden behalten möchten.
Schritt 4: PDF auf dem Mac zuschneiden
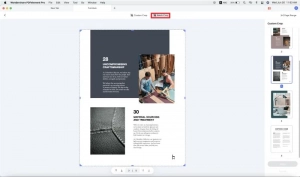
Der ausgewählte Bereich innerhalb des gepunkteten Feldes bleibt erhalten, während der Rest des Dokuments beschnitten wird. Wenn Sie mehrere Seiten zuschneiden müssen, fahren Sie mit der nächsten Seite fort und wiederholen Sie den Vorgang der Auswahl des gewünschten Bereichs. Wenn Sie alle Bereiche festgelegt haben, die Sie behalten möchten, klicken Sie auf die Schaltfläche „Übernehmen“, um das PDF zuzuschneiden. Mit dieser Aktion wird der Zuschnitt für alle ausgewählten Seiten gleichzeitig ausgeführt.
Hinweis: Wenn Sie alle Seiten mit demselben Bereich zuschneiden möchten, können Sie den Zuschneidebereich für eine Seite festlegen. Klicken Sie dann auf die Schaltfläche „Den gleichen Zuschnitt auf alle Seiten anwenden“. Klicken Sie anschließend auf die Schaltfläche „Übernehmen“, um alle Seiten sofort entsprechend zuzuschneiden.
2.2 Verwendung des EaseUS PDF Editors
Schritt 1: Starten Sie den EaseUS PDF Editor

Öffne das EaseUS PDF-Editor Software und starten Sie den Bearbeitungsprozess, indem Sie die gewünschte PDF-Datei in das Programm importieren.
Schritt 2: Greifen Sie auf die Option „Zuschneiden“ zu

Suchen Sie die Schaltfläche „Seiten“ in der oberen Symbolleiste der Software. Klicken Sie darauf und wählen Sie im rechten Seitenleistenmenü die Option „Zuschneiden“.
Schritt 3: Wählen Sie den Zuschneidebereich aus und passen Sie ihn an

Klicken und ziehen Sie mit der Maus, um auf der PDF-Seite einen rechteckigen Bereich zu erstellen, der den Bereich angibt, den Sie behalten möchten. Doppelklicken Sie in den ausgewählten Bereich, um ein Fenster zu öffnen, in dem Sie Anpassungen an den Zuschneideeinstellungen vornehmen können.
Schritt 4: Exportieren Sie das zugeschnittene PDF

Sobald Sie mit dem zugeschnittenen PDF zufrieden sind, fahren Sie mit dem Exportieren fort und speichern Sie die bearbeitete Datei auf Ihrem Computer oder am gewünschten Ort.
3. Tipps zum Zuschneiden von PDFs auf dem Mac
A Planen Sie Ihren Anbaubereich
Bevor Sie mit dem Zuschneiden beginnen, nehmen Sie sich einen Moment Zeit, um den spezifischen Bereich zu planen und zu visualisieren, den Sie im PDF behalten möchten. Dadurch wird der Zuschneidevorgang beschleunigt und sichergestellt, dass er gut ausgeführt wird.
A Nutzen Sie die Zoomfunktion
Durch Vergrößern der PDF-Seite können Sie einen präziseren Zuschnitt erzielen. Verwenden Sie die in Ihrem PDF-Viewer (z. B. Vorschau oder Adobe Acrobat Pro) verfügbaren Zoomsteuerungen, um sich die Details genauer anzusehen, bevor Sie Ihre Auswahl treffen.
A Seitenverhältnis beibehalten
Wenn Sie beim Zuschneiden das ursprüngliche Seitenverhältnis der PDF-Seite beibehalten möchten, halten Sie beim Ziehen der Zuschneideauswahl unbedingt die Umschalttaste gedrückt. Dadurch bleiben die Proportionen erhalten und Verzerrungen werden verhindert.
A Überprüfen Sie die Seitenausrichtung
Achten Sie vor dem Zuschneiden auf die Seitenausrichtung (Hoch- oder Querformat) der PDF-Datei. Stellen Sie sicher, dass Ihr Zuschneidebereich die richtige Ausrichtung hat, um das Zuschneiden unbeabsichtigter Bereiche zu vermeiden.
A Sehen Sie sich den Zuschnitt in der Vorschau an
Viele PDF-Viewer bieten eine Vorschaufunktion, mit der Sie das Ergebnis des Zuschnitts sehen können, bevor Sie ihn anwenden. Nutzen Sie diese Funktion, um den Zuschneidebereich zu überprüfen und bei Bedarf anzupassen.
A Speichern Sie eine Sicherungskopie
Wenn Sie sich über das Ergebnis des Zuschneidevorgangs nicht sicher sind oder die ursprüngliche PDF-Datei beibehalten möchten, erstellen Sie vor dem Zuschneiden eine Sicherungskopie der Datei. So können Sie bei Bedarf jederzeit auf das Original zurückgreifen.
4. Zusammenfassung
Das Dokument enthält Schritte zum Zuschneiden von PDFs in der Vorschau auf einem Mac, einschließlich des Zugriffs auf die Markup-Symbolleiste und der Auswahl des Zuschneidebereichs. Es schlägt auch die Verwendung vor PDFelement oder EaseUS PDF-Editor zum Zuschneiden von PDFs und bietet Tipps wie die Planung des Zuschneidebereichs und die Beibehaltung des Seitenverhältnisses. Der Artikel betont, wie wichtig es ist, eine Vorschau des Zuschnitts anzuzeigen und eine Sicherungskopie der Original-PDF-Datei zu erstellen.
