So zeichnen Sie Besprechungen mit Zoom auf dem Mac auf: Eine Schritt-für-Schritt-Anleitung

1. Schritt-Anleitung zum Aufzeichnen eines Meetings auf einem Mac mit Zoom
Schritt 1: Starten Sie die Zoom-Anwendung auf Ihrem Mac.

Schritt 2: Erstellen Sie eine neue Versammlung oder kommen Sie bei einer Versammlung vorbei, die Sie bereits kennen.
Schritt 3: Suchen Sie das Aufnahmesymbol.
Sobald Sie an der Besprechung teilnehmen, suchen Sie im unteren Bereich nach dem Aufzeichnungssymbol. Es sieht aus wie ein Kreis mit einem Punkt darin.

Schritt 4: Um mit der Aufzeichnung des Meetings zu beginnen, wählen Sie die Schaltfläche „Aufzeichnen“.
Sie können die Aufnahme auch mit der Tastenkombination Befehl + Umschalt + R starten. Wenn Sie die Aufnahme anhalten oder stoppen müssen, klicken Sie auf die Symbole „Pause“ oder „Stopp“ im unteren Bereich. Alternativ können Sie die Tastenkombination Befehl + Umschalt + P verwenden, um die Aufnahme anzuhalten, und Befehl + Umschalt + R, um die Aufzeichnung zu stoppen.
Sobald Sie die Aufnahme gestoppt haben, wandelt Zoom die Aufnahme automatisch in eine Videodatei um und speichert sie auf Ihrem Computer.
Hinweis: Wenn Sie das Aufnahmesymbol im unteren Bereich nicht sehen, erlauben Ihre Kontoeinstellungen möglicherweise keine Aufnahme. Sie können sich an Ihren Zoom-Administrator wenden, um die Aufzeichnung für Ihr Konto zu aktivieren.
2. Was ist EaseUS RecExperts?
EaseUS RecExperts ist ein Bildschirmrekorder, der es Benutzern ermöglicht, jede Aktivität auf unserem Computerbildschirm mit Ton aufzuzeichnen. Es bietet flexible Aufnahmemodi, einschließlich Vollbild, bestimmtes Fenster oder Bereich, Webcam und nur Audio. Benutzer können auch Aufnahmeeinstellungen wie Auflösung, Bildrate und Bitrate anpassen. Mit seiner intuitiven Benutzeroberfläche und den benutzerfreundlichen Funktionen ist EaseUS RecExperts eine großartige Wahl für die Aufzeichnung von Online-Meetings, Tutorials, Gameplay und mehr.
3. Schritt-Anleitung zum Aufzeichnen eines Meetings mit EaseUS RecExperts
Wenn Sie nicht der Gastgeber des Meetings sind, können Sie Software von Drittanbietern wie verwenden EaseUS RecExperts um das Meeting auf Ihrem Mac aufzuzeichnen. Befolgen Sie die folgenden Schritte, um zu beginnen:
Schritt 1: Starten von EaseUS RecExperts und Öffnen des Zoom-Meetings
Gehen Sie zu dem Meeting, das Sie aufzeichnen möchten, und starten Sie EaseUS RecExperts auf Ihrem Gerät.
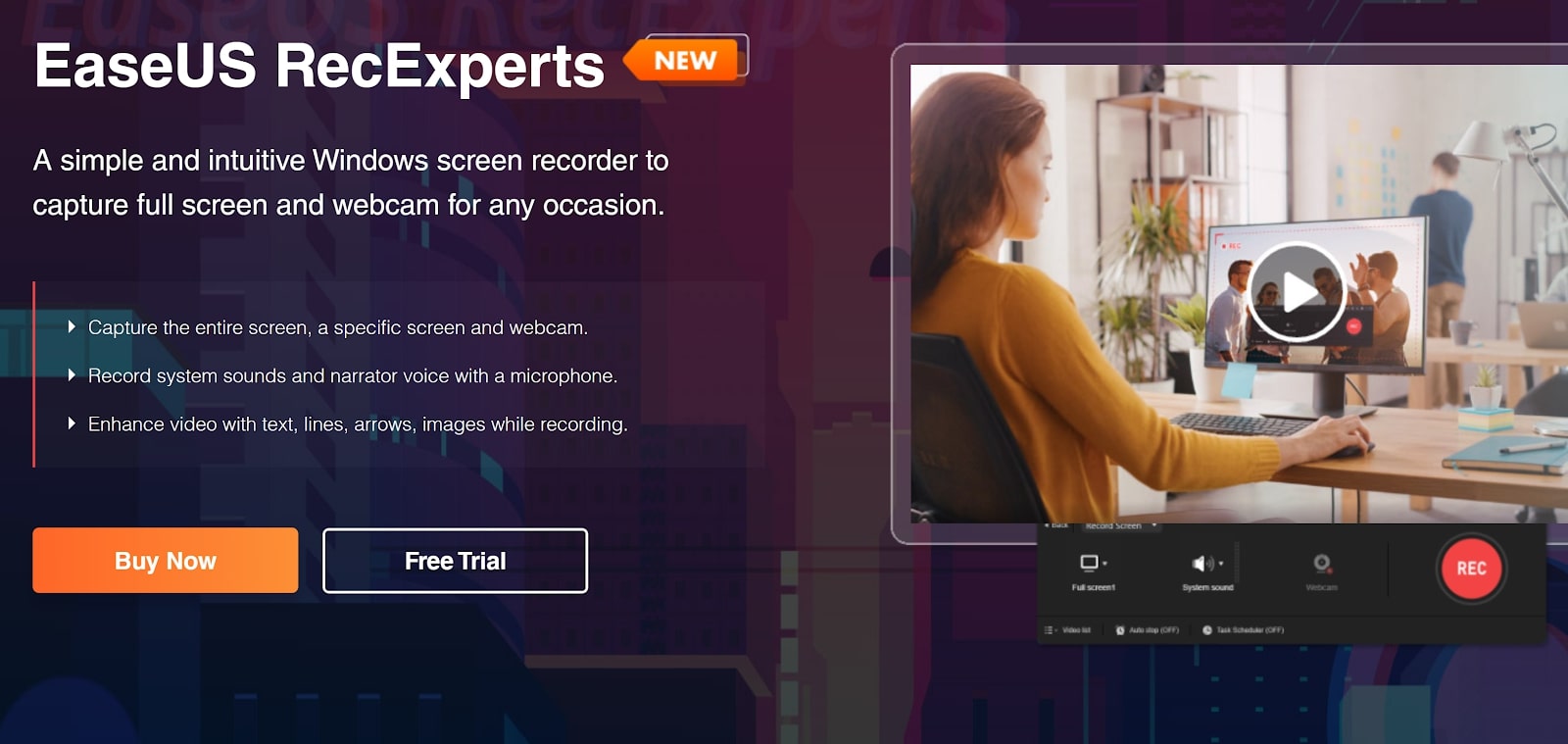
Schritt 2: Auswahl des Aufnahmemodus
Wählen Sie je nach Bedarf entweder den Aufnahmemodus „Vollbild“ oder „Region“.

Schritt 3: Auswahl der Audioquelle für die Aufnahme
Klicken Sie auf die entsprechenden Schaltflächen, um auszuwählen, ob Sie den Ton des Systems, den Ton vom Mikrofon oder überhaupt keinen Ton aufnehmen möchten.
Schritt 4: Starten und Stoppen der Aufnahme
Wenn Sie mit der Aufzeichnung des Meetings beginnen möchten, verwenden Sie die rote Schaltfläche „REC“. Mit den Tastenkombinationen „F10“ und „F9“ können Sie die Aufnahme anhalten bzw. fortsetzen.
Schritt 5: Anhalten und Fortsetzen der Aufnahme
Wählen Sie den weißen doppelten vertikalen Balken aus, um die Aufnahme anzuhalten. Durch Klicken auf die rote quadratische Schaltfläche können Sie die Aufnahme stoppen.
Sobald Sie mit der Aufzeichnung fertig sind, werden die Besprechungsvideos in der Popup-Aufzeichnungsliste gespeichert.
Hinweis: Stellen Sie sicher, dass Sie die Erlaubnis des Meeting-Gastgebers einholen, bevor Sie das Meeting aufzeichnen, da dies möglicherweise einen Verstoß gegen Datenschutz- und Sicherheitsprotokolle darstellt.
4. Tipps zum Aufzeichnen eines erfolgreichen Meetings mit Zoom
â' Überprüfen Sie Ihre Internetverbindung
Für die Aufzeichnung eines Meetings ist eine stabile Internetverbindung unerlässlich. Stellen Sie sicher, dass Ihre Internetgeschwindigkeit für die Aufnahme und das Streamen von Videos ausreichend ist.
â'¡Wählen Sie einen ruhigen Ort
Zeichnen Sie das Meeting an einem ruhigen Ort auf, um Hintergrundgeräusche zu vermeiden. Verwenden Sie außerdem ein Headset, um die Audioqualität zu verbessern.
â'¢Verwenden Sie die richtige Ausrüstung
Verwenden Sie eine qualitativ hochwertige Webcam und ein Mikrofon, um klare Bild- und Tonqualität zu gewährleisten.
â'£Verwenden Sie die richtigen Aufnahmeeinstellungen
Stellen Sie sicher, dass Sie über die richtigen Aufnahmeeinstellungen wie Auflösung und Bildrate verfügen, um hochwertige Video- und Audiodaten aufzunehmen.
„Bitten Sie um Erlaubnis
Bitten Sie immer um Erlaubnis, bevor Sie ein Meeting aufzeichnen. Einige Besprechungen sind möglicherweise vertraulich und die Aufzeichnung ohne Genehmigung kann gegen Datenschutz- und Sicherheitsprotokolle verstoßen.
â'¥Testen Sie vor der Aufnahme
Bevor Sie mit der Aufnahme beginnen, testen Sie Ihre Audio- und Videoeinstellungen, um sicherzustellen, dass alles ordnungsgemäß funktioniert.
â'¦Erwägen Sie die Verwendung eines Aufnahmetools eines Drittanbieters
Wenn Sie nicht der Gastgeber des Meetings sind, sollten Sie erwägen, ein Aufzeichnungstool eines Drittanbieters wie EaseUS RecExperts zu verwenden, um das Meeting aufzuzeichnen.
5. Fehlerbehebung bei häufigen Problemen beim Aufzeichnen eines Meetings mit Zoom
â ¶Die Aufnahmeschaltfläche ist ausgegraut
Wenn die Aufzeichnungsschaltfläche ausgegraut ist, bedeutet dies, dass der Meeting-Gastgeber die Aufzeichnungsfunktion möglicherweise deaktiviert hat. In diesem Fall können Sie den Gastgeber bitten, die Aufzeichnung zu aktivieren, oder die Verwendung eines Aufzeichnungstools eines Drittanbieters in Betracht ziehen.
â ·Schlechte Audio- oder Videoqualität
Wenn Sie während des Meetings eine schlechte Audio- oder Videoqualität feststellen, versuchen Sie, auf eine kabelgebundene Internetverbindung umzusteigen oder die Anzahl der auf Ihrem Computer ausgeführten Anwendungen zu reduzieren. Sie können auch Ihre Kamera- und Mikrofoneinstellungen überprüfen und entsprechend anpassen.
â ¸Die Aufnahme startet nicht oder stoppt abrupt
Dieses Problem kann auftreten, wenn die Rechenleistung Ihres Computers nicht ausreicht, um die Aufnahme zu verarbeiten. Versuchen Sie, andere Anwendungen zu schließen und alle unnötigen Programme zu deaktivieren, die im Hintergrund ausgeführt werden. Sie können auch die Verwendung eines Aufzeichnungstools eines Drittanbieters in Betracht ziehen, das möglicherweise effizienter ist.
â ¹Die Aufnahmedatei ist beschädigt
Wenn Ihre Aufnahmedatei beschädigt ist, kann dies verschiedene Ursachen haben, beispielsweise ein Stromausfall oder ein Computerabsturz während der Aufnahme. Um dies zu verhindern, stellen Sie sicher, dass Sie während der Aufnahme über eine stabile Stromquelle und Internetverbindung verfügen. Sie können auch versuchen, ein anderes Aufnahmeformat oder ein Aufnahmetool eines Drittanbieters zu verwenden, um zu sehen, ob es hilft.
6. Zusammenfassung
Das Aufzeichnen eines Meetings mit Zoom auf einem Mac ist ein unkomplizierter Vorgang, der mit der integrierten Aufzeichnungsfunktion oder einem Drittanbieter-Tool wie durchgeführt werden kann EaseUS RecExperts . Wenn Sie die in diesem Leitfaden beschriebenen Schritte befolgen und die Tipps für eine erfolgreiche Aufzeichnung beachten, können Sie wichtige Besprechungen, Vorträge oder Interviews problemlos aufzeichnen. Wie bei jeder Technologie können jedoch einige häufig auftretende Probleme auftreten. Mit den bereitgestellten Tipps zur Fehlerbehebung können Sie diese jedoch schnell beheben und jedes Mal eine erfolgreiche Aufnahme gewährleisten. Drücken Sie also getrost auf die Aufnahmetaste und holen Sie das Beste aus Ihren Meetings heraus!
