Amazon Prime auf Discord streamen: Eine Schritt-für-Schritt-Anleitung

Streaming-Plattformen haben die Art und Weise, wie wir digitale Inhalte konsumieren und teilen, revolutioniert, indem sie es uns ermöglichen, mit Freunden in Kontakt zu treten und gemeinsam virtuell unsere Lieblingssendungen und -filme anzusehen. Discord, eine beliebte Kommunikationsplattform, bietet die Möglichkeit, verschiedene Medienquellen zu streamen, darunter auch Amazon Prime Video.
1. Schritt-Anleitung zum Streamen von Amazon Prime auf Discord
Schritt 1: Öffnen Sie Discord und greifen Sie auf die Einstellungen zu

Starten Sie Discord und klicken Sie auf das Zahnradsymbol unten links im Discord-Fenster.
Schritt 2: Navigieren Sie zu Registrierte Spiele
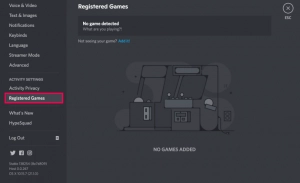
Suchen Sie in den Discord-App-Einstellungen nach „Registrierte Spiele“ und klicken Sie darauf
Schritt 3: Amazon Prime Video hinzufügen
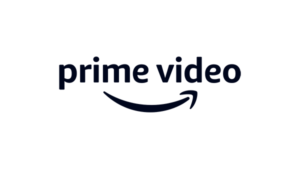
Klicken Sie auf die Schaltfläche „Hinzufügen!“, um ein neues Spiel hinzuzufügen.
Schritt 4: Wählen Sie Amazon Prime Video aus
Wählen Sie im Dropdown-Feld „Auswählen“ aus den Optionen „Prime Video“ aus.
Schritt 5: Fügen Sie das Spiel hinzu
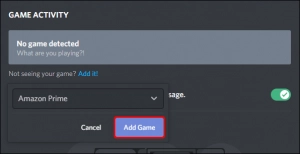
Klicken Sie zur Bestätigung auf die Schaltfläche „Spiel hinzufügen“ und fügen Sie Amazon Prime Video hinzu.
Schritt 6: Schließen Sie das Einstellungsfenster
Um das Einstellungsfenster zu schließen, klicken Sie auf das „X“ in der oberen rechten Ecke.
Schritt 7: Starten Sie das Streaming von Amazon Prime Video
Suchen Sie das Monitorsymbol neben „Prime Video für Windows“ unterhalb der Kanalliste und klicken Sie darauf.
Schritt 8: Wählen Sie Sprachkanal und Einstellungen
Wählen Sie einen Sprachkanal aus den verfügbaren Optionen aus. Wählen Sie die gewünschte Auflösung und Bildrate für Ihren Stream.
Schritt 9: Starten Sie den Stream
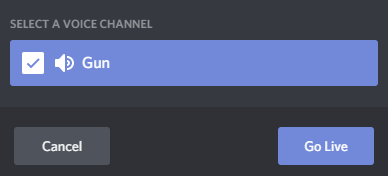
Nachdem Sie den Sprachkanal ausgewählt und die Einstellungen angepasst haben, klicken Sie auf „Go Live“, um mit dem Streaming zu beginnen.
Schritt 10: Laden Sie Freunde zum Zuschauen ein
Jetzt können Sie Prime Video ansehen, während Sie auf einem Discord-Server chatten. Wenn Sie den Stream mit Ihren Freunden ansehen möchten, laden Sie sie einfach ein.
2. Fehlerbehebung: Behebung des schwarzen Bildschirms bei Amazon Prime auf Discord
Wenn Sie versuchen, Amazon Prime über Discord anzusehen, aber ein leerer Bildschirm angezeigt wird, können Sie einige Dinge tun.
â' Discord-Anwendung aktualisieren
Stellen Sie sicher, dass Sie die neueste Version von Discord auf Ihrem Mobilgerät ausführen. Es wurden Probleme mit der Kompatibilität zwischen älterer Software und Streaming-Diensten gemeldet.
â'¡Deaktivieren Sie die Hardwarebeschleunigung
Öffnen Sie die Discord-Einstellungen und navigieren Sie zum Abschnitt „Darstellung“.
Suchen Sie die Option „Hardwarebeschleunigung“ und schalten Sie sie aus.
Das Deaktivieren der Hardwarebeschleunigung kann dabei helfen, Konflikte zu lösen, die das Problem mit dem schwarzen Bildschirm verursachen können.
â'¢Hintergrundanwendungen schließen
Suchen Sie nach Hintergrundanwendungen oder -prozessen, die möglicherweise mit Discord oder Amazon Prime in Konflikt stehen.
Schließen Sie unnötige Anwendungen, um Systemressourcen freizugeben und potenzielle Konflikte zu reduzieren.
Sie können Ihr Streaming-Erlebnis beim Ansehen von Amazon Prime auf Discord verbessern, indem Sie diese Methoden befolgen, um das Problem mit dem schwarzen Bildschirm zu beheben. Wenn das Problem weiterhin besteht, können Sie sich für weitere Unterstützung an den Discord-Support oder die jeweiligen Supportkanäle wenden.
3. Amazon Prime Video ganz einfach auf Discord streamen
Schritt 1: Herunterladen und installieren
HitPaw-Bildschirmrekorder

Laden Sie den HitPaw Screen Recorder herunter und installieren Sie ihn auf Ihrem PC. Starten Sie die Software und gehen Sie zur Hauptoberfläche. Tippen Sie auf die Option „Live“ und dann auf „Live-Streaming“.
Schritt 2: Quelle hinzufügen und Fenster auswählen
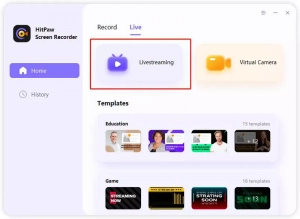
Klicken Sie im HitPaw Screen Recorder auf die Option „Quelle hinzufügen“. Wählen Sie die Option „Fenster“ und wählen Sie das Fenster aus, in dem Ihr Amazon Prime Video abgespielt wird.
Schritt 3: Öffnen Sie Discord und wählen Sie HitPaw Virtual Camera aus
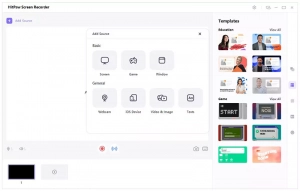
Öffnen Sie Discord und suchen Sie die Kameraliste. Wählen Sie „HitPaw Virtual Camera“ aus den verfügbaren Optionen.
Schritt 4: Beginnen Sie mit dem Streamen von Amazon Prime Video auf Discord
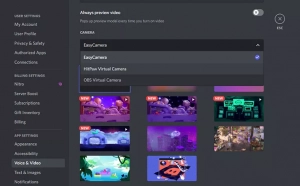
Wenn HitPaw Screen Recorder und Discord eingerichtet sind, können Sie mit dem Streamen von Amazon Prime Video beginnen, indem Sie die Live-Streaming-Funktion in HitPaw Screen Recorder starten. Ihr Amazon Prime-Video ist jetzt in Discord sichtbar, damit andere es ansehen können.
Hinweis: Verwendung HitPaw-Bildschirmrekorder ermöglicht es Ihnen, Amazon Prime Video auf Discord zu streamen, ohne dass ein schwarzer Bildschirm auftritt.
4. Fazit
Das Streamen von Amazon Prime auf Discord kann eine unterhaltsame Möglichkeit sein, Inhalte mit Freunden anzusehen und das Erlebnis zu teilen. Wenn Sie der Schritt-für-Schritt-Anleitung folgen, können Sie das Streaming von Amazon Prime auf Discord ganz einfach einrichten und starten. Darüber hinaus kann die Behebung des Problems mit dem schwarzen Bildschirm durch Aktualisieren von Discord, Deaktivieren der Hardwarebeschleunigung und Schließen von Hintergrundanwendungen dazu beitragen, ein reibungsloses Streaming-Erlebnis zu gewährleisten.
Alternativ können Sie Tools wie verwenden HitPaw-Bildschirmrekorder kann eine alternative Methode zum Streamen von Amazon Prime auf Discord bieten, ohne dass Probleme mit dem schwarzen Bildschirm auftreten. Mit diesen Techniken können Sie Ihr Streaming-Erlebnis verbessern und Amazon Prime-Inhalte gemeinsam mit Freunden auf Discord genießen.
