Einfaches Konvertieren: Die besten PDF-zu-Word-Konverter

1. Warum PDF in Word konvertieren?
Die Notwendigkeit, eine PDF-Datei in das Word-Format zu konvertieren, kann verschiedene Gründe haben. Im Folgenden sind einige der Hauptfaktoren aufgeführt, die die Umstellung erforderlich machen:

Grund Nr. 1: Bearbeitbarkeit
PDF-Dateien sind so konzipiert, dass sie nicht bearbeitet werden können. Das ist zwar gut für die Wahrung der Integrität eines Dokuments, kann aber frustrierend sein, wenn Sie Änderungen vornehmen müssen. Durch das Konvertieren einer PDF-Datei in Word können Sie den Inhalt des Dokuments nach Bedarf bearbeiten.
Grund Nr. 2: Formatierung
Bei PDFs kann es manchmal zu Formatierungsproblemen kommen, wenn sie auf verschiedenen Geräten oder mit unterschiedlicher Software geöffnet werden. Durch die Konvertierung in das Word-Format kann die ursprüngliche Formatierung des Dokuments erhalten bleiben.
Grund Nr. 3: Zusammenarbeit
Bei der Arbeit mit einem Team kann es erforderlich sein, ein Dokument in einem Format freizugeben, das jeder bearbeiten kann. Das Konvertieren einer PDF-Datei in Word kann die Zusammenarbeit an einem Dokument erleichtern.
Grund Nr. 4: Zugänglichkeit
Einige Benutzer benötigen möglicherweise ein Dokument in einem besser zugänglichen Format, z. B. Word, um unterstützende Technologien wie Bildschirmleseprogramme verwenden zu können.
Grund Nr. 5: Archivierung
Das Konvertieren einer PDF-Datei in Word kann die Archivierung und Speicherung von Dokumenten in einem durchsuchbaren Format erleichtern.
2. Die besten PDF-zu-Word-Konverter
– Wondershare PDFelement

Umfassender PDF-Editor mit PDF-zu-Word-Konvertierungsfunktion
Hauptmerkmale: Stapelkonvertierung, OCR-Unterstützung, Beibehaltung der Formatierung, Zusammenführung und Aufteilung von Dokumenten
Vorteile:
Benutzerfreundliches Bedienfeld
Vielfältige Bearbeitungsmöglichkeiten
Robuste Konvertierungsfunktionen
Nachteile:
Für einige erweiterte Funktionen ist eine zusätzliche Zahlung erforderlich
â'¡EaseUS PDF Converter
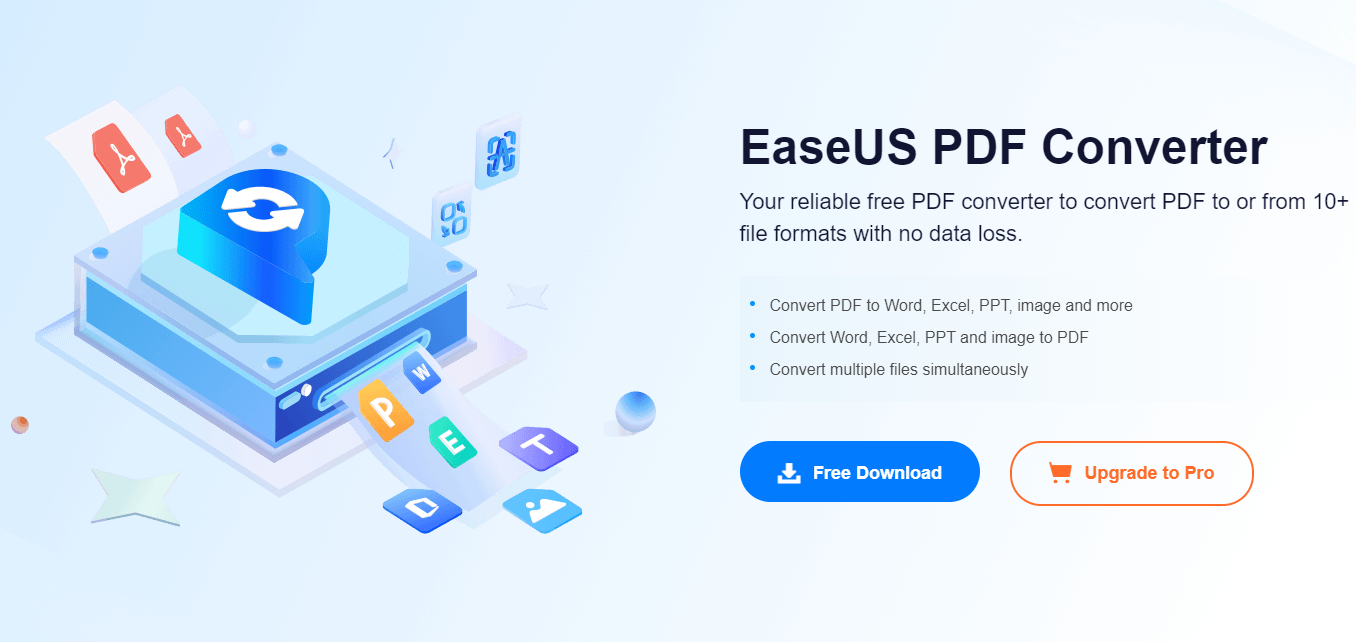
Effizienter PDF-zu-Word-Konverter mit einfacher Benutzeroberfläche
Hauptmerkmale: Stapelkonvertierung, selektive Seitenkonvertierung, automatische Beibehaltung der Formatierung
Vorteile:
Schnelle Konvertierungsgeschwindigkeit
Erschwingliche Preise
Benutzerfreundliche Oberfläche
Nachteile:
Eingeschränkte erweiterte Bearbeitungsfunktionen
Gelegentliche Kompatibilitätsprobleme
â'¢Adobe Acrobat Pro DC

Industriestandard-PDF-Editor mit PDF-zu-Word-Konvertierungsfunktion
Hauptmerkmale: Erweiterte Formatierungsbeibehaltung, OCR-Unterstützung, Stapelkonvertierung, Cloud-Integration
Vorteile:
Umfangreiche Bearbeitungsmöglichkeiten
Anpassbare PDF-Workflows
Konsistente Updates
Nachteile:
Teure Preise
Komplexe Schnittstelle für Anfänger
Leistungsprobleme auf älterer Hardware
„Nitro Pro

All-in-One-PDF-Editor und -Konverter mit Schwerpunkt auf Zusammenarbeit
Hauptmerkmale: OCR-Unterstützung, Stapelkonvertierung, Cloud-Integration, E-Signatur-Funktionalität
Vorteile:
Starke Tools für die Zusammenarbeit
Cloudbasierte Speicheroptionen
Anpassbare Arbeitsabläufe
Nachteile:
Für einige Funktionen ist eine zusätzliche Zahlung erforderlich
Gelegentliche Kompatibilitätsprobleme
„Foxit PhantomPDF
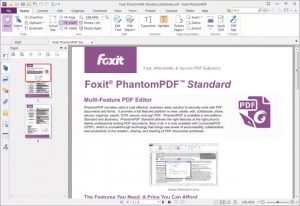
PDF-Editor und -Konverter auf Unternehmensebene mit einer breiten Palette an Funktionen
Hauptmerkmale: Stapelkonvertierung, OCR-Unterstützung, Formatierungsaufbewahrung, Tools für die Dokumentenzusammenarbeit
Vorteile:
Umfassender Satz an Bearbeitungswerkzeugen
Hochwertige Dokumentensicherheitsoptionen
Anpassbare Benutzeroberfläche
Nachteile:
Teure Preise für den gesamten Funktionsumfang
Steile Lernkurve für einige erweiterte Funktionen
3. Überlegungen zur Auswahl des besten PDF-zu-Word-Konverters
„Konvertierungsgenauigkeit
Die besten PDF-zu-Word-Konverter sollten in der Lage sein, den Text, die Bilder und die Formatierung einer PDF-Datei präzise in das bearbeitbare Word-Format zu konvertieren.
„Stapelverarbeitung
Wenn Sie mehrere PDFs gleichzeitig konvertieren müssen, suchen Sie nach einer Software, die Stapelverarbeitung bietet, um Zeit zu sparen.
„OCR-Unterstützung
Wenn Sie gescannte PDFs konvertieren müssen, stellen Sie sicher, dass die Software über OCR-Unterstützung (Optical Character Recognition) verfügt, um den Text im Bild zu erkennen und ihn in bearbeitbaren Text umzuwandeln.
„Formatierungsaufbewahrung.“
Suchen Sie nach Software, die die Formatierung des Originaldokuments beibehalten kann, z. B. Schriftarten, Stile und Layout.
„Benutzeroberfläche
Die Benutzerfreundlichkeit der Software hängt von ihrer unkomplizierten und gut organisierten Benutzeroberfläche ab.
„Preis
Auch die Kosten der Software sind ein wichtiger zu berücksichtigender Faktor, da die Preise je nach angebotenen Funktionen stark variieren können.
„Sicherheit
Beim Umgang mit sensiblen oder vertraulichen Dokumenten ist es wichtig sicherzustellen, dass die von Ihnen verwendete Software angemessene Sicherheitsmaßnahmen zum Schutz Ihrer Daten implementiert.
4. So konvertieren Sie PDF mit Wondershare PDFelement in Word
Schritt 1: Laden Sie Wondershare PDFelement herunter und installieren Sie es
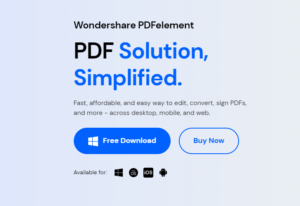
Herunterladen und installieren Wondershare PDFelement auf deinem Computer.
Schritt 2: PDF-Datei öffnen und auswählen
Öffnen Sie Wondershare PDFelement und klicken Sie auf „Konverter“, um das PDF-Dokument auszuwählen, das Sie konvertieren möchten.
Schritt 3: Wählen Sie Word als Ausgabeformat
Wählen Sie das Ausgabeformat und die Einstellungen entsprechend Ihren Vorlieben.
Schritt 4: Wählen Sie den Ausgabeordner und klicken Sie auf „OK“.
Wählen Sie den Ausgabeordner aus und klicken Sie dann auf „OK“, um den Konvertierungsvorgang zu starten.
Schritt 5: Warten Sie, bis die Konvertierung abgeschlossen ist
Warten Sie, bis die Software die Konvertierung der PDF-Datei in Word abgeschlossen hat.
Schritt 6: Überprüfen Sie das konvertierte Word-Dokument
Überprüfen Sie nach Abschluss der Konvertierung das konvertierte Word-Dokument, um sicherzustellen, dass der gesamte Inhalt erhalten bleibt.
5. Schritt-Anleitung zum Konvertieren von PDF in Word mit EaseUS PDF Converter
Schritt 1: Laden Sie EaseUS PDF Converter herunter und führen Sie ihn aus
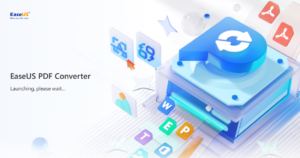
Herunterladen und installieren EaseUS PDF-Konverter auf deinem Computer.
Schritt 2: Wählen Sie das zu konvertierende PDF-Dokument im EaseUS PDF Converter aus
Öffnen Sie EaseUS PDF Converter und klicken Sie auf „PDF to Word“, um das PDF-Dokument auszuwählen, das Sie konvertieren möchten.
Schritt 3: Wählen Sie das Ausgabeformat für Ihr konvertiertes Dokument
Sobald die PDF-Datei hinzugefügt wurde, wählen Sie „Konvertiertes Format“, um das Ausgabeformat aus dem Dropdown-Menü auszuwählen.
Schritt 4: Speichern Sie Ihr Dokument an Ihrem bevorzugten Speicherort
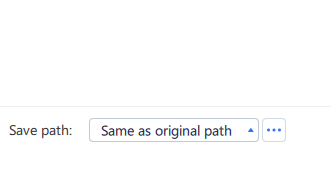
Sie können das Dokument an der gewünschten Stelle auf Ihrem Computer speichern, indem Sie auf „Pfad speichern“ klicken.
Schritt 5: Starten Sie den Konvertierungsprozess im EaseUS PDF Converter
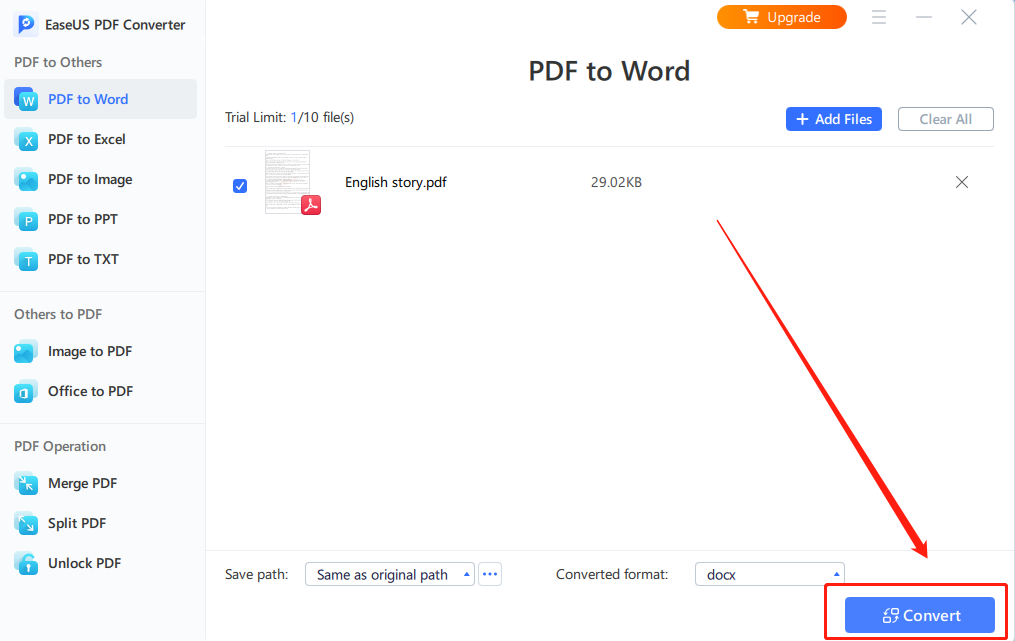
Klicken Sie auf „Konvertieren“, um den Konvertierungsprozess zu starten.
Schritt 6: Warten Sie, bis der Konvertierungsprozess abgeschlossen ist
Warten Sie, bis die Software die Konvertierung der PDF-Datei in Word abgeschlossen hat. Die benötigte Zeit ist proportional zur Dateigröße und der Leistung Ihres Rechners.
Schritt 7: Öffnen Sie Ihr konvertiertes Word-Dokument in einem neuen Fenster
Sobald die Konvertierung abgeschlossen ist, wird das konvertierte Word-Dokument automatisch in einem neuen Fenster geöffnet.
6. Abschließende Gedanken
Zusammenfassend lässt sich sagen, dass die Konvertierung von PDFs in das Word-Format aus verschiedenen Gründen hilfreich sein kann. Die Möglichkeit, ein Dokument einfach zu bearbeiten, zusammenzuarbeiten und auf den Inhalt zuzugreifen, macht den Konvertierungsprozess für viele Benutzer von unschätzbarem Wert. Wenn Sie die besten PDF-zu-Word-Konverter kennen und die wichtigsten Überlegungen zur Auswahl des richtigen Konverters kennen, können Sie den Prozess vereinfachen. Und indem Sie unsere Schritt-für-Schritt-Anleitungen zur Verwendung befolgen Wondershare PDFelement Und EaseUS PDF-Konverter ist es möglich, PDFs mit nur wenigen Klicks einfach und effizient in Word zu konvertieren.









