[Gelöst] Wie kann ich das Problem beheben, dass sich ein MacBook Air nicht einschalten lässt?

Warum lässt sich Ihr MacBook nicht einschalten, obwohl es aufgeladen wird? Dieses verwirrende Problem kann dazu führen, dass Benutzer frustriert sind und nach Antworten suchen. In diesem Dokument untersuchen wir die möglichen Gründe dafür, dass sich ein MacBook trotz Anschluss an eine Stromquelle nicht einschalten lässt. Wenn wir diese potenziellen Ursachen verstehen, können wir den Fehlerbehebungsprozess effektiv steuern und Lösungen finden, um unsere nicht reagierenden MacBooks wiederzubeleben.

1. Warum lässt sich mein MacBook nicht einschalten, aber laden?
Obwohl es verschiedene Gründe dafür geben kann, dass sich Ihr MacBook trotz Anschluss an eine Stromquelle nicht einschaltet, gebe ich Ihnen einige mögliche Erklärungen.
1.1 Zurücksetzen der Power Management Unit (PMU).
Manchmal kann es bei der PMU, die strombezogene Funktionen übernimmt, zu kleineren Störungen kommen. Um dieses Problem zu beheben, können Sie versuchen, die PMU zurückzusetzen. Trennen Sie dazu das Netzteil, entfernen Sie nach Möglichkeit den Akku (bei Modellen mit austauschbarem Akku) und halten Sie den Netzschalter etwa 10 Sekunden lang gedrückt. Schließen Sie dann das Netzteil wieder an und versuchen Sie erneut, das MacBook einzuschalten.
1.2 Netzteil oder Ladekabel defekt
Obwohl Ihr MacBook aufgeladen wird, ist möglicherweise das Netzteil oder das Ladekabel defekt. Versuchen Sie, ein anderes Netzteil und Kabel zu verwenden, um diese Möglichkeit auszuschließen. Wenn sich das MacBook mit einem anderen Adapter einschaltet, müssen Sie den fehlerhaften Adapter ersetzen.

1.3 Anzeige- oder Grafikproblem
Es lohnt sich zu bedenken, dass sich das MacBook möglicherweise tatsächlich einschaltet, das Display jedoch nicht richtig funktioniert. Versuchen Sie, einen externen Monitor oder Fernseher mit dem entsprechenden Adapter anzuschließen, um zu prüfen, ob das MacBook hochfährt. Wenn Sie die Anzeige auf dem externen Monitor sehen, weist dies auf ein Problem mit der integrierten Anzeige oder Grafik hin.
1.4 Batterieprobleme
In einigen Fällen lässt sich ein MacBook mit leerem oder defektem Akku möglicherweise nicht einschalten, selbst wenn es an eine Stromquelle angeschlossen ist. Wenn der Akku herausnehmbar ist, können Sie versuchen, ihn zu entfernen und das MacBook direkt an das Netzteil anzuschließen. Wenn sich das MacBook ohne Akku einschaltet, ist es möglicherweise an der Zeit, den Akku auszutauschen.
1.5 Hardwarefehler
Wenn keine der oben genannten Lösungen funktioniert, liegt möglicherweise ein zugrunde liegendes Hardwareproblem vor. Es könnte mit der Hauptplatine, dem Prozessor oder anderen Komponenten zusammenhängen. In solchen Fällen wird empfohlen, sich an den Apple Support zu wenden oder Ihr MacBook zur weiteren Diagnose und Reparatur zu einem autorisierten Servicecenter zu bringen.
2. Was soll ich tun, wenn sich mein MacBook nicht einschalten lässt, aber aufgeladen werden kann?
2.1 Überprüfen Sie das Netzteil und das Ladekabel

Stellen Sie sicher, dass das Netzteil und das Ladekabel fest mit dem MacBook und der Stromquelle verbunden sind. Achten Sie auf Anzeichen von Beschädigung oder Ausfransung am Kabel. Versuchen Sie nach Möglichkeit, ein anderes Netzteil und Kabel zu verwenden, um Probleme mit dem Ladegerät auszuschließen.
2.2 Führen Sie einen Power Management Unit (PMU)-Reset durch
Durch das Zurücksetzen der PMU können kleinere Störungen im Zusammenhang mit der Stromversorgung behoben werden. Trennen Sie das Netzteil vom MacBook. Wenn Sie einen austauschbaren Akku haben, entfernen Sie ihn ebenfalls. Halten Sie den Netzschalter etwa 10 Sekunden lang gedrückt. Schließen Sie das Netzteil (ggf. Akku) wieder an und versuchen Sie, das MacBook einzuschalten.
2.3 Auf Anzeigeprobleme prüfen

Es ist möglich, dass sich das MacBook einschaltet, das Display jedoch nicht richtig funktioniert. Mit dem richtigen Adapter können Sie Ihr MacBook an einen größeren Bildschirm anschließen, beispielsweise an einen Fernseher oder Monitor. Wenn Sie die Anzeige auf dem externen Monitor sehen, deutet dies auf ein Problem mit dem integrierten Display oder der Grafik hin. In solchen Fällen müssen Sie möglicherweise professionelle Hilfe für Reparaturen in Anspruch nehmen.
2.4 Zurücksetzen des System Management Controllers (SMC)
Der SMC verwaltet verschiedene Hardwarefunktionen, einschließlich der Stromversorgung. Um es zurückzusetzen, fahren Sie das MacBook herunter. Wenn es über einen austauschbaren Akku verfügt, trennen Sie ihn. Halten Sie die linke Umschalttaste, die Steuertaste und die Wahltaste zusammen mit der Ein-/Aus-Taste etwa 10 Sekunden lang gedrückt. Lassen Sie alle Tasten los, schließen Sie den Akku (falls zutreffend) wieder an und versuchen Sie, das MacBook einzuschalten.
2.5 Überprüfen Sie die Batterie
Wenn Ihr MacBook über einen austauschbaren Akku verfügt, entfernen Sie diesen und schließen Sie das MacBook direkt an das Netzteil an. Versuchen Sie, das MacBook einzuschalten. Wenn das Gerät ohne Batterie eingeschaltet wird, muss die Batterie möglicherweise ausgetauscht werden. Wenn der Akku nicht entfernbar ist, überspringen Sie diesen Schritt.
2.6 Suchen Sie professionelle Hilfe
Wenn keine dieser Lösungen funktioniert, liegt der Fehler möglicherweise in der Hardware selbst. Wenn weitere Diagnosen oder Reparaturen erforderlich sind, wenden Sie sich an den Apple Support oder besuchen Sie ein lokales autorisiertes Servicecenter.2.7 Trennen Sie alle externen Geräte
Manchmal können an Ihr MacBook angeschlossene externe Geräte den Startvorgang stören. Trennen Sie alle Peripheriegeräte wie USB-Laufwerke, externe Monitore, Drucker und anderes Zubehör. Versuchen Sie dann erneut, das MacBook einzuschalten.
2.8 Setzen Sie den NVRAM zurück
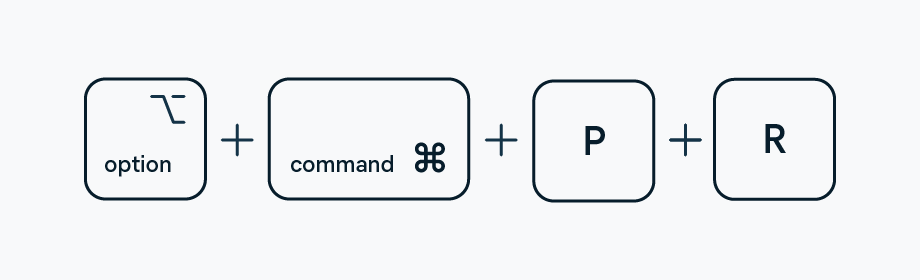
Der nichtflüchtige Direktzugriffsspeicher (NVRAM) speichert bestimmte Einstellungen, die sich auf den Startvorgang auswirken können. Das Zurücksetzen des NVRAM kann zur Behebung des Problems beitragen. Fahren Sie das MacBook herunter. Drücken Sie den Netzschalter und halten Sie sofort gleichzeitig die Tasten „Wahl“, „Befehl“, „P“ und „R“ gedrückt. Halten Sie die Tasten weiterhin gedrückt, bis Sie zum zweiten Mal den Startton hören. Lassen Sie sie dann los und lassen Sie das MacBook neu starten.
2.9 Auf lose Speichermodule prüfen
Wenn Ihr MacBook über vom Benutzer aufrüstbare RAM-Module verfügt, besteht die Möglichkeit, dass diese locker sind oder nicht richtig sitzen. Stellen Sie sicher, dass das MacBook ausgeschaltet ist und trennen Sie das Netzteil. Öffnen Sie die hintere Abdeckung oder die Zugangsklappe, um die RAM-Module zu finden. Entfernen Sie sie vorsichtig einzeln und setzen Sie sie wieder fest ein. Schließen Sie die Abdeckung, schließen Sie das Netzteil wieder an und versuchen Sie, das MacBook einzuschalten.
3. Was sollten wir tun, um die verlorenen Daten auf dem Mac wiederherzustellen?
Schritt 1: Laden Sie den Datenwiederherstellungsassistenten herunter und installieren Sie ihn
Beginnen Sie mit dem Herunterladen Datenwiederherstellungsassistent Entwickelt für Mac. Suchen Sie die heruntergeladene Installationsdatei und doppelklicken Sie darauf, um die Installation zu starten. Das Datenwiederherstellungsprogramm für Ihren Mac kann installiert werden, indem Sie den Anweisungen auf dem Bildschirm folgen.Schritt 2: Starten Sie den Datenwiederherstellungsassistenten
Öffnen Sie nach Abschluss der Installation den Datenwiederherstellungsassistenten. Sie sollten eine benutzerfreundliche Oberfläche mit verschiedenen Wiederherstellungsoptionen sehen.
Schritt 3: Wählen Sie das Laufwerk zur Wiederherstellung aus
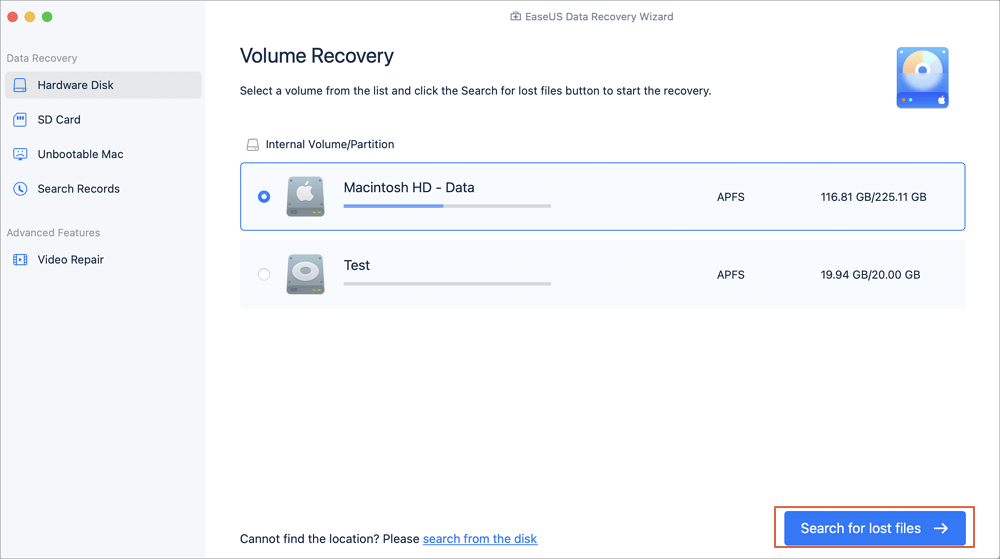
Wählen Sie die Festplatte, das externe Laufwerk oder die SSD aus, auf der Ihre wichtigen Daten und Dateien gelöscht wurden. Klicken Sie auf das Laufwerk, um es hervorzuheben, und klicken Sie dann auf die Schaltfläche „Nach verlorenen Dateien suchen“ oder eine ähnliche Schaltfläche, um den Scanvorgang zu starten.
Schritt 4: Nach gelöschten Dateien suchen
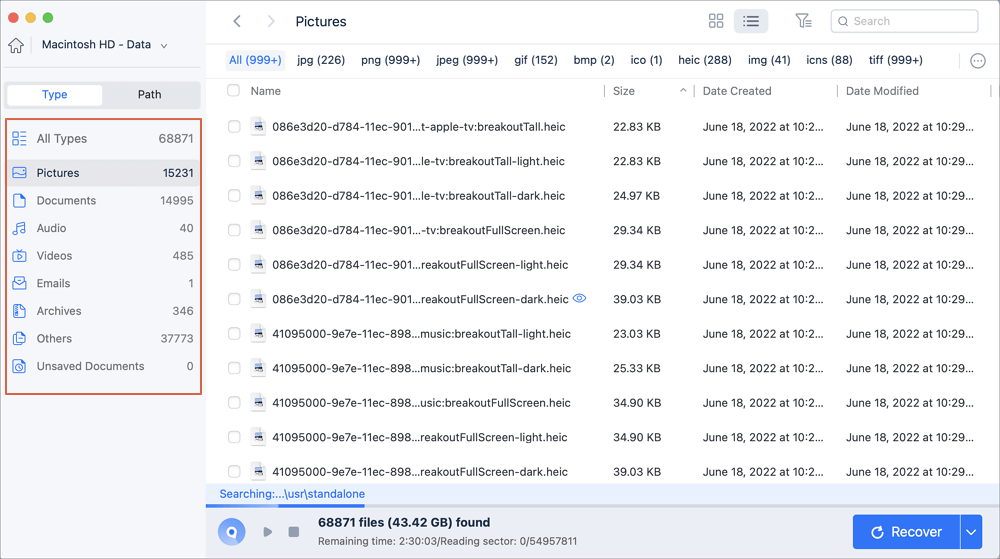
Der Datenwiederherstellungsassistent führt sowohl Schnell- als auch Tiefenscans auf dem ausgewählten Volume durch, um so viele gelöschte Dateien wie möglich zu finden. Dieser Vorgang kann je nach Größe des Laufwerks und der darauf gespeicherten Datenmenge einige Zeit dauern. Seien Sie geduldig und lassen Sie die Software den Scan abschließen.
Schritt 5: Filtern Sie die verlorenen Dateien
Sobald der Scan abgeschlossen ist, zeigt die Software eine Liste der wiederherstellbaren Dateien an. Sie können die Ergebnisse filtern und eingrenzen, indem Sie die Optionen „Typ“ und „Pfad“ verwenden. Dies hilft Ihnen, bestimmte Dateitypen oder Dateien von bestimmten Speicherorten zu finden.
Schritt 6: Vorschau und Wiederherstellung

Doppelklicken Sie auf eine gelöschte Datei, um eine Vorschau ihres Inhalts anzuzeigen und sicherzustellen, dass es sich um die Datei handelt, die Sie wiederherstellen möchten. Wenn die Vorschau korrekt aussieht, wählen Sie die Datei oder Dateien aus, die Sie wiederherstellen möchten. Klicken Sie dann auf die Schaltfläche „Wiederherstellen“ oder eine ähnliche Option, um den Wiederherstellungsprozess zu starten.
Schritt 7: Wählen Sie einen Wiederherstellungsspeicherort
Die Software fordert Sie auf, einen Speicherort für die wiederhergestellten Dateien auszuwählen. Es empfiehlt sich, ein anderes Laufwerk oder externes Speichergerät zu wählen, um ein Überschreiben von Daten auf dem Originallaufwerk zu vermeiden.
Schritt 8: Warten Sie auf die Wiederherstellung
Lassen Sie die Datenwiederherstellungssoftware den Wiederherstellungsprozess abschließen. Die erforderliche Zeit hängt von der Anzahl und Größe der ausgewählten Dateien ab.Schritt 9: Überprüfen Sie die wiederhergestellten Dateien
Navigieren Sie nach Abschluss der Wiederherstellung zum Wiederherstellungsspeicherort und überprüfen Sie, ob die wiederhergestellten Dateien intakt und zugänglich sind. Nehmen Sie sich die Zeit, jede Datei zu überprüfen, um ihre Integrität sicherzustellen.
4. Das Fazit
Wenn sich Ihr MacBook nicht einschalten lässt, aber aufgeladen werden kann, können Sie verschiedene Schritte unternehmen, um das Problem zu beheben und möglicherweise zu beheben. Wenn Sie außerdem Daten auf Ihrem Mac verloren haben, verwenden Sie eine zuverlässige Datenwiederherstellungssoftware wie z Datenwiederherstellungsassistent für Mac kann Ihnen bei der Wiederherstellung Ihrer Dateien helfen. Indem Sie die Software herunterladen, nach gelöschten Dateien suchen, die Ergebnisse filtern, eine Vorschau der Dateien anzeigen und den Wiederherstellungsprozess starten, können Sie die Chancen erhöhen, Ihre verlorenen Daten wiederherzustellen.
