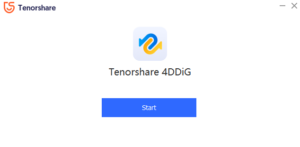Haben Sie Ihre Word-Datei verloren? So stellen Sie es wieder her: Eine Schritt-für-Schritt-Anleitung

Der Verlust einer nicht gespeicherten Word-Datei kann für jeden eine frustrierende Erfahrung sein. Dies kann verschiedene Ursachen haben, z. B. Stromausfälle, plötzliches Herunterfahren, Computerabstürze oder versehentliches Schließen des Dokuments, ohne es zu speichern. Wenn das passiert, machen Sie sich vielleicht Sorgen, dass all Ihre harte Arbeit verloren geht, aber verzweifeln Sie nicht! Es stehen verschiedene Methoden zur Verfügung, um nicht gespeicherte Word-Dateien wiederherzustellen. In diesem Artikel werden wir einige der effektivsten Möglichkeiten zur Wiederherstellung nicht gespeicherter Word-Dateien untersuchen.

1. Ursachen für den Verlust nicht gespeicherter Word-Dateien
„Stromausfälle oder Systemabstürze.“
Wenn Ihr Computer aufgrund eines Stromausfalls oder eines Systemabsturzes plötzlich herunterfährt, während Sie an einem Word-Dokument arbeiten, gehen möglicherweise alle nicht gespeicherten Änderungen verloren, die Sie am Dokument vorgenommen haben.
„Versehentliches Schließen von Word.“
Wenn Sie Word versehentlich schließen, ohne das Dokument zu speichern, oder auf „Nicht speichern“ klicken, wenn Sie aufgefordert werden, Änderungen am Dokument zu speichern, gehen möglicherweise alle nicht gespeicherten Änderungen verloren.
„Programmfehler
Manchmal kann in Word ein Fehler oder Bug auftreten, der dazu führt, dass das Programm abstürzt oder nicht mehr reagiert, was dazu führt, dass nicht gespeicherte Änderungen verloren gehen.
„Computer friert ein oder fährt herunter.“
Wenn Ihr Computer einfriert oder unerwartet herunterfährt, während Sie an einem Word-Dokument arbeiten, gehen möglicherweise alle nicht gespeicherten Änderungen verloren, die Sie am Dokument vorgenommen haben.
„Menschlicher Fehler
Wenn Sie versehentlich ein Word-Dokument löschen oder überschreiben oder Änderungen in der falschen Datei speichern, gehen möglicherweise alle nicht gespeicherten Änderungen am Originaldokument verloren.
2. Verwenden der integrierten Optionen in Microsoft Word
AutoRecover-Dateien
Word-Sicherungsdateien
Temporäre Dateien
Starten Sie Word neu, um AutoRecover-Dateien zu öffnen
„Dateien automatisch wiederherstellen“.
AutoWiederherstellen ist eine Funktion in Microsoft Word, die in festgelegten Abständen (normalerweise alle 10 Minuten) automatisch eine Sicherungskopie Ihres Word-Dokuments speichert, während Sie daran arbeiten. Wenn Word unerwartet abstürzt oder geschlossen wird, können Sie nicht gespeicherte Änderungen aus der AutoWiederherstellen-Datei wiederherstellen. Um eine nicht gespeicherte Datei mit AutoWiederherstellen in Word wiederherzustellen, gehen Sie folgendermaßen vor:
Schritt 1: Öffnen Sie Word und klicken Sie dann auf die Registerkarte „Datei“.

Schritt 2: Klicken Sie auf „Info“ und wählen Sie dann „Dokument verwalten“.
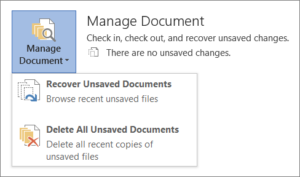
Schritt 3: Wählen Sie im Dropdown-Menü „Nicht gespeicherte Dokumente wiederherstellen“.
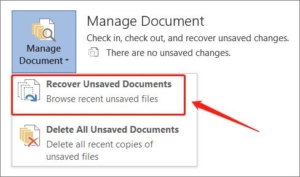
Schritt 4: Wählen Sie die nicht gespeicherte Word-Datei aus, die Sie wiederherstellen möchten, und klicken Sie dann auf „Wiederherstellen“.

„Word-Sicherungsdateien
Word erstellt jedes Mal, wenn Sie die Datei speichern, Sicherungskopien Ihres Dokuments. Diese Sicherungsdateien haben die Erweiterung „.wbk“ und können zum Wiederherstellen nicht gespeicherter Änderungen verwendet werden. Gehen Sie folgendermaßen vor, um eine nicht gespeicherte Datei mithilfe von Word-Sicherungsdateien wiederherzustellen:
Schritt 1: Klicken Sie in Word auf die Registerkarte „Datei“.

Schritt 2: Klicken Sie auf „Info“ und wählen Sie dann „Versionen“.
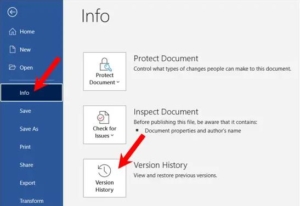
Schritt 3: Wählen Sie im Dropdown-Menü „Nicht gespeicherte Dokumente wiederherstellen“.

Schritt 4: Wählen Sie die nicht gespeicherte Word-Datei aus, die Sie wiederherstellen möchten, und klicken Sie dann auf „Öffnen“.

„Word neu starten, um AutoRecover-Dateien zu öffnen.“
Manchmal fordert Word Sie möglicherweise nicht auf, ein nicht gespeichertes Dokument wiederherzustellen, wenn Sie es erneut öffnen. In solchen Fällen können Sie versuchen, Word neu zu starten, um die Suche nach AutoRecover-Dateien zu erzwingen. Gehen Sie dazu folgendermaßen vor:
Schritt 1: Schließen Sie Word vollständig.

Schritt 2: Öffnen Sie Word erneut und klicken Sie auf „Datei“.
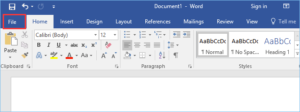
Schritt 3: Klicken Sie auf „Zuletzt verwendet“ und dann auf „Nicht gespeicherte Dokumente wiederherstellen“.

Schritt 4: Wählen Sie die nicht gespeicherte Word-Datei aus, die Sie wiederherstellen möchten, und klicken Sie dann auf „Öffnen“.

Durch die Verwendung dieser integrierten Optionen in Word können Sie Ihre Chancen auf die Wiederherstellung nicht gespeicherter Word-Dateien im Falle einer unerwarteten Unterbrechung oder eines unerwarteten Fehlers erhöhen.
3. Verwendung von Software von Drittanbietern zum Wiederherstellen nicht gespeicherter Word-Dateien
Zusätzlich zu den integrierten Optionen in Microsoft Word gibt es auch mehrere Softwareprogramme von Drittanbietern, die Ihnen bei der Wiederherstellung nicht gespeicherter Word-Dateien helfen können. Diese Programme verwenden fortschrittliche Algorithmen, um Ihren Computer nach verlorenen oder beschädigten Dateien zu durchsuchen und dann zu versuchen, diese wiederherzustellen. Hier sind einige beliebte Softwareprogramme von Drittanbietern zum Wiederherstellen nicht gespeicherter Word-Dateien:
â ¶Recuva
Recuva ist ein kostenloses Datenwiederherstellungsprogramm, das Ihnen bei der Wiederherstellung nicht gespeicherter Word-Dateien helfen kann. Um mit Recuva eine nicht gespeicherte Word-Datei wiederherzustellen, gehen Sie folgendermaßen vor:
Schritt 1: Laden Sie Recuva herunter und installieren Sie es auf Ihrem Computer.
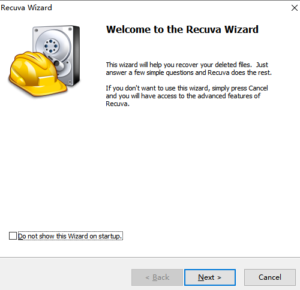
Schritt 2: Öffnen Sie Recuva und wählen Sie den Dateityp aus, den Sie wiederherstellen möchten (in diesem Fall Word-Dokumente).
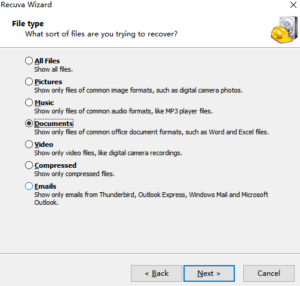
Schritt 3: Wählen Sie den Speicherort der Datei aus (oder wählen Sie „Ich bin nicht sicher“).
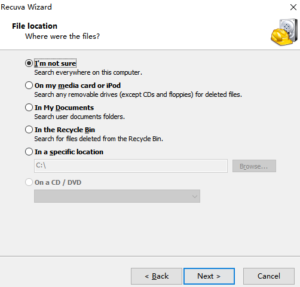
Schritt 4: Klicken Sie auf „Start“, um nach der verlorenen Word-Datei zu suchen.
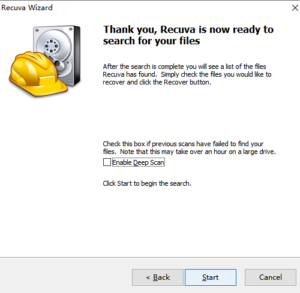
Sobald der Scan abgeschlossen ist, wählen Sie die Word-Datei aus, die Sie wiederherstellen möchten, und klicken Sie dann auf „Wiederherstellen“.
â ·EaseUS Data Recovery Wizard
Es handelt sich um ein beliebtes Datenwiederherstellungsprogramm, das verlorene oder gelöschte Dateien, einschließlich nicht gespeicherter Word-Dokumente, wiederherstellen kann. Führen Sie die folgenden Schritte aus, um mit dem EaseUS Data Recovery Wizard eine nicht gespeicherte Word-Datei wiederherzustellen:
Schritt 1: Laden Sie den EaseUS Data Recovery Wizard herunter und installieren Sie ihn auf Ihrem Computer.

Schritt 2: Öffnen Sie den EaseUS Data Recovery Wizard und wählen Sie den Speicherort der Datei aus (oder wählen Sie „Papierkorb“, wenn Sie die Datei gelöscht haben).
Schritt 3: Klicken Sie auf „Scannen“, um nach der verlorenen Word-Datei zu suchen.
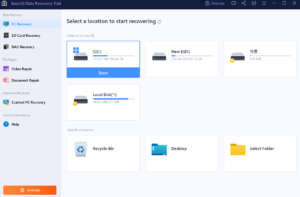
Sobald der Scan abgeschlossen ist, wählen Sie die Word-Datei aus, die Sie wiederherstellen möchten, und klicken Sie dann auf „Wiederherstellen“.
â ¸Scheibenbohrer
Disk Drill ist ein weiteres Datenwiederherstellungsprogramm, das Ihnen bei der Wiederherstellung nicht gespeicherter Word-Dateien helfen kann. Um mit Disk Drill eine nicht gespeicherte Word-Datei wiederherzustellen, gehen Sie folgendermaßen vor:
Schritt 1: Laden Sie Disk Drill herunter und installieren Sie es auf Ihrem Computer.
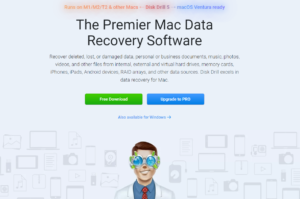
Schritt 2: Öffnen Sie Disk Drill und wählen Sie den Speicherort der Datei aus (oder wählen Sie „Alle Festplatten“, um Ihren gesamten Computer zu durchsuchen).
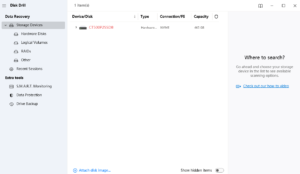
Schritt 3: Klicken Sie auf „Nach verlorenen Daten suchen“, um nach der verlorenen Word-Datei zu suchen.
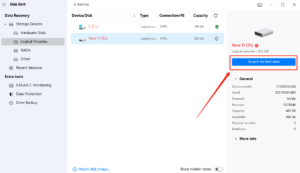
Schritt 4: Sobald der Scan abgeschlossen ist, wählen Sie die Word-Datei aus, die Sie wiederherstellen möchten, und klicken Sie dann auf „Wiederherstellen“.
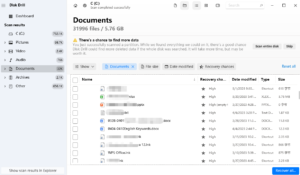
Beachten Sie, dass die Wiederherstellung nicht gespeicherter Word-Dateien mit Software von Drittanbietern möglicherweise nicht immer erfolgreich ist, insbesondere wenn die Datei überschrieben wurde oder auf andere Weise beschädigt ist. Es ist immer am besten, Ihre Arbeit regelmäßig zu speichern und die Funktion „Automatisches Speichern“ in Word zu aktivieren, um das Risiko des Verlusts nicht gespeicherter Dateien zu minimieren.
4. Wie kann man nicht gespeicherte Word-Dateien mit Tenorshare 4DDIG wiederherstellen?
Tenorshare 4DDiG ist ein Datenwiederherstellungstool, das speziell für die Wiederherstellung verlorener oder gelöschter Dateien von verschiedenen Speichergeräten, einschließlich der Festplatte Ihres Computers, entwickelt wurde. So können Sie mit Tenorshare 4DDiG nicht gespeicherte Word-Dateien wiederherstellen:
Schritt 1: Laden Sie Tenorshare 4DDiG herunter und installieren Sie es auf Ihrem Computer.
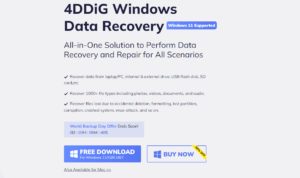
Schritt 2: Starten Sie Tenorshare 4DDiG.
Schritt 3: Wählen Sie das Laufwerk aus, auf dem sich die nicht gespeicherte Word-Datei ursprünglich befand.
Schritt 4: Wählen Sie den Dokumentdateityp aus und scannen Sie die Dokumentdateien.
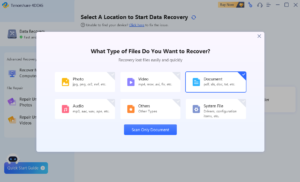
Schritt 5: Klicken Sie nach Abschluss des Scanvorgangs auf die Word-Datei, die Sie wiederherstellen möchten, und klicken Sie auf „Wiederherstellen“.
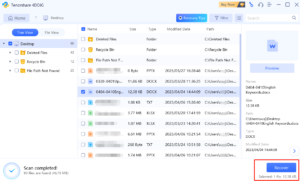
Sobald die Wiederherstellung abgeschlossen ist, wählen Sie einen Speicherort für die wiederhergestellte Word-Datei.
5. Schlussfolgerung
Der Verlust einer nicht gespeicherten Word-Datei muss eine frustrierende Erfahrung sein, aber es gibt verschiedene Möglichkeiten, Ihre Arbeit wiederherzustellen. Die in Microsoft Word integrierten Optionen wie AutoWiederherstellen und Dokumentwiederherstellung bieten schnelle und einfache Möglichkeiten, nicht gespeicherte Dateien wiederherzustellen. Wenn diese Optionen jedoch nicht funktionieren, können Sie auch Softwareprogramme von Drittanbietern wie Recuva, EaseUS Data Recovery Wizard und Disk Drill verwenden, um Ihre verlorenen Word-Dateien wiederherzustellen. Diese Programme verwenden fortschrittliche Algorithmen, um Ihren Computer nach verlorenen oder beschädigten Dateien zu durchsuchen und bieten die Möglichkeit, selbst stark beschädigte Dateien wiederherzustellen. Darüber hinaus ist auch Datenwiederherstellungssoftware wie Tenorshare 4DDiG für diejenigen verfügbar, die eine umfassendere Lösung zum Wiederherstellen nicht gespeicherter Word-Dateien wünschen. In jedem Fall, Es wird immer empfohlen, Ihre Arbeit regelmäßig zu speichern und die Funktion „Automatisches Speichern“ in Word zu aktivieren, um das Risiko des Verlusts nicht gespeicherter Dateien zu minimieren. Mit den in diesem Dokument beschriebenen Methoden können Sie Ihre verlorenen Word-Dateien wiederherstellen und den Stress vermeiden, Ihre Arbeit neu schreiben zu müssen.