[Gelöst] Behebung des Problems: Ihr Screenshot kann nicht auf dem Mac gespeichert werden

Sind Sie frustriert über das anhaltende Problem, dass Sie keine Screenshots auf Ihrem Mac speichern können? Suchen Sie nicht weiter, denn dieses Dokument stellt eine Sammlung bewährter Lösungen zur Lösung des Problems vor.
Lösung 1: Überprüfen Sie die Verknüpfungseinstellungen des Mac

Öffnen Sie „Systemeinstellungen“ auf Ihrem Mac.
Gehen Sie zu „Tastatur“ und klicken Sie auf die Registerkarte „Verknüpfungen“.
Wählen Sie „Screenshots“ in der linken Seitenleiste.
Stellen Sie sicher, dass die gewünschten Verknüpfungsoptionen aktiviert sind.
Lösung 2: Starten Sie den Mac neu und aktualisieren Sie ihn
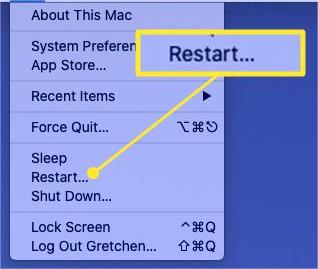
Starten Sie Ihren Mac neu, um vorübergehende Probleme zu beheben.
Suchen Sie nach Software-Updates, indem Sie auf das Apple-Menü klicken und „Systemeinstellungen“ auswählen
Gehen Sie zu „Software-Update“ und installieren Sie alle verfügbaren Updates.
Lösung 3: Bestätigen Sie den Speicherort des Screenshots

Überprüfen Sie nach dem Erstellen eines Screenshots den Standardspeicherort auf Ihrem Mac.
Öffnen Sie „Finder“ und navigieren Sie zum Ordner „Desktop“ oder „Bilder“.
Ändern Sie ggf. den Speicherort in den Screenshot-Einstellungen.
Lösung 4: Booten Sie im abgesicherten Modus
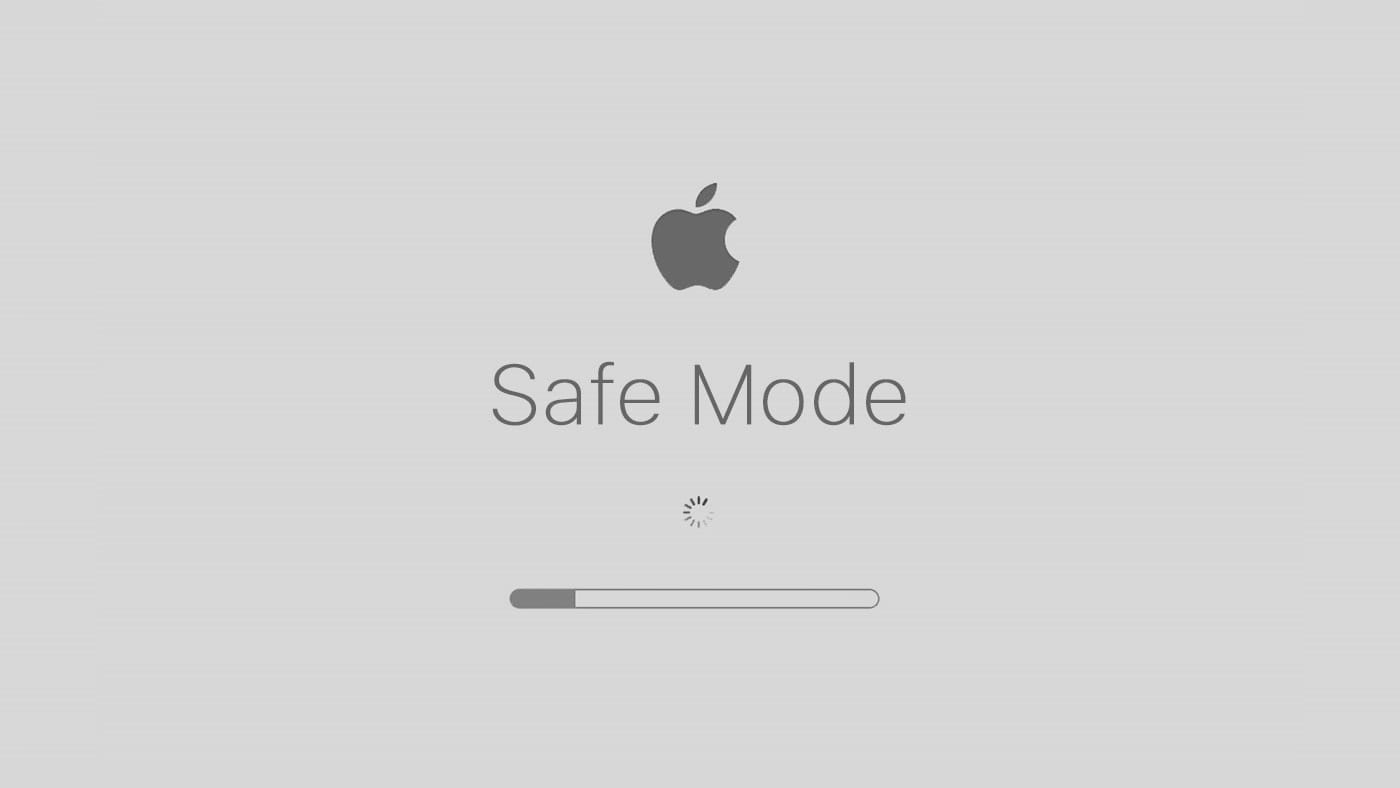
Fahren Sie Ihren Mac herunter.
Drücken Sie den Netzschalter und halten Sie sofort die Umschalttaste gedrückt.
Entfernen Sie die Umschalttaste, wenn Sie das Apple-Logo und den Fortschrittsbalken sehen.
Testen Sie, ob die Screenshot-Funktion im abgesicherten Modus funktioniert.
Lösung 5: Auf Malware prüfen
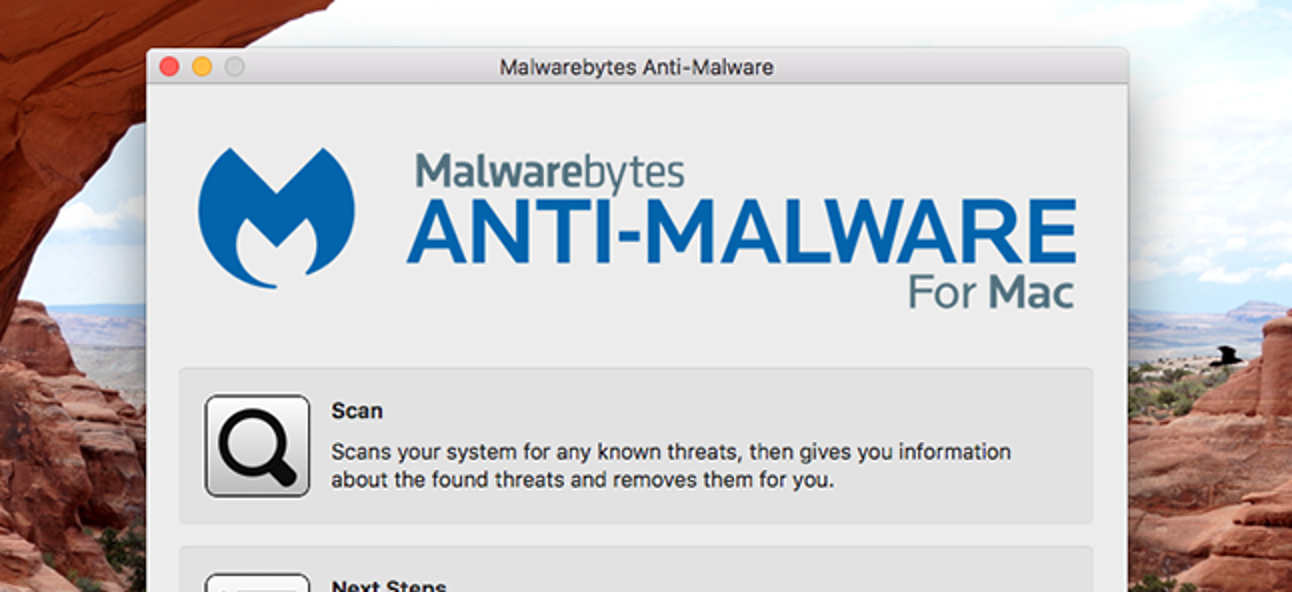
Verwenden Sie eine seriöse Antivirensoftware, um Ihren Mac auf Malware zu scannen.
Befolgen Sie die Anweisungen der Antivirensoftware, um erkannte Bedrohungen zu entfernen.
Lösung 6: Nutzen Sie native Screenshot-Dienstprogramme

Verwenden Sie die Tastenkombination „Befehl + Umschalt + 3“, um den gesamten Bildschirm aufzunehmen.
Verwenden Sie die Tastenkombination „Befehl + Umschalt + 4“, um einen ausgewählten Teil des Bildschirms zu erfassen.
Überprüfen Sie, ob die Screenshots jetzt erfolgreich gespeichert werden.
Lösung 7: Verwenden Sie Grab, um einen Screenshot auf dem Mac zu erstellen
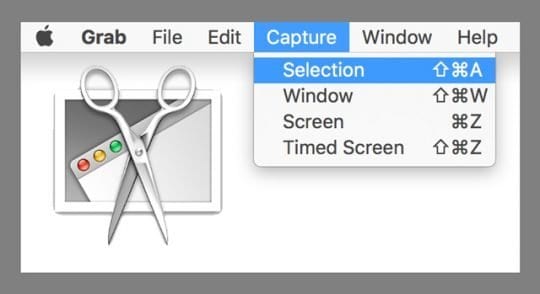
Öffnen Sie den „Finder“ auf Ihrem Mac.
Gehen Sie zu „Anwendungen“ > „Dienstprogramme“ und öffnen Sie „Grab“.
Wählen Sie im Menü „Aufnahme“ die gewünschte Aufnahmeoption, beispielsweise „Auswahl“ oder „Fenster“.
Speichern Sie den Screenshot aus dem Grab-Menü.
Lösung 8: Nutzen Sie die Vorschau für Screenshots auf dem Mac
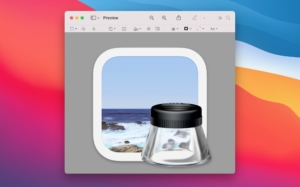
Öffnen Sie die Anwendung „Vorschau“ auf Ihrem Mac.
Klicken Sie auf „Datei“ und wählen Sie „Screenshot erstellen“.
Wählen Sie die gewünschte Aufnahmeoption, z. B. „Aus Auswahl“ oder „Aus Fenster“.
Speichern Sie den Screenshot aus dem Vorschaufenster.
Denken Sie daran, die Screenshot-Funktion nach jeder Lösung zu testen, um festzustellen, ob das Problem behoben wurde.
Häufige Ursachen für das Problem „Ihr Screenshot kann nicht gespeichert werden“.
Systemstörungen: Technische Probleme oder Softwarekonflikte im Mac-Betriebssystem können den Screenshot-Speichervorgang stören.
Falsche Screenshot-Ordnereinstellungen: Falsch konfigurierte Einstellungen für den Standard-Screenshot-Ordner können dazu führen, dass der Mac Screenshots nicht ordnungsgemäß speichert.
Nicht ausreichende Berechtigungen: Dem Screenshot-Ordner fehlen möglicherweise die erforderlichen Berechtigungen, sodass der Mac keine Screenshots an diesem Speicherort speichern kann.
Inkompatibilität mit Software von Drittanbietern: Bestimmte Browser oder Softwareanwendungen von Drittanbietern können die Screenshot-Funktion beeinträchtigen und dazu führen, dass Screenshots nicht gespeichert werden können.
- Geringer Speicherplatz: Wenn der Speicher des Mac fast voll ist, ist möglicherweise nicht genügend Speicherplatz zum Speichern von Screenshots vorhanden, was zu Fehlern führt.
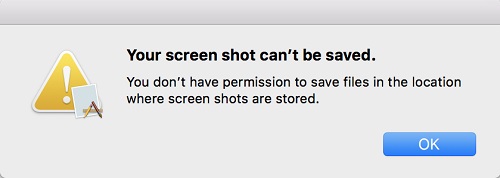
Beschädigte Systemdateien: Beschädigte oder beschädigte Systemdateien können den Screenshot-Speichervorgang unterbrechen und das Problem „Ihr Screenshot kann nicht gespeichert werden“ verursachen.
Veraltete Software: Die Verwendung veralteter Versionen des Betriebssystems oder von Screenshot-bezogenen Anwendungen kann zu Kompatibilitätsproblemen führen und das Speichern von Screenshots behindern.
Probleme mit der Tastatur- oder Verknüpfungskonfiguration: Falsch konfigurierte Tastaturkürzel oder falsche Tastatureinstellungen können verhindern, dass der Mac Screenshots ordnungsgemäß aufnimmt und speichert.
Störungen durch Malware oder Sicherheitssoftware: Malware-Infektionen oder zu strenge Einstellungen der Sicherheitssoftware können die Screenshot-Funktionalität des Mac blockieren und verhindern, dass Screenshots gespeichert werden.
- Fehler in der Hardware: In seltenen Fällen können Hardwareprobleme mit der Tastatur des Mac oder anderen Komponenten dazu führen, dass Screenshots nicht gespeichert werden können.
Hinweis: Diese häufigen Ursachen dienen dazu, einen kurzen Überblick zu geben. Abhängig von den spezifischen Umständen können andere Faktoren zum Problem „Ihr Screenshot kann nicht gespeichert werden“ auf dem Mac beitragen.
Wie kann man verlorene Screenshots auf dem Mac wiederherstellen?
Um verlorene Screenshots auf dem Mac wiederherzustellen, können Sie zunächst den Papierkorb überprüfen. Wenn die Screenshots kürzlich gelöscht wurden, können Sie sie von dort aus wiederherstellen. Andernfalls müssen Sie möglicherweise eine spezielle Datenwiederherstellungssoftware wie Tenorshare verwenden 4DDiG Mac-Datenwiederherstellung .
Schritt 1: Laden Sie 4DDiG Mac Data Recovery herunter und starten Sie es
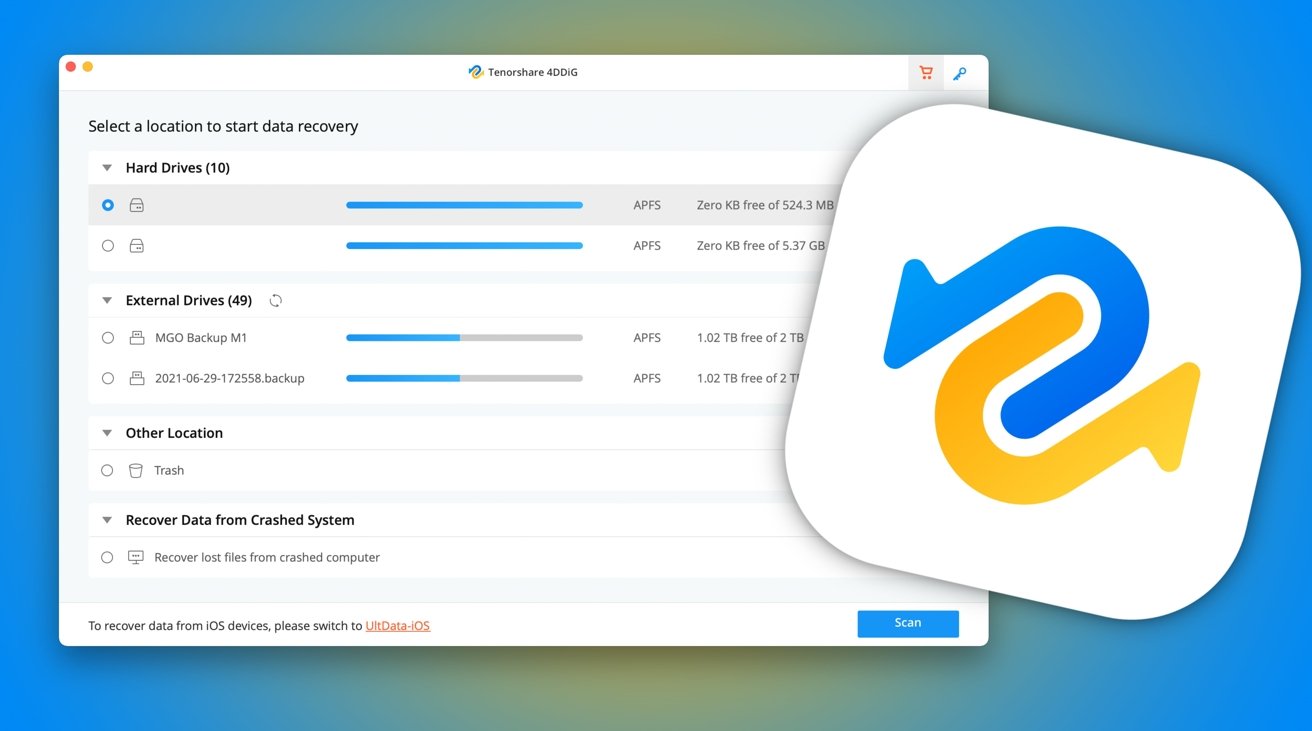
- Besuchen Sie die offizielle Website und laden Sie 4DDiG Mac Data Recovery herunter.
- Installieren Sie die Software auf Ihrem Mac und starten Sie sie.
Schritt 2: Wählen Sie die Laufwerke für die Wiederherstellung aus

- Wählen Sie auf der Hauptoberfläche die Laufwerke oder Speichergeräte aus, von denen Sie Ihre gelöschten Screenshots wiederherstellen möchten.
- Klicken Sie auf die Schaltfläche „Scannen“, um den Scanvorgang zu starten.
Schritt 3: Gelöschte Screenshots in der Vorschau anzeigen und wiederherstellen
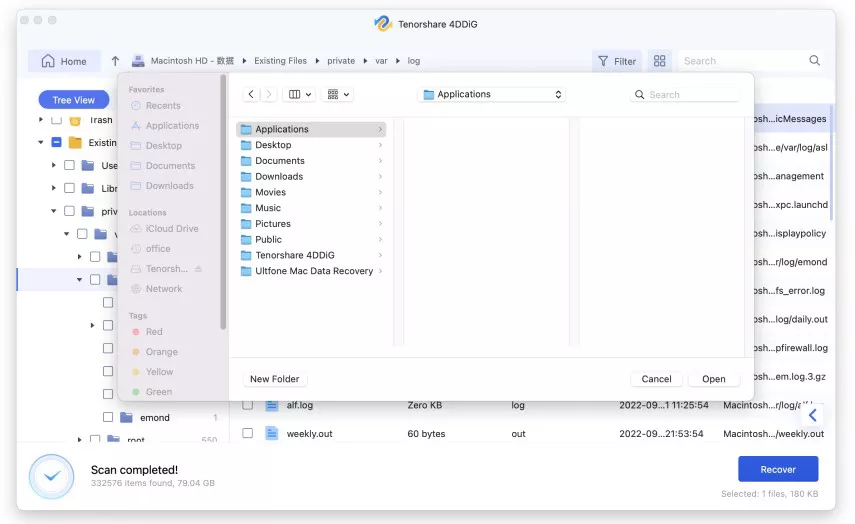
- Sobald der Scanvorgang abgeschlossen ist, können Sie eine Vorschau der wiederhergestellten Dateien anzeigen.
- Navigieren Sie durch die Liste der gelöschten Dateien und suchen Sie Ihre Screenshots.
- Klicken Sie auf die Schaltfläche „Wiederherstellen“, um Ihre verlorenen Screenshots wiederherzustellen.
- Warten Sie, bis der Wiederherstellungsprozess abgeschlossen ist.
Indem Sie diese Schritte mit dem ausführen 4DDiG Mac-Datenwiederherstellung können Sie Ihre verlorenen Screenshots ganz einfach wiederherstellen und wieder auf wichtige Bilder auf Ihrem Mac zugreifen.
FAQs
F: Wo werden Screenshots auf dem Mac gespeichert?
A: Standardmäßig werden Screenshots auf dem Mac auf dem Desktop gespeichert. Sie erscheinen als Dateien, die mit Datum und Uhrzeit der Aufnahme gekennzeichnet sind.
F: Gibt es eine Möglichkeit, eine ausgewählte Region auf einem Mac zu erfassen?
A: Ja, mit dem integrierten Screenshot-Dienstprogramm des Mac können Sie einen Screenshot eines bestimmten Bereichs aufnehmen. Drücken Sie „Befehl + Umschalt + 4“, um es zu aktivieren, und ziehen Sie dann den Cursor, um den gewünschten Bereich auszuwählen. Das Bild wird auf dem Desktop gespeichert.
Das Fazit
Das Problem „Ihr Screenshot kann nicht gespeichert werden“ auf einem Mac kann frustrierend sein, aber es gibt mehrere Lösungen, die Sie ausprobieren können. Wir hoffen, dass Sie unter diesen Lösungen die perfekte finden, die das Problem löst und es Ihnen ermöglicht, mühelos Screenshots aufzunehmen und zu speichern.
