[Behoben] Warum ist der Bildschirm meines Laptops grün?

Verfärbt sich Ihr Laptop-Bildschirm plötzlich in einem unerwarteten Grünton? Wenn ja, sind Sie in dieser verwirrenden Situation nicht allein. Wenn Sie verstehen, warum der Bildschirm Ihres Laptops grün erscheint, und effektive Lösungen finden, können Sie sich Frustrationen und potenzielle Datenverluste ersparen. In diesem Dokument werden wir die möglichen Ursachen dieses Problems untersuchen und praktische Schritte zur Fehlerbehebung und Vorbeugung bereitstellen, um ein reibungsloseres und angenehmeres Computererlebnis zu gewährleisten.
1. Warum ist der Bildschirm meines Laptops grün?
Es kann mehrere Gründe dafür geben, dass der Bildschirm Ihres Laptops grün erscheint. Lassen Sie uns einige mögliche Ursachen untersuchen:
1.1 Problem mit dem Displaykabel
Eine Möglichkeit ist ein defektes oder loses Displaykabel. Wenn das Kabel, das das Motherboard Ihres Laptops mit dem Bildschirm verbindet, beschädigt oder nicht richtig angeschlossen ist, kann dies zu einer abnormalen Anzeige, beispielsweise einem Grünstich, führen. Eine Überprüfung des Kabels und die Sicherstellung, dass es richtig angeschlossen ist, kann zur Behebung des Problems beitragen.
1.2 Probleme mit Grafiktreibern
Veraltete oder inkompatible Grafiktreiber können manchmal zu ungewöhnlichen Farben auf Ihrem Bildschirm führen. Grafiktreiber sind für die Darstellung von Bildern und Videos verantwortlich. Wenn dabei Probleme auftreten, kann dies zu einer falschen Farbdarstellung führen. Falls Sie dies noch nicht getan haben, versuchen Sie, Ihre Grafiktreiber auf die neueste Version des Herstellers zu aktualisieren.
1.3 Defekte Grafikkarte
Auch eine defekte Grafikkarte kann eine mögliche Ursache sein. Wenn bei der Grafikkarte Ihres Laptops Hardwareprobleme auftreten, kann dies zu einer abnormalen Farbwiedergabe auf dem Bildschirm führen. In solchen Fällen ist es ratsam, sich für weitere Unterstützung an einen professionellen Techniker oder das Support-Team des Laptop-Herstellers zu wenden.
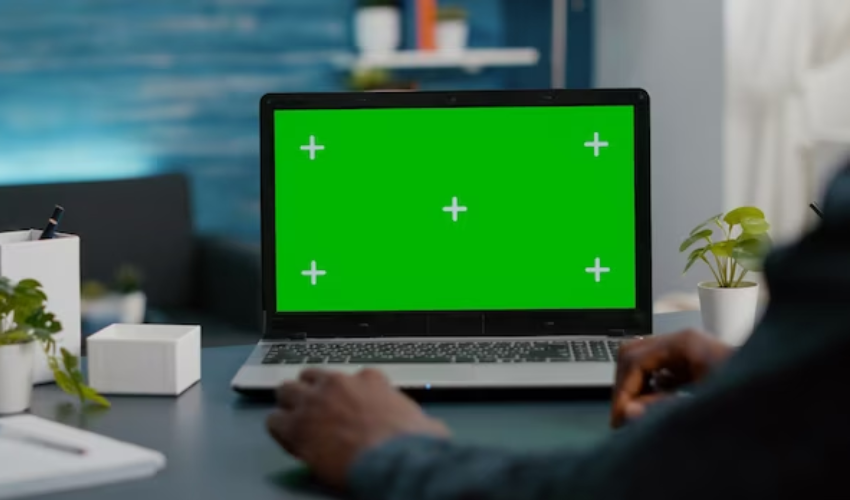
1.4 Anzeigeeinstellungen
Falsche Anzeigeeinstellungen können manchmal zu einem grünlichen Farbton auf dem Bildschirm führen. Es lohnt sich, die Anzeigeeinstellungen Ihres Laptops zu überprüfen, um sicherzustellen, dass das Problem nicht durch Anpassungen oder Voreinstellungen verursacht wird. Das Zurücksetzen der Anzeigeeinstellungen auf die Standardwerte kann zur Behebung des Problems beitragen.
1.5 Umweltfaktoren
Auch die Umgebung kann sich auf die Farbdarstellung Ihres Laptop-Bildschirms auswirken. Bestimmte Lichtverhältnisse oder in der Nähe befindliche elektronische Geräte, die elektromagnetische Störungen aussenden, können einen Grünstich verursachen. Wenn Sie Ihren Laptop an verschiedenen Orten oder bei unterschiedlichen Lichtverhältnissen testen, können Sie feststellen, ob externe Faktoren die Bildschirmfarbe beeinflussen.
1.6 Hardwaredefekt
In einigen Fällen könnte ein Hardwaredefekt im Bildschirm selbst die Ursache für den Grünstich sein. Wenn die oben genannten Maßnahmen nicht funktionieren, liegt der Fehler möglicherweise an den internen Komponenten des Bildschirms. In solchen Fällen wird empfohlen, professionelle Hilfe in Anspruch zu nehmen oder den Support des Laptop-Herstellers zu kontaktieren.
Denken Sie daran, dass dies nur mögliche Ursachen sind und der tatsächliche Grund dafür, dass Ihr Laptop-Bildschirm grün erscheint, variieren kann. Es ist immer am besten, sich an einen Fachmann oder das Support-Team des Herstellers zu wenden, um eine genaue Diagnose und geeignete Lösungen zu erhalten, die auf Ihr spezifisches Laptop-Modell zugeschnitten sind.
2. Wie lässt sich das Problem lösen, dass der Laptop-Bildschirm grün wird?
Wenn Sie eine erleben Greenscreen-Problem Auf Ihrem Laptop können Sie die folgenden Schritte ausprobieren, um das Problem zu beheben:
2.1 Displaykabel prüfen
Schalten Sie Ihren Laptop aus und entfernen Sie alle externen Stromquellen.
Untersuchen Sie das Displaykabel, das das Motherboard mit dem Bildschirm verbindet, sorgfältig auf Anzeichen von Beschädigungen oder lockeren Verbindungen.
Wenn Sie Probleme feststellen, sollten Sie erwägen, das Kabel auszutauschen oder es wieder sicher anzuschließen.
2.2 Grafiktreiber aktualisieren
Besuchen Sie die Website des Herstellers und suchen Sie den Support- oder Download-Bereich.
Identifizieren Sie den passenden Grafiktreiber für Ihr Laptop-Modell und Betriebssystem.
Holen Sie sich die neueste Version des Grafiktreibers.
Installieren Sie den Treiber, indem Sie den Anweisungen des Herstellers auf dem Bildschirm folgen.
Starten Sie Ihren Laptop neu, um die Änderungen zu übernehmen.
2.3 Test im abgesicherten Modus
Starten Sie Ihren Laptop neu und drücken Sie wiederholt die entsprechende Taste oder Kombination (z. B. F8 oder Umschalt + F8), um in den abgesicherten Modus zu gelangen.
Überprüfen Sie im abgesicherten Modus, ob das Greenscreen-Problem weiterhin besteht.
Wenn der Bildschirm im abgesicherten Modus normal aussieht, deutet dies darauf hin, dass das Problem möglicherweise durch eine Anwendung oder einen Treiber eines Drittanbieters verursacht wird. Identifizieren und deinstallieren Sie alle kürzlich installierten Anwendungen oder Treiber, die möglicherweise einen Konflikt mit der Anzeige verursachen.
2.4 Anzeigeeinstellungen zurücksetzen

Klicken Sie mit der rechten Maustaste auf den Desktop und wählen Sie „Anzeigeeinstellungen“ oder „Bildschirmauflösung“.
Stellen Sie sicher, dass die Farbeinstellungen auf Standardwerte oder empfohlene Werte eingestellt sind.
Wenn zuvor Anpassungen vorgenommen wurden, klicken Sie auf die Option „Zurücksetzen“ oder „Standardeinstellungen wiederherstellen“.
Übernehmen Sie die Änderungen und prüfen Sie, ob das Greenscreen-Problem behoben ist.
2.5 Beleuchtung und Umgebung ändern
Testen Sie Ihren Laptop unter verschiedenen Lichtverhältnissen und Umgebungen.
Vermeiden Sie die Verwendung Ihres Laptops in der Nähe starker Magnetfelder oder elektronischer Geräte, die Störungen verursachen können.
Sorgen Sie für eine angemessene Umgebungsbeleuchtung, da übermäßiges oder schwaches Licht die Bildschirmfarbe beeinträchtigen kann.
2.6 Kontaktieren Sie den professionellen Support
Wenn keiner der oben genannten Schritte das Problem löst, wenden Sie sich an einen professionellen Techniker oder an das Support-Team des Laptop-Herstellers.
Informieren Sie sie ausführlich über das Problem und die von Ihnen bereits unternommenen Schritte.
Befolgen Sie deren Anweisungen oder veranlassen Sie bei Bedarf Reparaturen.
Denken Sie daran, dass es sich bei diesen Schritten um allgemeine Vorschläge handelt und die spezifischen Anweisungen je nach Laptop-Modell und Betriebssystem variieren können. Sehen Sie immer in der Dokumentation des Herstellers nach oder holen Sie sich bei Bedarf professionelle Hilfe.
3. Wie kann verhindert werden, dass der Laptop-Bildschirm grün wird und Daten verloren gehen?
Um zu verhindern, dass Ihr Laptop-Bildschirm grün wird und Datenverlust , können Sie diesen Schritten folgen:
Schritt 1: Sorgen Sie für eine ordnungsgemäße Handhabung
Gehen Sie vorsichtig mit Ihrem Laptop um, um physische Schäden zu vermeiden. Vermeiden Sie es, das Gerät fallen zu lassen oder falsch zu handhaben, da dies zu Hardwareproblemen führen kann, die zu Datenverlust oder Bildschirmproblemen führen können.
Schritt 2: Sichern Sie regelmäßig Ihre Daten
Implementieren Sie eine regelmäßige Backup-Strategie, um Ihre wichtigen Dateien zu schützen. Nutzen Sie externe Speichergeräte, Cloud-Dienste oder Backup-Software, um regelmäßig Kopien Ihrer Daten zu erstellen.
Schritt 3: Verwenden Sie zuverlässige Stromquellen
Vermeiden Sie plötzliche Stromunterbrechungen oder -schwankungen während der Verwendung Ihres Laptops. Eine instabile Stromversorgung kann möglicherweise die Hardwarekomponenten beschädigen und zu Datenverlust führen. Schließen Sie Ihren Laptop an eine stabile Stromquelle an oder verwenden Sie eine USV (unterbrechungsfreie Stromversorgung), um sich vor Spannungsspitzen oder Ausfällen zu schützen.
Schritt 4: Antivirensoftware installieren und aktualisieren
Installieren Sie seriöse Antivirensoftware und halten Sie sie auf dem neuesten Stand. Dies trägt dazu bei, Ihren Laptop vor Malware, Viren und anderen bösartigen Bedrohungen zu schützen, die Bildschirmprobleme oder Datenbeschädigung verursachen können.
Schritt 5: Sorgen Sie für ausreichend Speicherplatz
Stellen Sie sicher, dass auf Ihrem Laptop ausreichend freier Speicherplatz zur Verfügung steht. Wenn der Speicherplatz knapp wird, kann dies zu Systeminstabilität führen, die sich auf den Bildschirm auswirken oder zu Datenverlust führen kann. Löschen Sie regelmäßig unnötige Dateien oder übertragen Sie sie auf externe Speichergeräte, um Speicherplatz freizugeben.
Schritt 6: Laden Sie 4DDiG Data Recovery herunter und installieren Sie es
Im Falle eines Datenverlusts herunterladen und installieren
4DDiG-Datenwiederherstellung
Software auf Ihrem Computer von einer zuverlässigen Quelle.
Starten Sie die Software und wählen Sie den Ort aus, an dem Sie Ihre Daten verloren haben, z. B. das betroffene Laufwerk oder die betroffene Partition.
Schritt 7: Nach verlorenen Daten suchen
Klicken Sie auf die Schaltfläche „Scannen“, um den Scanvorgang zu starten. Die Software durchsucht den ausgewählten Speicherort nach verlorenen oder gelöschten Dateien.

Schritt 8: Wählen Sie Ihre Dateien aus und stellen Sie sie wieder her

Sobald der Scan abgeschlossen ist, zeigt die Software eine Liste der wiederherstellbaren Dateien an.
Sehen Sie sich die Liste an, wählen Sie die Dateien aus, die Sie wiederherstellen möchten, und klicken Sie auf die Schaltfläche „Wiederherstellen“.
Schritt 9: Wiederhergestellte Dateien speichern

Wählen Sie einen sicheren Ort auf Ihrem Computer oder ein externes Speichergerät, um die wiederhergestellten Dateien zu speichern. Vermeiden Sie es, sie an demselben Ort zu speichern, an dem sie verloren gegangen sind, um ein Überschreiben zu verhindern.
Indem Sie diese vorbeugenden Maßnahmen befolgen und Datenwiederherstellungssoftware wie 4DDiG verwenden, können Sie das Risiko von Bildschirmproblemen und Datenverlusten auf Ihrem Laptop minimieren.
4. Das Fazit
Das Auftreten eines Greenscreen-Problems auf Ihrem Laptop kann ein rätselhaftes Erlebnis sein. Wenn Sie jedoch die möglichen Ursachen verstehen und die Schritte zur Fehlerbehebung befolgen, können Sie das Problem oft lösen. Durch vorbeugende Maßnahmen wie die richtige Handhabung, regelmäßige Datensicherungen, die Verwendung zuverlässiger Stromquellen, die Aufrechterhaltung ausreichenden Speicherplatzes und die Installation von Antivirensoftware können Sie Bildschirmprobleme und Datenverlust verhindern. Darüber hinaus mit einem zuverlässiges Datenwiederherstellungstool wie 4DDiG kann bei der Wiederherstellung verlorener Dateien hilfreich sein. Indem Sie proaktiv und informiert bleiben, können Sie ein zuverlässigeres und sichereres Computererlebnis gewährleisten.
