Schalten Sie Ihre Videos in Windows Movie Maker stumm: Eine Schritt-für-Schritt-Anleitung

Haben Sie jemals eine Situation erlebt, in der der Ton in einem Video ablenkend, irrelevant oder einfach nicht benötigt wurde? Für angehende Videofilmer oder Content-Ersteller kann die Möglichkeit, Videos stummzuschalten, von unschätzbarem Wert sein, um unser visuelles Storytelling zu verfeinern. Unabhängig davon, ob Sie Hintergrundgeräusche eliminieren, den Ton durch einen anderen Soundtrack ersetzen oder eine stille Montage erstellen möchten, ist das Erlernen der effektiven Stummschaltung von Videos eine grundlegende Fähigkeit. In diesem Artikel werden wir verschiedene Methoden und Techniken zum Stummschalten von Videos mit Windows Movie Maker untersuchen.
1. Wie schalte ich Videos im Movie Maker stumm?

Methode 1: Audio aus der Timeline stumm schalten
Um ein Video zu bearbeiten, starten Sie Windows Movie Maker und klicken Sie auf die Option „Video stumm schalten“.
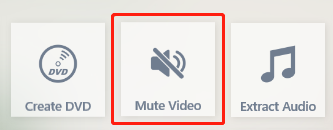
Wählen Sie die Datei aus, die das Video enthält, das Sie stummschalten möchten.
Der Videoclip sollte auf der Timeline am unteren Bildschirmrand abgelegt werden.

Suchen Sie die mit dem Videoclip verknüpfte Audiospur auf der Timeline. Es wird durch ein Wellenform- oder Audiosymbol dargestellt.
Klicken Sie mit der rechten Maustaste auf die Audiospur und wählen Sie im Kontextmenü die Option „Stumm“. Dadurch wird der Ton für den ausgewählten Videoclip deaktiviert.
Sehen Sie sich das Video in der Vorschau an, um sicherzustellen, dass der Ton stummgeschaltet ist, indem Sie im Vorschaufenster auf die Schaltfläche „Wiedergabe“ klicken.
Methode 2: Audiolautstärke auf Null einstellen
Befolgen Sie die Schritte 1 bis 4 von Methode 1, um den Videoclip zu importieren und auf der Timeline zu platzieren.
Wenn Sie die Audiospur identifiziert haben, klicken Sie darauf, um sie auszuwählen.
Navigieren Sie zur Registerkarte „Video-Tools“ oben auf dem Bildschirm.
Suchen Sie die Schaltfläche „Lautstärke“ und klicken Sie darauf.

Ein Lautstärkeregler wird angezeigt. Ziehen Sie den Schieberegler ganz nach links, bis er den Minimalwert (Null) erreicht.
Sehen Sie sich das Video in der Vorschau an, um zu bestätigen, dass der Ton jetzt stummgeschaltet ist.
Methode 3: Audio vom Videoclip trennen
Befolgen Sie die obigen Schritte, um das Video in Windows Movie Maker zu importieren.
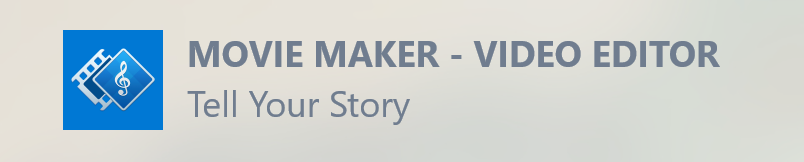
Wenn Sie mit der rechten Maustaste auf einen Videoclip auf der Timeline klicken, wird ein Menü angezeigt. Wählen Sie „Audio trennen“ aus der Liste.
Die Audiospur wird vom Videoclip getrennt und als einzelnes Element auf der Timeline angezeigt.
Wählen Sie die abgetrennte Audiospur aus und löschen Sie sie entweder durch Drücken der „Löschen“-Taste oder verschieben Sie sie auf eine andere Spur unterhalb der Videospur.
Sehen Sie sich das Video in der Vorschau an, um sicherzustellen, dass der Ton stummgeschaltet ist.
Denken Sie daran, Ihr Projekt nach dem Stummschalten des Videos zu speichern, um die Änderungen beizubehalten.
2. Wie schalte ich Videos auf verschiedenen Plattformen stumm?
Methode Nr. 1: Videos im EaseUS Video Editor stumm schalten
Importieren Sie die Videodatei in das EaseUS Video Editor Schnittstelle

Klicken Sie auf die Videodatei, um sie auszuwählen

Klicken Sie im Bereich „Audio“ auf das Stummschaltsymbol
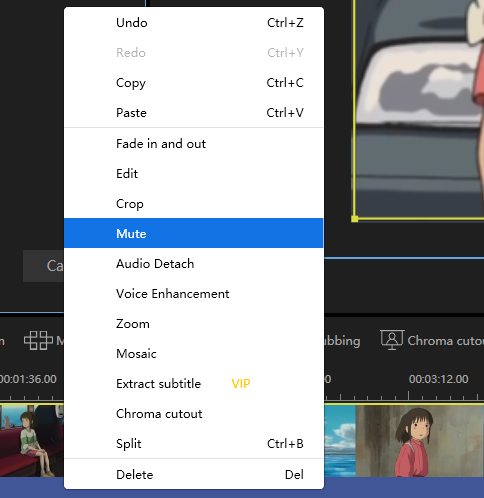
Exportieren Sie die bearbeitete Videodatei
Methode #2: Videos im HitPaw Video Editor stumm schalten
Importieren Sie die Videodatei in HitPaw Video-Editor
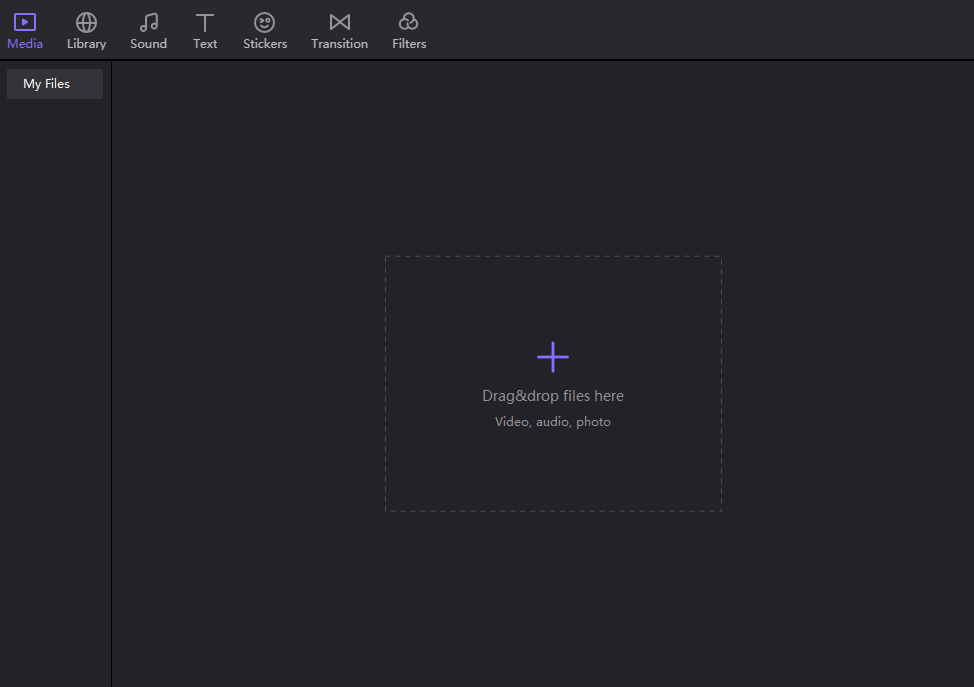
Klicken Sie auf die Audiospur in der Timeline, um sie auszuwählen

Drücken Sie die Entf-Taste auf Ihrer Tastatur oder verwenden Sie das Scherenwerkzeug, um die Audiospur zu teilen und dann zu löschen
Exportieren Sie die bearbeitete Videodatei
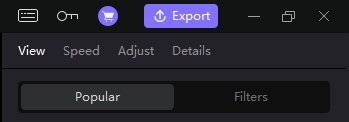
Methode Nr. 3: Videos in Filmora stumm schalten
Importieren Sie die Videodatei in Filmora

- Ziehen Sie die Videodatei auf die Bearbeitungszeitleiste
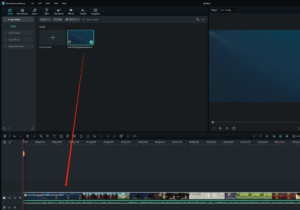
- Wählen Sie „Audio trennen“.
Klicken Sie mit der rechten Maustaste auf die Audiospur und wählen Sie „Löschen“.

Exportieren Sie die bearbeitete Videodatei
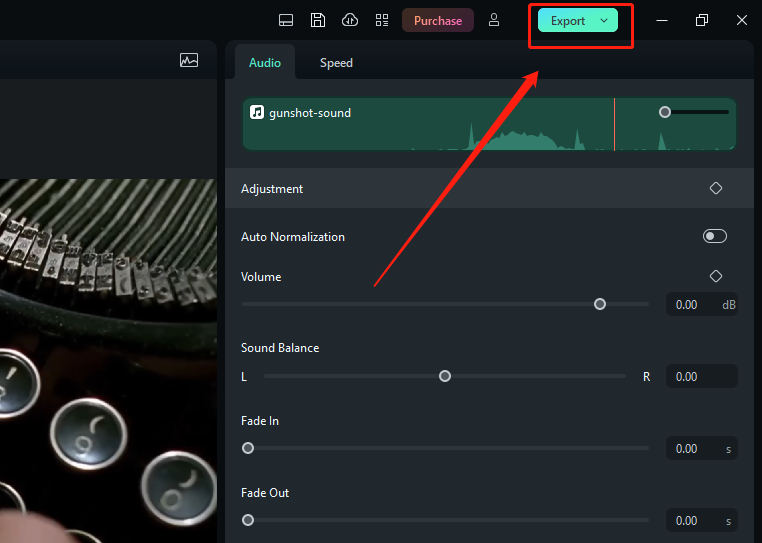
Methode Nr. 4: Videos im Movavi Video Editor stumm schalten
Importieren Sie die Videodatei in Movavi-Video-Editor
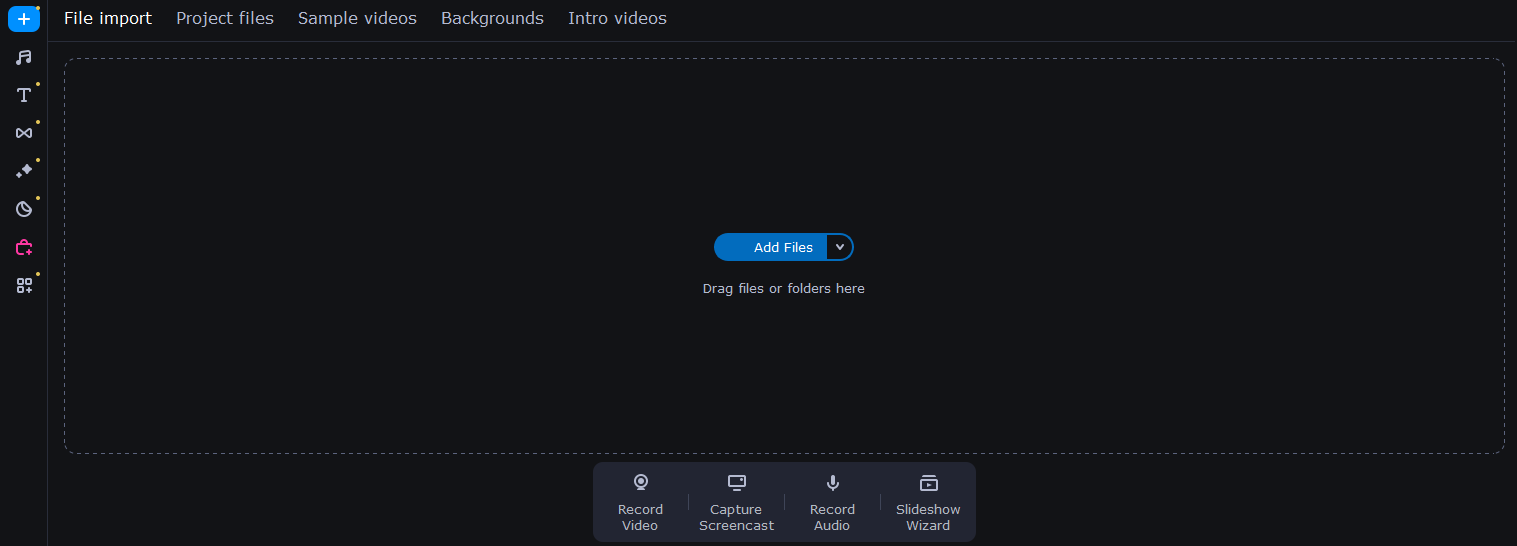
Ziehen Sie die Videodatei auf die Timeline
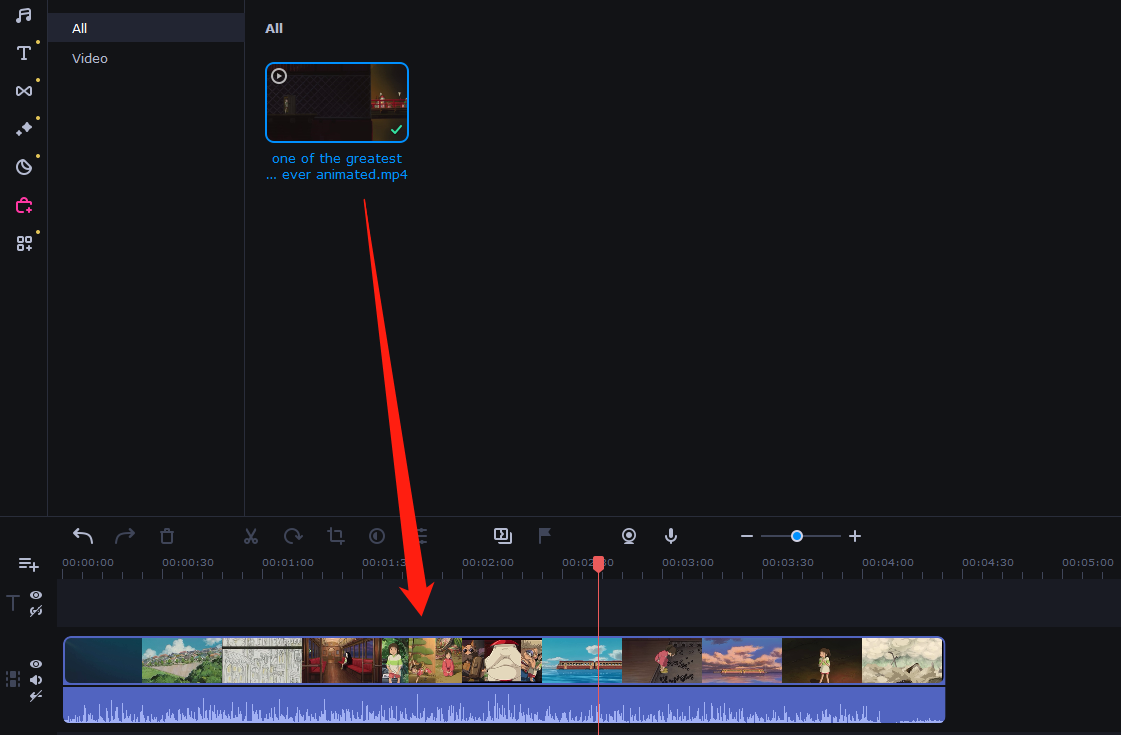
- Klicken Sie auf Audiospur

Löschen Sie die Audiospur oder schalten Sie sie stumm
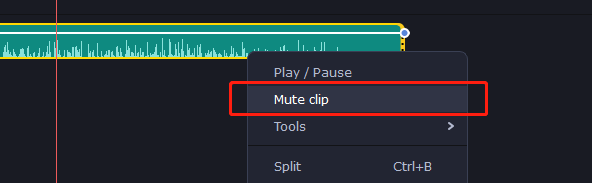
Exportieren Sie die bearbeitete Videodatei
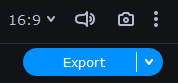
Diese Methoden sollten auf verschiedenen Plattformen funktionieren und es Benutzern erleichtern, Audio aus Videos zu entfernen.
3. Häufig gestellte Fragen zum Stummschalten von Videos

1. Warum sollte ich ein Video stummschalten?
Es gibt mehrere Gründe, warum Sie ein Video stummschalten möchten. Beispielsweise möchten Sie möglicherweise Hintergrundgeräusche entfernen, einen anderen Soundtrack oder Voiceover hinzufügen oder ein Video ohne Ton erstellen.
2. Kann ich ein Video mit meinem Smartphone oder Tablet stummschalten?
Ja, es gibt mehrere Apps für iOS- und Android-Geräte, mit denen Benutzer Videos stummschalten können. Zu den beliebten Optionen gehören Adobe Premiere Rush, InShot und Cute CUT.
3. Wie schalte ich ein Video in Windows Movie Maker stumm?
Um ein Video in Windows Movie Maker stummzuschalten, können Sie den Videoclip auswählen und dann auf „Videotools“ und anschließend auf „Bearbeiten“ klicken. Von dort aus können Sie auf „Lautstärke“ klicken und den Wert auf 0 % einstellen, um den Ton des Videos stummzuschalten.
4. Kann ich einem Video Musik oder Soundeffekte hinzufügen, nachdem ich den Originalton stummgeschaltet habe?
Ja, viele Videobearbeitungssoftwareoptionen ermöglichen es Benutzern, Hintergrundmusik oder andere Audiospuren zu Videos hinzuzufügen, nachdem der Originalton stummgeschaltet wurde. Zu den beliebten Optionen gehören iMovie, Adobe Premiere Pro und Final Cut Pro.
5. Woher weiß ich, ob ein Video stummgeschaltet ist?
In den meisten Videobearbeitungsprogrammen, einschließlich Adobe Premiere Pro und Final Cut Pro, können Sie anhand der in der Timeline angezeigten Lautstärkepegel visuell bestätigen, ob ein Video stummgeschaltet ist. Wenn ein Video eine Lautstärke von 0 % hat, ist es stummgeschaltet.
6. Ist es legal, urheberrechtlich geschützte Musik in meinem stummgeschalteten Video zu verwenden?
Nein, es ist nicht legal, urheberrechtlich geschützte Musik in einem Video zu verwenden, ohne die Erlaubnis des Urheberrechtsinhabers einzuholen oder eine Lizenz zu erwerben. Es gibt jedoch mehrere Websites, die lizenzfreie Musik und Soundeffekte anbieten, die legal in Videos verwendet werden können.
Hoffentlich helfen Ihnen diese FAQs bei allen Fragen, die Sie zum Stummschalten eines Videos haben!
4. Abschließende Gedanken
Das Stummschalten von Videos auf verschiedenen Videobearbeitungsplattformen ist eine einfache und effektive Möglichkeit, Ihre Videoinhalte zu ändern und zu verbessern. Unabhängig davon, ob Sie EaseUS Video Editor, HitPaw Video Editor, Filmora oder Movavi Video Editor verwenden, umfasst der Vorgang normalerweise das Trennen oder Löschen der Audiospur vom Videoclip. Durch Stummschalten des Tons haben Sie die Freiheit, neue Klangelemente hinzuzufügen oder ein stilles visuelles Erlebnis zu schaffen. Mit diesen benutzerfreundlichen Tools können Sie Audio mühelos entfernen und ganz einfach das gewünschte Videoergebnis erzielen.
