[Leitfaden 2023] Wie entferne ich Hintergrundgeräusche in Premiere Pro?

Das Entfernen von Hintergrundgeräuschen ist eine häufige Herausforderung bei der Videoproduktion, da sie die Qualität und Professionalität des Endprodukts erheblich beeinträchtigen kann. In diesem Handbuch lernen wir verschiedene Methoden zum Entfernen von Hintergrundgeräuschen in Adobe Premiere Pro kennen. Wir werden den traditionellen DeNoiser-Effekt, die erweiterten Funktionen des Essential Sound Panels und sogar eine alternative KI-gestützte Lösung behandeln.
Indem Sie diese Techniken befolgen, können Sie die Audioqualität Ihrer Videos verbessern und Ihrem Publikum ein noch intensiveres Seherlebnis bieten. Lassen Sie uns eintauchen und lernen, wie Sie Hintergrundgeräusche in Premiere Pro effektiv eliminieren.
1. Wie entferne ich Hintergrundgeräusche in Premiere Pro?
Methode 1: Verwendung des DeNoise-Effekts
Schritt 1: Auswählen des Videos und Öffnen des Effektfensters
Wählen Sie zunächst den Videoclip aus, aus dem Sie Hintergrundgeräusche in Adobe Premiere Pro entfernen möchten. Gehen Sie nach dem Importieren des Videos zum Menü „Fenster“ und klicken Sie auf „Effekte“.
Schritt 2: Auswählen des DeNoiser-Effekts (veraltet).

Suchen Sie im Bedienfeld „Effekte“ nach „Veraltete Audioeffekte“ und klicken Sie darauf. Wählen Sie aus der angezeigten Liste „DeNoiser (veraltet)“ aus. Wenn Sie aufgefordert werden, die neueste Version zu verwenden, klicken Sie auf „NEIN“, um mit der aktuellen DeNoiser-Funktion (veraltet) fortzufahren.
Schritt 3: Anwenden des DeNoiser-Effekts
Ziehen Sie den DeNoiser-Effekt per Drag-and-Drop auf den Videoclip an der Stelle, an der Sie das Rauschen reduzieren möchten. Gehen Sie nach der Anwendung zum Bedienfeld „Effektsteuerung“ und klicken Sie auf „DeNoiser“.
Schritt 4: Anpassen der Rauschunterdrückungseinstellungen
Suchen Sie in den DeNoiser-Einstellungen die Option „Rauschen reduzieren um“. Verwenden Sie die Schieberegler auf der Leiste, um den Geräuschpegel zu verringern. Es wird empfohlen, einen Bereich von -5 bis -10 anzustreben, was in der Regel zu einer deutlichen Reduzierung des Rauschens führt.
Schritt 5: Abschluss der Rauschunterdrückung
Sehen Sie sich den Videoclip mit dem angewendeten DeNoiser-Effekt in der Vorschau an, um die Rauschunterdrückung zu beurteilen. Nehmen Sie bei Bedarf weitere Anpassungen an den Rauschunterdrückungseinstellungen vor, um das gewünschte Ergebnis zu erzielen.
Wenn Sie diese Schritte befolgen, können Sie den DeNoiser-Effekt in Adobe Premiere Pro effektiv nutzen, um Hintergrundgeräusche aus Ihren Videos zu entfernen.
Methode 2: Verwenden des Essential Sound Panels
Schritt 1: Öffnen des Essential Sound Panels
Bevor wir uns mit den einzelnen Funktionen befassen, navigieren Sie zum Bedienfeld „Essential Sound“. Sie finden es, indem Sie zum Menü „Fenster“ gehen und „Essential Sound“ auswählen.
Schritt 2: Video auswählen und Dialoge auswählen
Importieren Sie den Videoclip, aus dem Sie Rauschen entfernen möchten, und wählen Sie im Bedienfeld „Essential Sound“ die Kategorie „Dialoge“ aus. Dadurch wird sichergestellt, dass das Panel relevante Optionen zur Geräuschreduzierung bietet.
Schritt 3: Verwenden der Option „Rauschen reduzieren“.
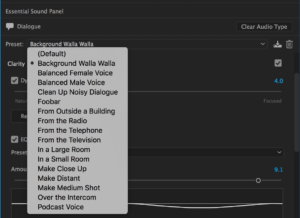
Suchen Sie im Abschnitt „Reparieren“ des Bedienfelds „Essential Sound“ nach der Option „Rauschen reduzieren“ und verwenden Sie sie, um die Menge des im Video vorhandenen Rauschens anzupassen. Verschieben Sie die Stange entsprechend Ihren spezifischen Anforderungen.
Schritt 4: Windgeräusche reduzieren mit „Rumble reduzieren“.
Wenn Ihr Video durch Wind oder Bewegung verursachte Hintergrundgeräusche aufweist, nutzen Sie die Option „Rumpeln reduzieren“ im Bedienfeld „Essential Sound“. Diese Funktion trägt dazu bei, solche Geräusche effektiv zu reduzieren.
Schritt 5: Frequenzbasiertes Rauschen mit DeHum reduzieren
Passen Sie den Schieberegler für die Option „DeHum“ an, um das durch verschiedene Frequenzen verursachte Rauschen zu verringern. Diese Funktion kann die Audioqualität erheblich verbessern, indem sie unerwünschtes Brummen oder niederfrequente Geräusche minimiert.
Schritt 6: Zischlaute mit DeEss entfernen
Wenn Ihr Video störende „S“-Geräusche oder Zischlaute enthält, können Sie diese mit der Option „DeEss“ im Bedienfeld „Essential Sound“ entfernen. Passen Sie den Schieberegler an, um die Zischlaute nach Ihren Wünschen zu reduzieren.
Schritt 7: Minimieren Sie den Hall mit „Reverb reduzieren“.
Die Option „Reverb reduzieren“ im Bedienfeld „Essential Sound“ trägt dazu bei, durch Echo oder Nachhall verursachte Hintergrundgeräusche zu reduzieren. Passen Sie die Einstellungen an, um das Echo effektiv zu reduzieren und eine sauberere Audioausgabe zu erzielen.
Indem Sie diese Schritte befolgen und die verschiedenen im Essential Sound-Bedienfeld verfügbaren Funktionen nutzen, können Sie mit Adobe Premiere Pro Hintergrundgeräusche erfolgreich entfernen und bestimmte geräuschbedingte Probleme in Ihren Videos beheben.
2. Tipps und Tricks zur effektiven Rauschentfernung in Premiere Pro

â' Verwenden Sie eine Kombination von Methoden
Experimentieren Sie sowohl mit dem DeNoiser-Effekt als auch mit dem Essential Sound Panel, um die besten Ergebnisse für Ihr spezifisches Video und Audio zu erzielen. Jede Methode hat ihre Stärken und kann in verschiedenen Szenarien besser funktionieren.
â'¡Passen Sie die Einstellungen sorgfältig an
Achten Sie bei der Verwendung von Rauschunterdrückungsfunktionen darauf, diese nicht zu übertreiben, da dies zu unnatürlichem oder verzerrtem Klang führen kann. Passen Sie die Einstellungen genau an, um ein Gleichgewicht zwischen der Reduzierung von Rauschen und der Beibehaltung der Audioqualität zu finden.
â'¢Wenden Sie die Rauschunterdrückung selektiv an
Wenn das Hintergrundrauschen nicht im gesamten Video konsistent ist, sollten Sie die Verwendung von Keyframes oder anderen Techniken in Betracht ziehen, um die Rauschunterdrückung nur dort anzuwenden, wo es notwendig ist. Dies trägt dazu bei, den natürlichen Fluss des Audiosignals aufrechtzuerhalten und eine unnötige Rauschunterdrückung in sauberen Abschnitten zu verhindern.
„Verwenden Sie Kopfhörer zur Überwachung
Beim Entfernen von Hintergrundgeräuschen ist es wichtig, aufmerksam auf die Veränderungen im Ton zu achten. Durch die Verwendung hochwertiger Kopfhörer können Sie Artefakte oder unbeabsichtigte Veränderungen erkennen, die durch den Rauschunterdrückungsprozess verursacht werden.
3. Alternativer AI Noise Remover zum Entfernen von Hintergrundgeräuschen
Wenn Sie nach einer alternativen Lösung zum Entfernen von Hintergrundgeräuschen suchen, können Sie es mit versuchen HitPaw-Videokonverter , das eine spezielle AI Noise Remover-Funktion bietet. Führen Sie die folgenden Schritte aus, um unerwünschte Geräusche aus Ihrem Audio zu entfernen:
Schritt 1: Laden Sie HitPaw Video Converter herunter und starten Sie ihn
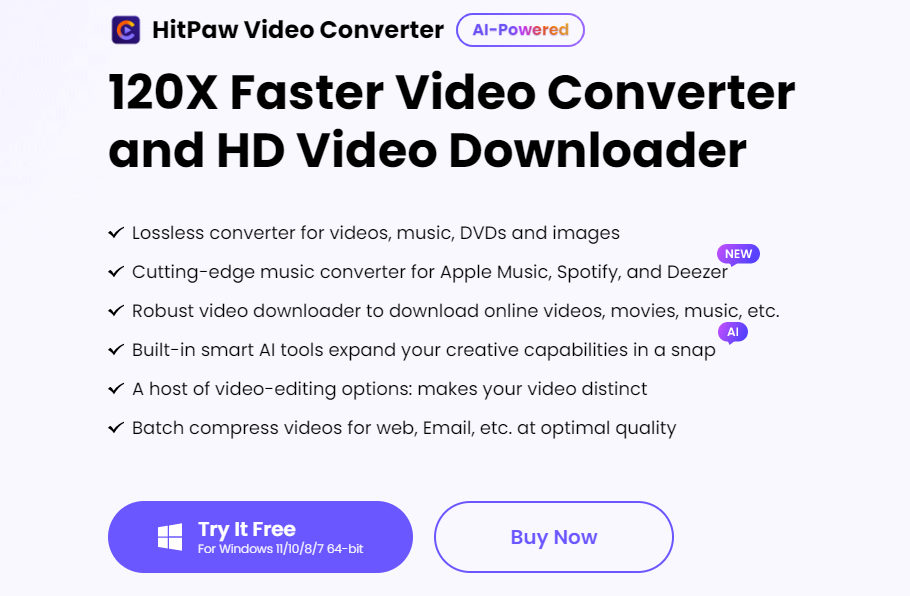
Laden Sie zunächst den HitPaw Video Converter herunter und installieren Sie ihn auf Ihrem Windows- oder Mac-Computer. Starten Sie nach der Installation das Programm und navigieren Sie zur Registerkarte „Toolbox“, wo Sie auf zusätzliche Funktionen zugreifen können.
Schritt 2: Greifen Sie auf den AI Noise Remover zu

Suchen Sie auf der Registerkarte „Toolbox“ nach der Funktion „Noise Remover“ und klicken Sie darauf. Dadurch können Sie die KI-gestützte Rauschunterdrückungsfunktion nutzen.
Schritt 3: Fügen Sie die Datei hinzu, um Rauschen zu entfernen

Ziehen Sie die Datei, aus der Sie Rauschen entfernen möchten, per Drag-and-Drop in den HitPaw Video Converter. Alternativ können Sie die Datei auch über die Schaltfläche „Datei hinzufügen“ manuell auswählen.
Schritt 4: Warten Sie, bis der Rauschentfernungsprozess abgeschlossen ist

Sobald die Datei hinzugefügt wurde, HitPaw-Videokonverter startet automatisch den Rauschentfernungsprozess. Warten Sie, bis die Software die Hintergrundgeräusche analysiert und entfernt. Dies kann je nach Dateigröße und Komplexität einige Zeit dauern.
Schritt 5: Exportieren Sie die Datei ohne Rauschen

Nachdem die Rauschentfernung abgeschlossen ist, können Sie die Datei ohne Hintergrundgeräusche exportieren.
HitPaw Video Converter bietet Optionen zur Auswahl des gewünschten Ausgabeformats und zur Anpassung der Ausgabeeinstellungen nach Ihren Wünschen.
Indem Sie diese Schritte befolgen und die AI Noise Remover-Funktion von HitPaw Video Converter nutzen, können Sie Hintergrundgeräusche ganz einfach aus Ihren Audiodateien entfernen. Laden Sie HitPaw Video Converter jetzt herunter, um eine kostenlose Testversion dieses leistungsstarken Tools zur Rauschunterdrückung zu erleben.
4. Fazit
Adobe Premiere Pro bietet effektive Methoden zum Entfernen von Hintergrundgeräuschen aus Videos. Der DeNoiser-Effekt und das Essential Sound Panel bieten einfache Schritte zur Geräuschreduzierung und Verbesserung der Audioqualität. Zusätzlich, HitPaw-Videokonverter bietet eine alternative AI Noise Remover-Funktion zur effizienten Geräuschentfernung. Wählen Sie die Methode, die Ihren Anforderungen entspricht, und genießen Sie einen saubereren Ton in Ihren Videos.
5. FAQs
F: Welche Versionen von Premiere Pro unterstützen diese Methoden zur Rauschentfernung?
A: Diese Methoden sind auf mehrere Versionen von Adobe Premiere Pro anwendbar.
F: Kann ich Hintergrundgeräusche vollständig entfernen, ohne den gewünschten Klang zu beeinträchtigen?
A: Eine vollständige Entfernung ohne Beeinträchtigung des gewünschten Klangs ist eine Herausforderung, aber eine Rauschunterdrückung kann sie erheblich reduzieren.
F: Sollte ich den DeNoiser-Effekt oder das Essential Sound Panel zur Geräuschentfernung verwenden?
A: Beide Methoden haben Vorteile. Probieren Sie also beide aus, um die beste Lösung für Ihr Video zu finden.
F: Kann ich Rauschen aus einem bereits bearbeiteten Videoclip entfernen?
A: Ja, wenden Sie Rauschunterdrückungstechniken separat auf den betroffenen Clip oder die betroffene Audiospur an.
