Wie kann man einen Twitch-Stream zurückspulen? [Neueste Anleitung]

Das Zurückspulen eines Twitch-Streams ist seit langem eine von Zuschauern gewünschte Funktion, die es ihnen ermöglicht, verpasste Momente während Live-Übertragungen noch einmal anzusehen oder nachzuholen. Während Twitch keine integrierte Rückspulfunktion bietet, gibt es alternative Möglichkeiten, Streams mithilfe von Erweiterungen, Clip-Erstellung oder Zugriff auf die VODs des Streamers zurückzuspulen. In diesem Leitfaden werden wir diese Methoden Schritt für Schritt erkunden und es Twitch-Zuschauern ermöglichen, die Kontrolle über ihr Seherlebnis zu übernehmen und nie wieder einen fesselnden Moment zu verpassen.
1. Können Sie Twitch-Streams zurückspulen?
Standardmäßig bietet Twitch keine integrierte Rückspulfunktion für Livestreams. Wenn Sie einen Live-Stream ansehen, können Sie das Video nicht manuell zu einem vorherigen Punkt zurückspulen. Der Livestream wird in Echtzeit abgespielt und Zuschauer können den Inhalt nur während der Ausstrahlung verfolgen.
Es gibt jedoch alternative Methoden zum Zurückspulen von Twitch-Streams. Bei diesen Methoden werden bestimmte Funktionen oder Erweiterungen verwendet, um das gewünschte Ergebnis zu erzielen.
2. Methode 1: Verwenden der Rewind-Erweiterung
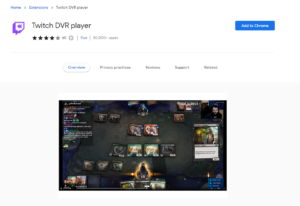
Schritt 1: Installieren Sie die Twitch DVR-Erweiterung
Öffnen Sie den Chrome Web Store, indem Sie „chrome://extensions“ in die Adressleiste Ihres Browsers eingeben und die Eingabetaste drücken.
Sobald der Chrome Web Store geöffnet ist, suchen Sie in der Suchleiste nach „Twitch DVR“.
Suchen Sie in den Suchergebnissen nach der Twitch DVR-Erweiterung und klicken Sie darauf, um die Detailseite zu öffnen.
Um den Installationsvorgang zu starten, verwenden Sie die Schaltfläche „Zu Chrome hinzufügen“ auf der Informationsseite.
Es erscheint eine Bestätigungsaufforderung. Klicken Sie zur Bestätigung auf „Erweiterung hinzufügen“ und fügen Sie die Twitch DVR-Erweiterung Ihrem Chrome-Browser hinzu.
Schritt 2: Verwenden Sie die Twitch DVR-Erweiterung
Starten Sie Twitch und sehen Sie sich einen Live-Stream an.
Suchen Sie den Twitch-Player auf der Stream-Seite.
Sie werden feststellen, dass dem Twitch-Player eine neue Funktion hinzugefügt wurde, mit der Sie den Stream zurück- und vorspulen können.
Um den Stream zurückzuspulen, klicken Sie auf den Abspielkopf oder die Navigationsleiste und ziehen Sie ihn zurück an die gewünschte Stelle im Stream.
Die Wiedergabe des Streams beginnt an der ausgewählten Stelle, sodass Sie die verpassten Inhalte ansehen können.
Hinweis: Die Twitch DVR-Erweiterung funktioniert möglicherweise nicht, wenn ein Streamer die Funktion „VODs automatisch veröffentlichen“ deaktiviert hat. Bei den meisten Streamern ist diese Funktion jedoch standardmäßig aktiviert. Wenn Sie Probleme mit der Erweiterung haben, sollten Sie prüfen, ob der Streamer diese Funktion aktiviert hat. Sie können den Streamer bei Bedarf bitten, dies zu aktivieren.
Wenn Sie diese Schritte befolgen, können Sie die Twitch DVR-Erweiterung in Google Chrome installieren und verwenden, um Twitch-Streams zurückzuspulen und bestimmte Teile eines Live-Streams anzusehen, die Sie möglicherweise verpasst haben.
3. Methode 2: Nutzung der Clip-Funktion
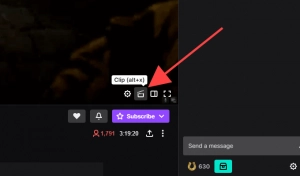
Schritt 1: Greifen Sie auf die Clip-Funktion zu
Suchen Sie beim Ansehen des Twitch-Streams das Filmlogo-Symbol in der unteren rechten Ecke des Bildschirms.
Tippen Sie auf das Filmlogo-Symbol, um die Clip-Funktion zu aktivieren.
Schritt 2: Erstellen Sie einen Clip
Sobald Sie auf das Filmlogo klicken, öffnet sich ein neuer Abschnitt mit Ihrem Twitch-Kanal.
Es erscheint ein Twitch-Popup-Fenster mit Optionen zum Erstellen eines Clips des Streams.
Passen Sie die Länge des Clips an, indem Sie die Timeline-Leiste verschieben, um den gewünschten Teil des Streams einzuschließen, den Sie zurückspulen möchten.
Fügen Sie dem Clip optional einen Titel hinzu, um Kontext oder Informationen zu dem spezifischen Segment bereitzustellen, das Sie aufnehmen.
Schritt 3: Veröffentlichen und teilen Sie den Clip
Nachdem Sie den Clip angepasst haben, klicken Sie auf die Schaltfläche „Veröffentlichen“, um ihn fertigzustellen und zu speichern.
Durch die Veröffentlichung des Clips steht er zum Ansehen und Teilen mit Ihren Followern zur Verfügung.
Sie können den Clip teilen, indem Sie die entsprechende von Twitch bereitgestellte Freigabeoption auswählen.
Darüber hinaus können Sie das Video zu einem späteren Zeitpunkt ansehen, indem Sie zum Abschnitt „Videos“ Ihres Twitch-Kanals gehen oder den Link zum Clip kopieren und ihn manuell teilen.
Wenn Sie diese Anweisungen befolgen, können Sie die Clip-Funktion von Twitch verwenden, um einen Feed zurückzuspulen und einen ausgewählten Teil oder Höhepunkt zum späteren Ansehen oder Teilen aufzunehmen.
4. Methode 3: Ansehen der VODs des Streamers
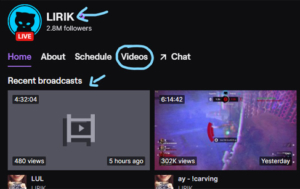
Schritt 1: Greifen Sie auf die VODs des Streamers zu
Gehen Sie folgendermaßen vor, um einen Twitch-Stream zurückzuspulen, indem Sie sich die VODs des Streamers ansehen:
Suchen Sie auf der Kanalseite des Streamers oder beim Ansehen seines Livestreams den Benutzernamen des Streamers direkt unter dem Videoplayer.
Schritt 2: Navigieren Sie zu den VODs des Streamers
Klicken Sie auf den Benutzernamen des Streamers und Sie werden zu dessen Profilseite weitergeleitet.
Auf der Profilseite des Streamers sollten Sie eine Liste seiner letzten Sendungen sehen, die als VODs (Video On Demand) bezeichnet werden.
Hinweis: Wenn keine VODs aufgelistet sind, können Sie auf den Abschnitt „Videos“ des Streamers zugreifen, indem Sie auf dessen Profilseite auf die Überschrift „Videos“ klicken oder am Ende „/videos“ hinzufügen URL des Kanals. Zum Beispiel twitch.tv/username/videos.
Schritt 3: Spulen Sie den Stream im VOD zurück
Sobald Sie auf das VOD des Streamers zugegriffen haben, klicken Sie in der Liste auf das gewünschte VOD.
Sie können die Übertragung jederzeit anhalten, weitermachen und zurückspulen, indem Sie den VOD-Player verwenden, der gestartet wird.
Nutzen Sie die Player-Bedienelemente, um den Stream an den bestimmten Punkt zurückzuspulen, den Sie ansehen oder überprüfen möchten.
Wenn Sie diese Schritte befolgen, können Sie einen Twitch-Stream ganz einfach zurückspulen, indem Sie auf die VODs des Streamers zugreifen und die vom VOD-Player bereitgestellten Wiedergabesteuerungen nutzen.
5. Wie führe ich meinen Twitch-Stream erneut aus?
Schritt 1: Greifen Sie auf das Creator-Dashboard zu
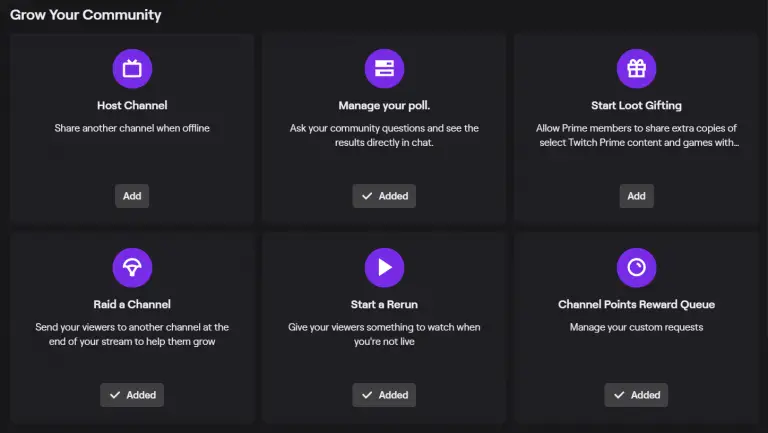
Klicken Sie auf Ihren Avatar in der oberen rechten Ecke der Twitch-Website.
Wählen Sie im Dropdown-Menü die Option „Creator Dashboard“ aus.
Schritt 2: Öffnen Sie den Stream Manager
Suchen Sie im Creator Dashboard nach der Option „Stream Manager“ und klicken Sie darauf.
Schritt 3: Starten Sie eine Wiederholung
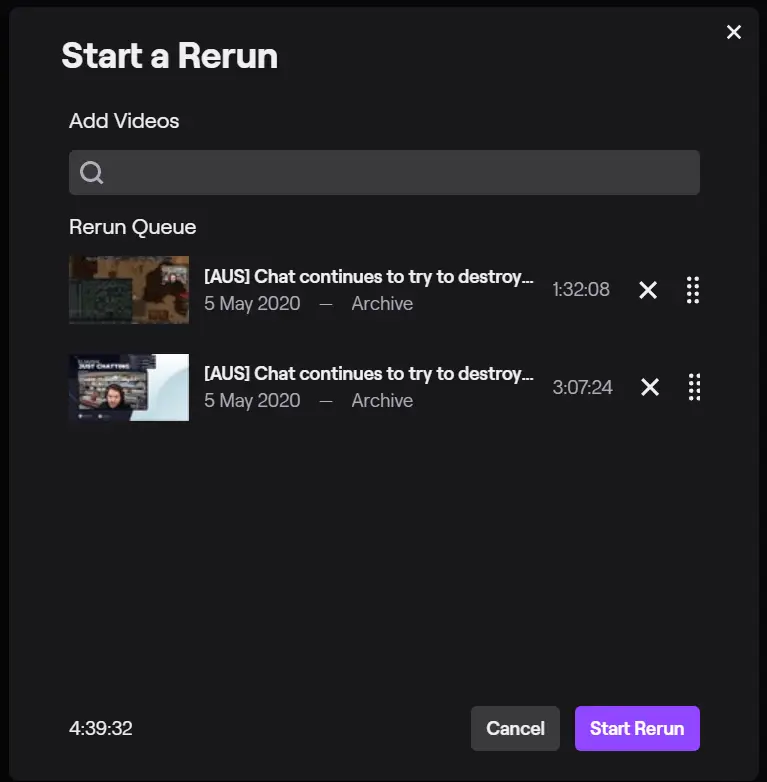
Sobald Sie sich im Stream Manager befinden, wird die Stream Manager-Oberfläche auf Ihrem Bildschirm angezeigt.
Suchen Sie nach der Option „Wiederholung starten“ und klicken Sie darauf.
Hinweis: Wenn die Option „Wiederholung starten“ im Stream-Manager für Ihr Konto nicht verfügbar ist, befolgen Sie die nachstehende alternative Methode.
Alternative Methode: Verwenden des „+“-Symbols
Wenn die Option „Wiederholung starten“ im Stream-Manager nicht vorhanden ist, suchen Sie nach dem „+“-Symbol und klicken Sie darauf.
Es erscheint ein Menü. Suchen Sie in diesem Menü nach „Wiederholung starten“ und wählen Sie es aus.
Schritt 4: Wiederholungswarteschlange verwalten
Wenn Sie keine Videos in Ihrer Wiederholungswarteschlange haben, müssen Sie welche hinzufügen.
Um ein bestimmtes Video wiederzugeben, geben Sie seinen Titel in das Suchfeld ein.
Wählen Sie das gewünschte Video aus den Suchergebnissen aus.
Klicken Sie auf „Neuausführung starten“, um den Wiederholungsvorgang zu starten.
Hinweis: Bitte beachten Sie, dass alle Optionen zur Verwaltung der Wiederholung unten auf Ihrem Kanalbildschirm zu finden sind. Darüber hinaus werden Wiederholungen in einer Auflösung von 720p abgespielt.
Wenn Sie diese Schritte befolgen, können Sie Ihren Twitch-Stream mit dem Creator Dashboard und Stream Manager erfolgreich erneut ausführen.
6. Wie lade ich Twitch-Streams herunter?
Schritt 1: Greifen Sie auf den Videoproduzenten zu
Um auf Ihr Profil auf Twitch zuzugreifen, gehen Sie zur Website und wählen Sie Ihr Bild aus dem angezeigten Menü aus.
Schritt 2: Öffnen Sie den Videoproduzenten
Wählen Sie „Videoproduzent“ aus dem daraufhin angezeigten Untermenü.
Schritt 3: Suchen Sie den Stream und laden Sie ihn herunter
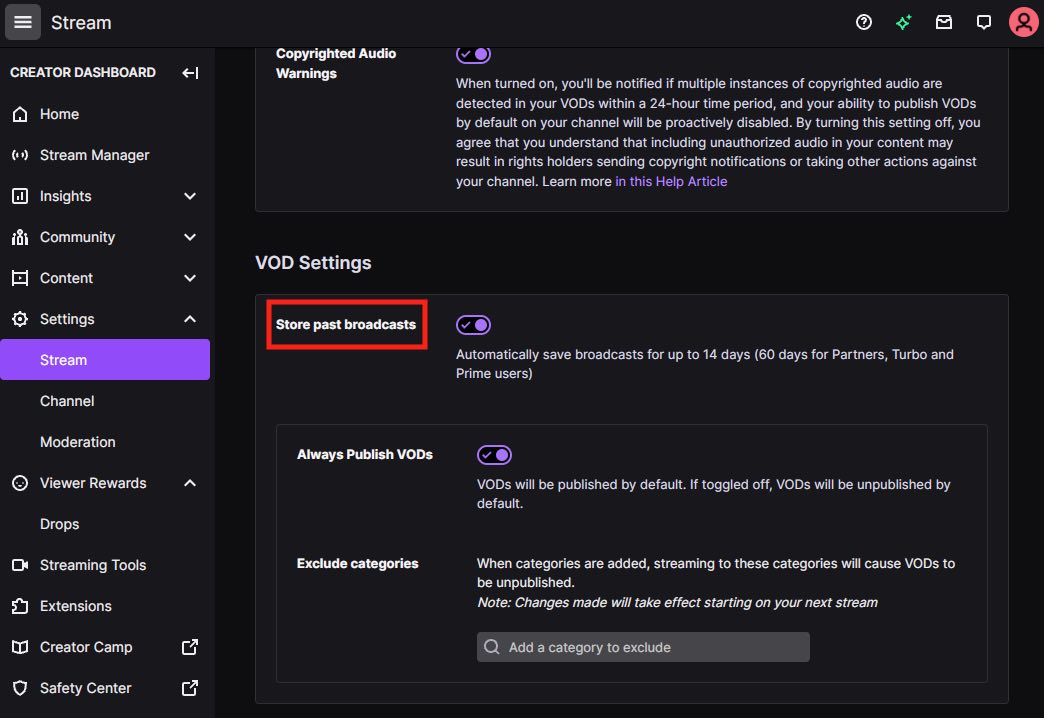
Scrollen Sie im Menü „Video Producer“ durch die Liste unten, um den letzten Stream zu finden, den Sie herunterladen möchten.
Wenn Sie das gewünschte VOD gefunden haben, klicken Sie auf die Schaltfläche „ganz rechts neben dem Stream“.
Schritt 4: Starten Sie den Download
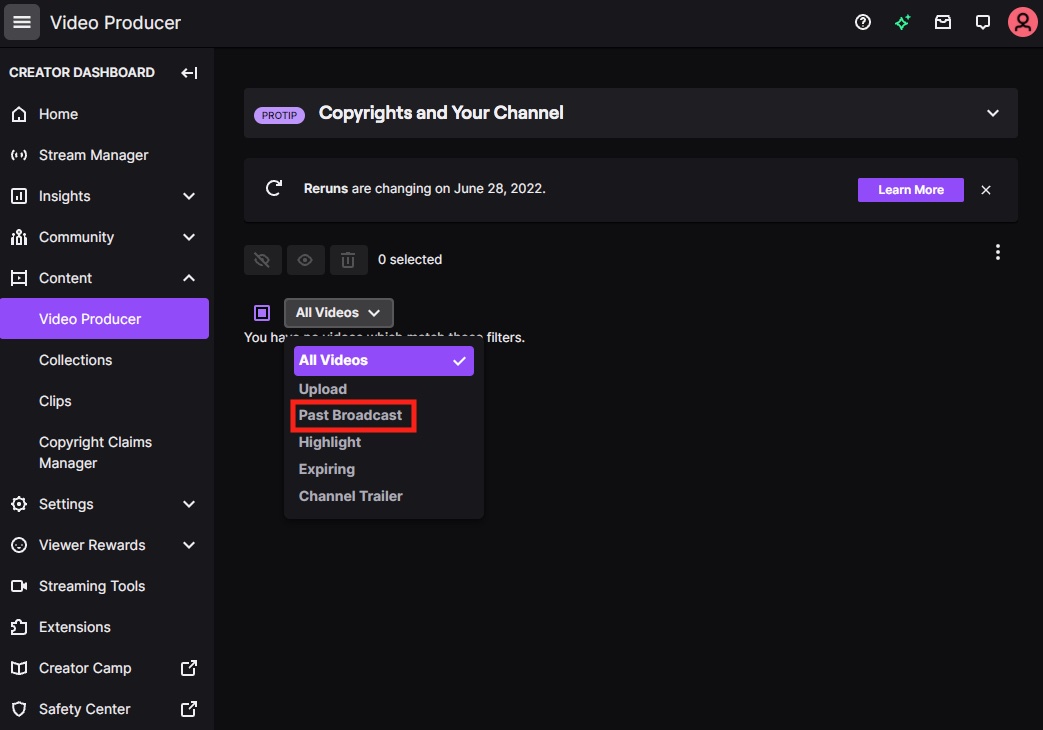
Nach dem Klicken auf die Schaltfläche „‡“ erscheint ein Dropdown-Menü. Wählen Sie in diesem Menü die Option „Herunterladen“.
Befolgen Sie diese Anweisungen, um Ihre Twitch-Streams auf Ihrem Computer zu speichern.
7. Können Sie frühere Streams auf Twitch bearbeiten?
Ja, Sie können frühere Streams auf Twitch bearbeiten, indem Sie Videobearbeitungstools wie Filmora und EaseUS Video Editor verwenden. Sobald Sie die Streams heruntergeladen haben, können Sie diese Videobearbeitungssoftwareprogramme öffnen, um Bearbeitungen und Verbesserungen an Ihren Streams vorzunehmen. Diese Tools bieten verschiedene Funktionen und Optionen zum Bearbeiten Ihrer Videos, einschließlich Schneiden, Zuschneiden, Hinzufügen von Effekten und mehr. Mithilfe dieser Videobearbeitungstools können Sie Ihre bisherigen Twitch-Streams anpassen und verbessern, um ansprechende und professionelle Inhalte zu erstellen.
8. Bearbeiten früherer Twitch-Streams mit Filmora
Schritt 1: Starten Sie Filmora und wählen Sie das Seitenverhältnis aus
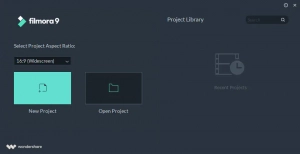
Doppelklicken Sie auf Filmora Klicken Sie auf das Desktop-Symbol, um die Software zu öffnen. In diesem Schritt können Sie das gewünschte Seitenverhältnis für Ihr Videoprojekt auswählen, was beim Bearbeitungsprozess Zeit sparen kann.
Schritt 2: Erstellen Sie ein neues Projekt und importieren Sie das Filmmaterial
Klicken Sie im Begrüßungsbildschirm der Software auf „Neues Projekt“, um ein neues Projekt zu erstellen. Sobald der Editor geladen ist, registrieren Sie das Produkt bei Bedarf. Gehen Sie zum Menü „Datei“ und klicken Sie auf „Projekteinstellungen“, um das Seitenverhältnis für den endgültigen Schnitt Ihres Videos festzulegen. Importieren Sie das Filmmaterial, das Sie bearbeiten möchten, indem Sie auf die Schaltfläche „Importieren“ klicken und die Mediendateien von Ihrer Festplatte auswählen.
Schritt 3: Organisieren Sie das Material, das Sie in Ihrem Projekt verwenden
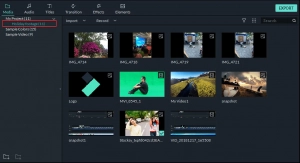
Verwenden Sie die Registerkarte „Medien“ von Filmora, um die importierten Dateien zu organisieren. Um Verwirrung zu vermeiden, erstellen Sie Ordner mit dem Symbol „Neuen Ordner hinzufügen“ auf der Registerkarte „Mein Projekt“. Sie können das Filmmaterial alphabetisch oder auf eine andere Weise anordnen, die zu Ihrem Arbeitsablauf passt.
Schritt 4: Platzieren Sie die Video- und Audiodateien auf der Timeline, um die überflüssigen Teile zu entfernen
Ziehen Sie die Video- und Audiodateien per Drag-and-Drop von der Registerkarte „Medien“ auf die Timeline. Entfernen Sie alle unerwünschten Teile, indem Sie die Clips abschneiden. Navigieren Sie mit dem Abspielkopf zur gewünschten Position im Video und führen Sie am anderen Ende die gleiche Aktion aus. Mit Filmora können Sie Videos zuschneiden, indem Sie die Enden der Clips ziehen.
Schritt 5: Wenden Sie visuelle Effekte auf das Filmmaterial an
Nachdem Sie die Clips zugeschnitten haben, können Sie Ihr Video verbessern, indem Sie visuelle Effekte, Text, Übergänge und Filter hinzufügen. Klicken Sie auf die entsprechenden Symbole in der Symbolleiste, um auf diese Funktionen zuzugreifen. Sie können Eröffnungstitel, Abspann und Untertitel hinzufügen und eine Farbkorrektur anwenden, um die Farben im Video lebendiger zu machen.
Schritt 6: Führen Sie den Farbkorrekturprozess durch
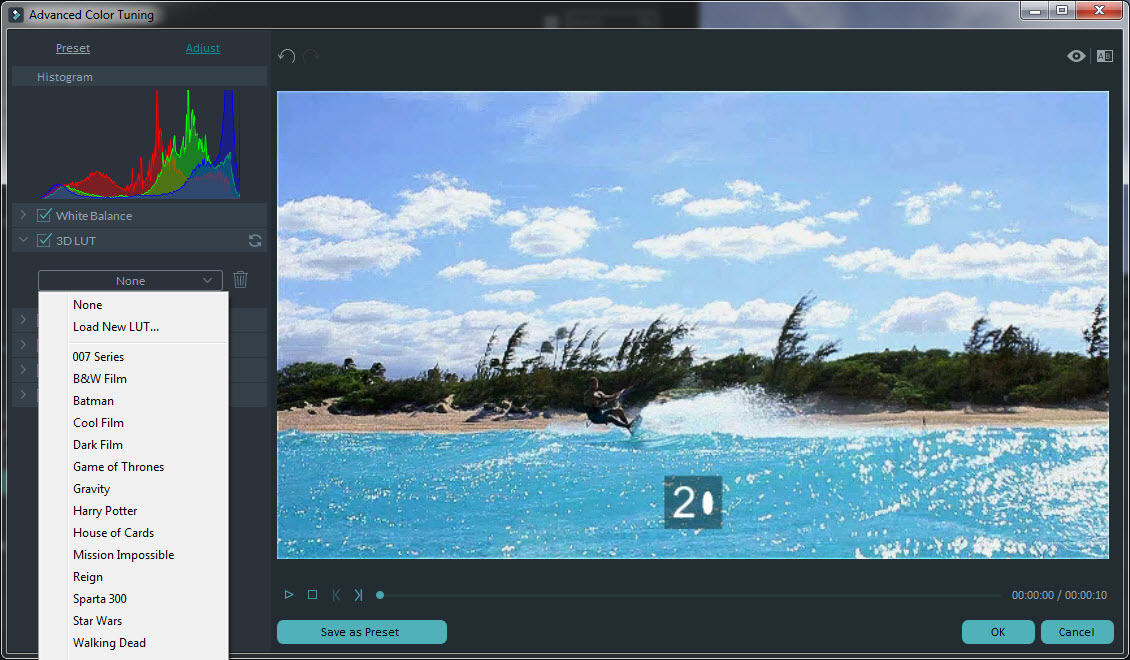
Verwenden Sie das Effekte-Symbol, um Filter und Überlagerungen auf Ihr Filmmaterial anzuwenden. Filmora bietet außerdem erweiterte Farbkorrekturtools zur Feinabstimmung der Farbwerte in Ihren Videos. Sie können die Dauer der Filter anpassen, indem Sie an den Enden ziehen. Die Beherrschung der Farbkorrektur erfordert Zeit und Übung, um die gewünschten visuellen Effekte zu erzielen.
Schritt 7: Exportieren und teilen
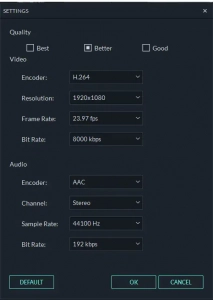
Wenn Sie den Bearbeitungsvorgang abgeschlossen haben, klicken Sie auf die Schaltfläche „Exportieren“. Wählen Sie im Ausgabefenster das gewünschte Videoformat aus, optimieren Sie es bei Bedarf für bestimmte Geräte und wählen Sie den Ausgabeordner auf Ihrer Festplatte. Sie können Ihre Videos auch direkt auf Plattformen wie Vimeo oder YouTube exportieren, um sie einfach zu teilen.
Indem Sie diese Schritte befolgen, können Sie Ihre früheren Twitch-Streams bearbeiten mit Filmora und erstellen Sie ansprechende und professionelle Videoinhalte.
9. Bearbeiten vergangener Twitch-Streams mit EaseUS Video Editor
Schritt 1: Öffnen Sie den EaseUS Video Editor

Herunterladen und starten EaseUS Video Editor . Beim Öffnen der Software werden Sie aufgefordert, zwischen den Modi 4:3 und 16:9 zu wählen, basierend auf dem Seitenverhältnis Ihres Originalvideos oder der Plattform, auf der Sie das Video hochladen möchten.
Schritt 2: Videos importieren

Importieren Sie die Mediendateien, die Sie bearbeiten möchten. Sie können verschiedene Effekte wie Texte, Filter, Überlagerungen und Übergänge anwenden, um Ihr Video zu verbessern.
Schritt 3: Zum Projekt hinzufügen
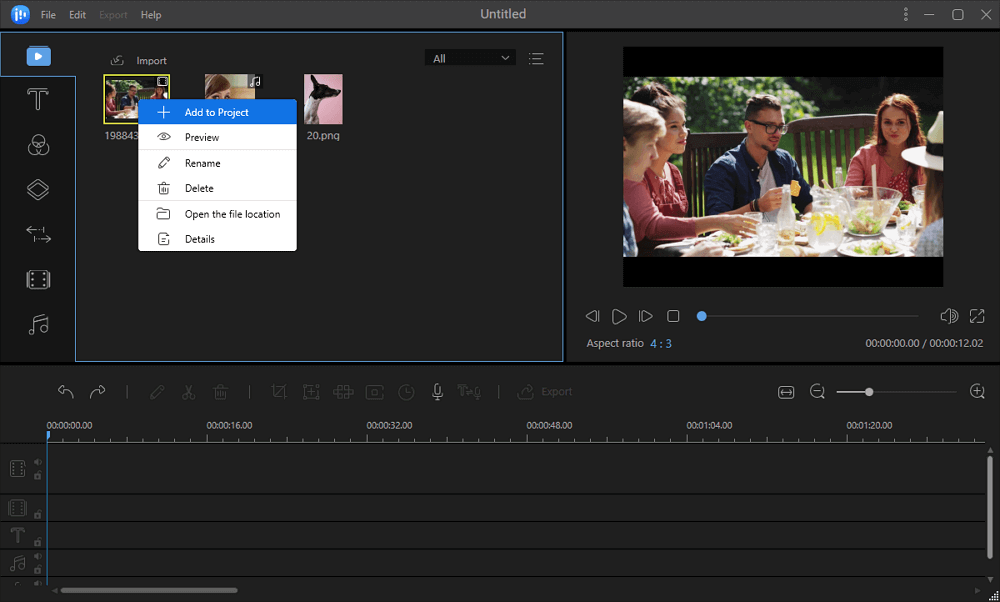
Ziehen Sie die Videoclips per Drag-and-Drop aus der Medienbibliothek in das Zeitleistenfenster. Alternativ können Sie mit der rechten Maustaste auf die Clips in der Medienbibliothek klicken und „Zum Projekt hinzufügen“ auswählen, um sie auf die Timeline zu laden.
Schritt 4: Videos bearbeiten
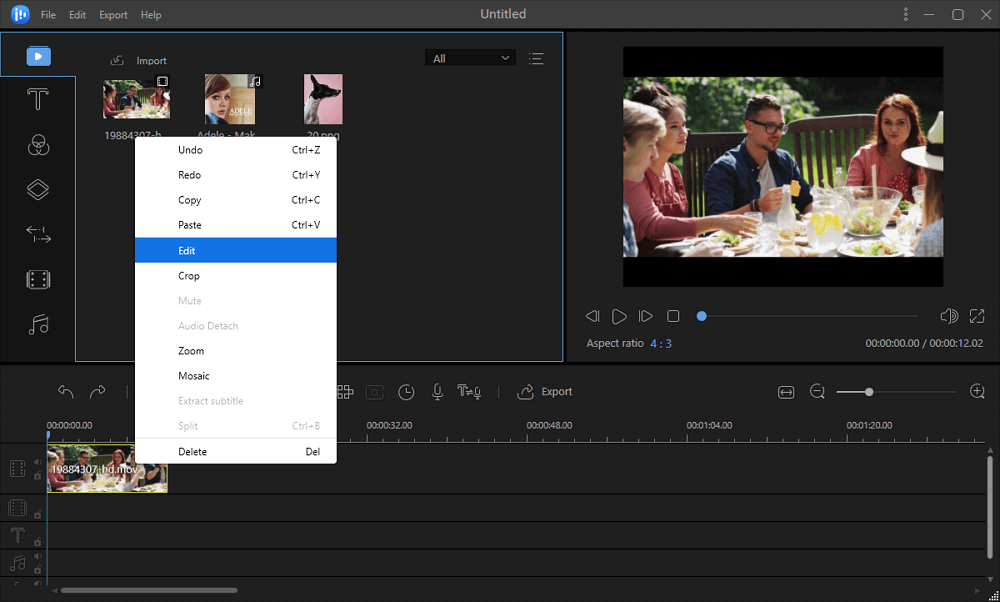
Klicken Sie mit der rechten Maustaste auf einen Videoclip in der Timeline und wählen Sie „Bearbeiten“, um auf die Bearbeitungsoptionen zuzugreifen. Sie können Videoclips teilen, zuschneiden, die Wiedergabegeschwindigkeit anpassen, drehen, Wasserzeichen hinzufügen oder sie mit zusätzlichen Effekten verbessern.
Schritt 5: Projekte exportieren
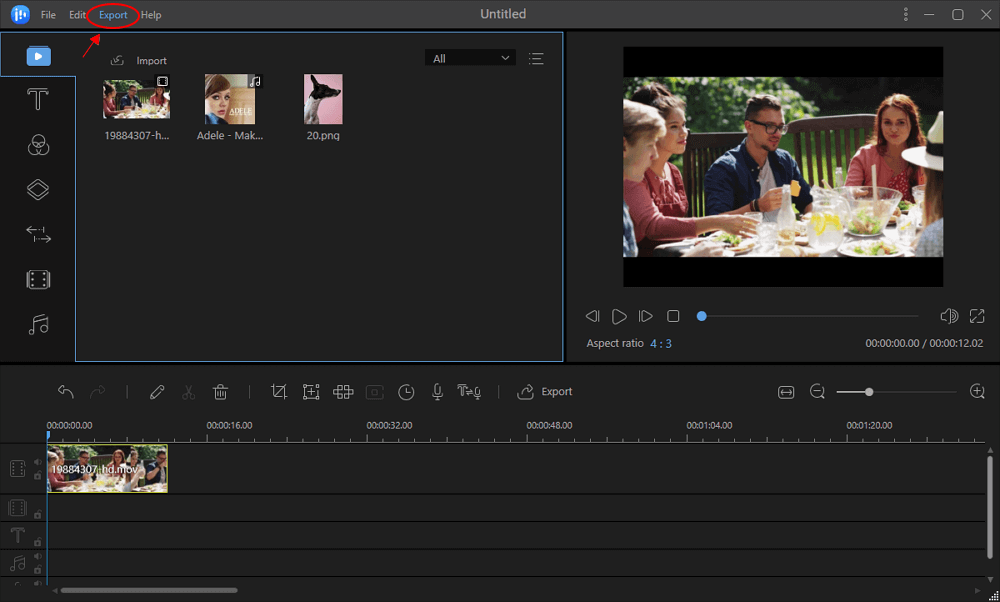
Wenn Sie mit der Bearbeitung Ihres Videos fertig sind, klicken Sie in der Symbolleiste auf die Schaltfläche „Exportieren“, um das Projekt zu exportieren. EaseUS Video Editor bietet vier verschiedene Möglichkeiten zum Speichern Ihres Projekts, sodass Sie die für Ihre Anforderungen am besten geeignete Option auswählen können.
Wenn Sie diese Schritte befolgen, können Sie Ihre früheren Twitch-Streams ganz einfach mit dem EaseUS Video Editor bearbeiten und fesselnde Videos mit benutzerdefinierten Effekten, Übergängen und mehr erstellen.
10. Fazit
Während Twitch keine integrierte Rückspulfunktion für Live-Streams bietet, können Zuschauer Erweiterungen wie Twitch DVR oder die Clip-Funktion nutzen oder auf die VODs des Streamers zugreifen, um zurückzuspulen und Momente noch einmal zu erleben. Diese Methoden bieten eine bessere Kontrolle und fördern das Engagement der Community, sodass Zuschauer ihre Lieblingsmomente ganz einfach teilen können. Genießen Sie das Fehlen einer Schaltfläche zum Zurückspulen auf Twitch und entdecken Sie neue Möglichkeiten zum Zurückspulen, Wiederholen und Entdecken Sie die Spannung von Live-Streams neu.



